
Mündəricat:
- Addım 1: OTG UI qurun
- Addım 2: Main.zip yükləyin
- Addım 3: Main.py -ni MicroPython -a yükləyin
- Addım 4: Esp8266 -nı OTG Adapter vasitəsilə Android Telefonunuza qoşun
- Addım 5: UI yaradın
- Addım 6: Hesab qeydiyyatdan keçin
- Addım 7: Yeni bir UI yaradın
- Addım 8: UI test edin
- Addım 9: UI -ni Android -ə yükləyin
2025 Müəllif: John Day | [email protected]. Son dəyişdirildi: 2025-01-23 12:54

Bu yaxınlarda bir esp8266 lövhəsi aldım və üzərinə MicroPython quraşdırdım. Komanda yazaraq və ya ona bir python kodu yükləyərək idarə oluna bilər.
MicroPython -u esp8266 -da quraşdırmaq üçün https://MicroPython.org/download/#esp8266 və ya https://MicroPython.org/download/#esp8266 ünvanına baxın.
Python kodu:
idxal vaxtı
maşın idxal Pinindən
led = Pin (2, Pin. OUT) // Pin 2, göyərtədəki LED -dir.
led.off ()
led.on ()
Fərqli MicroPython versiyası, kod fərqli ola bilər.
Esp8266 idarə etmək əmrini yazmaq çox gözəldir, amma hələ də istifadəçi dostu deyil. Bir veb proqramçısı olaraq html və JavaScript ilə bir interfeys yaratmağı sevirəm.
Bir Android App OGT UI tapdım. Bu hibrid bir tətbiqdir; Html və JavaScript ilə qrafik interfeys yarada bilərsiniz. Bir terminal simulyasiya edir, MicroPython -dan bütün mətn mesajlarını alır və süzür, yalnız faydalı məlumatları JavaScript -ə geri göndərir. JavaScript ilə nəticəni çox asanlıqla emal edə bilərsiniz.
OGT UI bir demo UI ilə gəlir. Bunu yoxlamaq üçün demo python kodunu yükləməlisiniz və MicroPythona qoymalısınız.
Addım 1: OTG UI qurun


Google play -ə gedin və "otg ui" axtarın. Quraşdırın. Bəzi icazələrə ehtiyac olacaq.
Addım 2: Main.zip yükləyin

Http://www.otgui.com/home?mc= yükləyin və main.py yükləyin.
Addım 3: Main.py -ni MicroPython -a yükləyin

Main.py əmrini MicroPython -a yükləyin:
ampy -port com5 main.py qoyun
Bunu macun vasitəsilə sınaya və kodun işlədiyinə əmin ola bilərsiniz.
Addım 4: Esp8266 -nı OTG Adapter vasitəsilə Android Telefonunuza qoşun


İlk dəfə bir dialoq göstərəcək, onay qutusunu yoxlayın və OK düyməsini basın. Sonra demo UI görünəcək. Led On/Off -u idarə etmək üçün keçid düyməsini basa bilərsiniz.
Addım 5: UI yaradın
İstifadəçi interfeysinizi yaratmaq üçün bir hesab qeydiyyatdan keçməli və bir test vasitəsi yükləməlisiniz.
Addım 6: Hesab qeydiyyatdan keçin


Www.otgui.com saytına daxil olun və "İstifadəçi interfeyslərim" düyməsini basın. giriş səhifəsini göstərəcək, "Qeydiyyatdan keç" düyməsini basın. Bütün məlumatları doldurun və vurun
"Qeydiyyat" düyməsini basın.
İndi hesabınızla daxil ola bilərsiniz və standart parol "123456" dır, daha sonra dəyişdirə bilərsiniz.
Addım 7: Yeni bir UI yaradın

Girişdən sonra "Mətn interfeyslərinə" vurun. bütün istifadəçi interfeyslərinizi göstərəcək.
- Əlavə et düyməsini basın.
- Bütün məlumatları daxil edin.
- Saxla düyməsini basın
- İçində bir kod olan yeni bir UI yaradacaq.
- Kodu redaktə edin.
Addım 8: UI test edin

Nəticəni görmək üçün Önizləmə düyməsini basın.
Addım 9: UI -ni Android -ə yükləyin


UI detallar səhifənizdə Tətbiq Kodunu tapın. Sonra android -də brauzer açın və "https:// localhost: 8889" yazın.
Tətbiq kodunu daxil edin və saxla düyməsini basın. OTG UI Tətbiqini yenidən başladın.
İstifadəçi interfeysini Android -ə yükləyəcək.
Tövsiyə:
Wi-Fi yönlendiriciniz üçün saatlarla işləmək üçün UPS-ni Steam Punk: 4 addım (şəkillərlə)

Wi-Fi yönlendiriciniz üçün saatlarla işləmək üçün UPS-ni Steam Punk: UPS-in 12V DC batareya gücünü 220V AC gücünə çevirməsi ilə bağlı əsaslı olaraq razı olmayan bir şey var ki, routerinizi və fiber ONT-ni işlədən transformatorlar onu yenidən 12V DC! Siz də [adətən
DIY MicroPython ilə COVID-19 üçün infraqırmızı termometr: 8 addım

DIY MicroPython ilə COVID-19 üçün İnfraqırmızı Termometr: Koronavirus Xəstəliyinin (COVİD-19) yayılması səbəbindən şirkətin İnsan Resursları hər bir işçinin temperaturunu ölçməli və qeydiyyata almalıdır. Bu, HR üçün yorucu və vaxt aparan bir işdir. Beləliklə, bu layihəni etdim: işçi düyməni basdı, bu
Robotdan qaçınmaq üçün əngəl yaratmaq üçün necə: 6 addım

Robotdan Engel Oynayan Necə Yapılır: Maneədən Kaçan Robot, bir arduino tərəfindən idarə olunan sadə bir robotdur və nə edirsə, ətrafda dolaşır və maneələrin qarşısını alır. HC-SR04 ultrasəs sensoru ilə maneələri aşkar edir, başqa sözlə robot yaxınlıqdakı obyekti hiss edərsə
Tamildə Multimetrdən necə istifadə olunur - Başlayanlar üçün Təlimat - Yeni başlayanlar üçün multimetr: 8 addım

Tamildə Multimetrdən necə istifadə olunur | Başlayanlar üçün Təlimat | Yeni başlayanlar üçün multimetr: Salam Dostlar, bu dərslikdə multimetrenin hər cür elektron dövriyyədə 7 fərqli addımda necə istifadə olunacağını izah etdim, 1) problemlərin aradan qaldırılması üçün cihazın davamlılığı testi 2) DC cərəyanının ölçülməsi 3) Diod və LED -in sınanması 4) Ölçmə Resi
Fasulye Çantası üçün Beysbol Oyunu üçün Elektron Qiymətləndirmə: 8 Addım (Şəkillərlə)
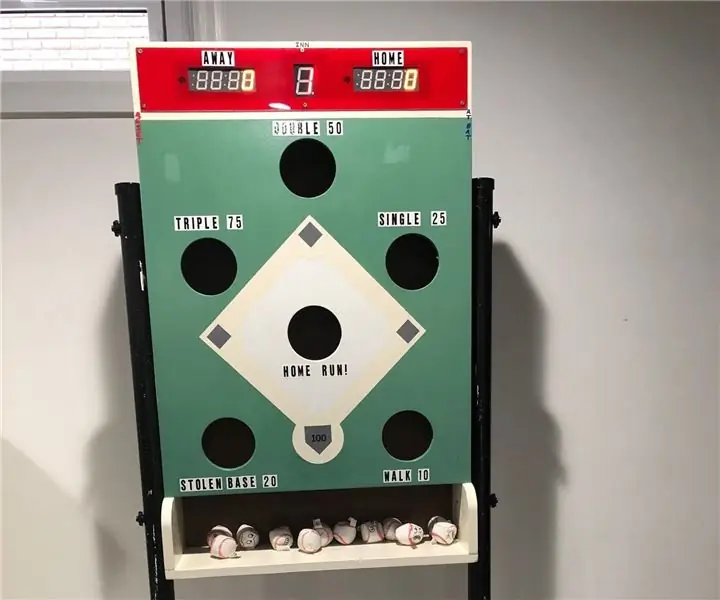
Bir Fasulye Çantası Beysbol Oyunu Atmaq üçün Elektron Qiymətləndirmə: Bu Təlimatlar, Bean Bag Toss beysbol temalı oyunu üçün avtomatik olaraq elektron hesab saxlamağı izah edəcək. Taxta oyunun detallı bir quruluşunu göstərməyəcəyəm, bu planları Ana White veb saytında tapa bilərsiniz: https: // www
