
Mündəricat:
- Müəllif John Day [email protected].
- Public 2024-01-30 07:46.
- Son dəyişdirildi 2025-01-23 12:54.

Salam uşaqlar və bu dərsliyə xoş gəldiniz!
Bu dəfə sizə Google Evinizlə kompüterinizi necə açacağınızı göstərəcəyəm
DİQQƏT !! BUNU OKU!: 1. Bağlayıcıları təcrid etdiyinizə əmin olun! Bu problemi həll etmək üçün 3d çapı çap etməyi seçdim
2. Gücünü kompüterlərinizə bağlasanız, anakartı yandıracaqsınız, buna görə də bu problemi həll etmək üçün bir röledən istifadə edirik.
Niyə bunu etdim Google evini aldım və tezliklə hər şeyi onunla idarə etməyə başladım. (Məsələn işıqlarım) Tənbəl olduğum üçün və yataqdayamsa açara keçmək istəmədiyim üçün bunu etdim. Daha sonra yataqda özümü tapdım və bu dəfə kompüterimi söndürməyi unutdum. Orada düşündüm ki, google ilə açıb söndürməliyəm. Google ətrafında gəzməyə başladım, amma təəssüf ki, bunu edən heç kim tapmadım. Buna görə özüm başladım. Mən aşağıdan başladım. Bu mövzuda heç nə bilmirdim, amma tez öyrəndim və 2 həftə sonundan sonra hazır məhsula sahib oldum! İndi istədiyim qədər tənbəl ola bilərəm: D, amma əvvəlcə bunu cəmiyyətlə bölüşməliyəm.
Ehtiyacınız olacaq 1. NodeMCU - https://goo.gl/HDd5S7 1. Relay Modulu - https://goo.gl/HDd5S7 1. Çörək lövhəsi və ya PCB - https://goo.gl/HDd5S7 1. Kompüter Arduino proqramı 1. Blynk tətbiqi ilə ağıllı telefon
Addım 1: Blynk qurmaq




Bu layihə, google -a qoşulmaq üçün Blynk kitabxanası və IFTTT layihəsindən istifadə edir
Blynk -in nə olduğunu bilmək istəyirsinizsə, bura vurun -> https://docs.blynk.cc/ Birincisi, proqramı smartfonunuza yükləməlisiniz. (Şəkil 1) Bu tətbiq quraşdırıldıqda açın və hesab yaradın. Tətbiq hansı serverə qoşulacağınızı soruşarsa, Blynks standart serverini seçin. Hesabınız yaradıldıqdan sonra yeni layihəni vurun. Ayarları bu şəkildə edin:
Layihənin adı: Birini seçə bilərsiniz! Cihazı seçin: NodeMCUCAğlantı növü: WiFiMövzu: Birini seçə bilərsiniz!
Sonra layihəni yaradın. İndi yuxarıda böyük bir iş sahəniz və üç düyməniz var. Widget qutusunu açmaq üçün iş sahəsinə vurun. Burada düyməni seçməlisiniz. Avtomatik olaraq sizi yenidən İş Sahəsinə köçürməlidir və indi düymə vidjetini görə bilərsiniz. Düymə parametrlərini açmaq üçün widgetı vurun. Ayarları bu şəkildə edin: (Şəkil 2)
Ad: D1Çıxış: Pin (D1) 1_0Mod: PushON/OFF Etiketlər: Standart parametrlər
Bitirdikdən sonra sağ üst köşedeki ok düyməsini basın. Yenə də widget qutusunu açmaq üçün iş sahəsinə vurun və düymə vidceti seçin. Widgetə basın düymə parametrlərini açın. Ayarları bu şəkildə edin: (Şəkil 3))
Adı: Başlat / Dur Çıxış: Pin (V1) 0_1Mod: SwitchON / OFF Etiketləri: Standart parametrlər
İşinizi bitirdikdən sonra sağ üst küncdəki ok düyməsini basın. Yenə də widget qutusunu açmaq üçün iş sahəsinə vurun və düymə vidceti seçin. Widgetə basın düymə parametrlərini açın. Ayarları bu şəkildə edin: (Şəkil 4))
Ad: Yenidən Başla Çıxış: Pin (V2) 0_1 Rejimi: Etiketləri AÇMA/KAPATMA: Standart parametrlər
İşinizi bitirdikdən sonra sağ üst küncdəki ok düyməsini basın. İndi konfiqurasiya tamamlandıqda, Ayarlar düyməsini basın, (iş sahəsinin sağ üst küncündədir) Aşağıya doğru Auth Token-ə gedin, E-poçt düyməsini basmalısınız, və token gələn qutunuza çatdırılacaq. Sonra sağ üst küncdəki OK düyməsini basın. Ardından parametrlər düyməsinin sağında play düyməsini basmalısınız və sonra "(Layihə Adı) oflayndır" deyəcək. bu tətbiq ilə edilir!
Addım 2: Arduino Kitabxanalarının Qurulması


NodeMCU proqramlaşdırmağa başlamazdan əvvəl proqram və kitabxanalara ehtiyacınız var
Əvvəlcə Arduino proqramını quraşdırın - https://www.arduino.cc/en/Main/Software Sonra NodeMCU Kitabxanasını - https://www.youtube.com/embed/RVSCjCpZ_nQAna sonra Blynk Kitabxanasını quraşdırın - https:/ /www.youtube.com/watch?v=Ea0y1ExNNnI
Sonra bütün Kitabxanalar quraşdırıldıqda Arduino proqramını açın və sonra yuxarı küncdə Tools -> Board -> NodeMCU 1.0 (ESP -12E Modulu) bölməsinə keçin.
İndi NodeMCU'nuzu kompüterə qoşa bilərsiniz (usb kabeli ilə) Sonra windows proqramını açın Aygıt Yöneticisi və limanların altında "Silikon Labs" tapın (Şəkil 1)
Arduino proqramını yenidən açın və Alətlər -> Liman -> Sizi seçin com (NodeMCU -ya uyğun gələn nömrə) bölməsinə keçin (Şəkil 2)
Addım 3: NodeMCU proqramlaşdırılması

İndi NodeMCU proqramlaşdırmağa hazırıq
Boş bir Arduino eskizi yaradın və kodu linkdən kopyalayın
Sətir 7: Doğrulama Kodu: TOKEN-i E-poçtunuza göndərilən mö'cüzə ilə əvəz edin. Xətt 8: SSID: SSID-ni WiFi ssid ilə dəyişdirin. Xətt 9: Şifrə: PASS-ı WiFi şifrənizlə əvəz edin.
Dəyişənləri dəyişdirdikdən sonra sol küncdəki yükləmə düyməsini basa bilərsiniz. İndi proqram yüklənənə qədər gözləməlisiniz. İndi kompüterlə işimiz bitdi və indi testə başlamağa hazırıq.
Addım 4: Prototipləşdirmə

İndi Relay -ı Arduino -ya bağlamağa hazırıq
PIN -ləri bağlayarkən ARDUINO -nu ayırdığınızdan əmin olun
NodeMCU -da üç pin A 5 volt pin - VinA torpaq pin - GNDA və rəqəmsal pin - D1 lazımdır
Pin pinini röleydəki müsbət terminala qoşun (Ehtimal ki, VCC və ya +kimi etiketlənəcək) GND pinini rölin üzərindəki qoz terminalına qoşun (Bu ehtimal GND və ya -kimi etiketlənəcək) D1 pinini rölin nəzarət terminalına qoşun. (Çox güman ki, IN etiketli olacaq)
İndi pinləri çıxış ucuna bağlaya bilərsiniz.
Kompüter düyməsini NC (Normalda Bağlı) və COM -a (Ümumi) qoşun
Addım 5: IFTTT



İndi yaxınıq, amma daha bir şeyə ehtiyacımız var və onu google evinə bağlayır
IFTTT -> https://ifttt.com/my_applets səhifəsinə keçin Yeni tətbiqə vurun Sonra +üzərinə vurun (Şəkil 1) Google köməkçisini axtarın (Şəkil 2) Sadə İfadə Deyin seçin (Şəkil 3) İfadələri şəkil kimi qurun (Şəkil 4) Sonra +üzərinə vurun (Şəkil 5) Veb kancaları axtarın (Şəkil 6) Sonra kompüterinizdə CMD tətbiqini açın (Şəkil 7, "kommandoprompt" yazıldığını düşünməyin CMD üçün danishdir) Sonra ping blynk-cloud daxil edin. comSonra bir ipə baxın (Bu yerdən asılı olaraq şəkildən fərqli ola bilər) (Şəkil 8) Sonra yenidən brauzerinizi açın və indi webhook appletini konfiqurasiya edə bilərik
URL: https:// IP: 8080/TOKEN/update/V1? Value = 1Metod: GETMəzmun növü: Application/jsonBody: Heç nə (Şəkil 9)
İndi 24 saata qədər gözləməlisiniz və sonra google -a əmrinizi söyləməyə cəhd edə bilərsiniz. Əsasən işiniz bitdi. Ancaq zorla söndürmək istəsəniz (Düyməni 6 saniyə basıb saxlayın) Bir applet daha etməlisiniz, Dəyişdirəcəyiniz tək şey ifadələr və webhook url
URL: https:// IP: 8080/TOKEN/update/V2? Dəyər = 1
Addım 6: Təşəkkür edirəm


İndi işimiz bitdi və bunu oxuduğunuz üçün təşəkkür edirik
İşləmirsə və ya hər hansı bir sualınız varsa, Instructables -da bir məktub yazmaqdan və ya özəl bir mesaj göndərməkdən çekinmeyin. Mən noob kimi başladım və yenə də özümü noob kimi təsnif edəcəyəm, amma problemlərin həllində sənə kömək etməliyəm. Mənim üçün işləyir və mən də sizin üçün etməliyəm.
Layihəmi həmişəlik bir PCB -yə quraşdırmağı seçdim və tezliklə bir işi 3D çap edəcəyəm. Şəkildə görə bilərsiniz ki, PCB -yə bir neçə sürətli bağlayıcı bağladım, lazımsız olduqda kompüterdən çıxara bilərəm.
DİQQƏT !! BU OXUYUN !!:
1. Bağlayıcıları təcrid etdiyinizə əmin olun! Bu problemi həll etmək üçün 3d qutu çap etməyi seçdim2. Kompüterinizə güc bağlasanız, anakartı yandıracaqsınız, buna görə də bu problemi həll etmək üçün bir röleyi istifadə edirik.
Tövsiyə:
Kir ilə bir LED yandırın: 10 addım (şəkillərlə)

Kir ilə bir LED yandırın: Əyləndiyim bir təcrübə idi! Yəqin ki, kopyalamaq əyləncəli ola bilər? Mənə " Yer Batareyası " uzun müddətə. Sadəcə bir Galvanik Batareya deyil, əsl Yer Batareyası olmaq üçün cihaz
Parlaq RGB Matrix ilə Sevgilinizi Yandırın: 3 addım
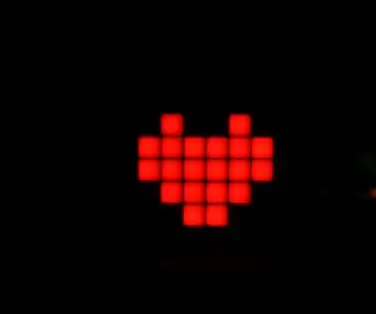
Parlaq RGB Matrix ilə Sevgililərinizi Yandırın: Sevgililər Günü gəlir, ilk baxışdan aşiq olan biri ilə görüşürsünüzmü?
Parlaq Matrix ilə Sevgilinizi Yandırın: 5 addım

Sevgililərinizi Parlaq Matrislə Yandırın: Sevgililər Günü sevgi mesajları göndərmək üçün bir şansdır. Niyə hisslərinizi ifadə etmək üçün ucuz komponentlərlə əyləncəli bir LED üzü düzəltməyin
Alovlanma sönəndə farları söndürün: 9 addım (şəkillərlə birlikdə)

Alovlanma sönəndə farları söndürün: Keçən həftə böyük oğluma 2007 -ci il işlənmiş Mazda 3 almışdım. Əla vəziyyətdədir və sevir. Məsələ burasındadır ki, köhnə bir baza modeli olduğu üçün avtomatik faralar kimi əlavə zəng və ya fit çalması yoxdur. Toyota Coroll markalı avtomobili idarə edirdi
Bir LED -i söndürün: 3 addım

Bir LED -i söndürün: Aşağıdakı addımlar LED -lərin necə işlədiyini göstərmək üçün təcrübələrdir. Bir LED -in bərabər nisbətdə necə qaralacağını və onu necə söndürüb söndürəcəyini göstərirlər. Ehtiyacınız olacaq: Arduino (duet istifadə etdim) Breadboard 5 mm qırmızı LED 330 Ω Müqavimət
