
Mündəricat:
2025 Müəllif: John Day | [email protected]. Son dəyişdirildi: 2025-01-23 12:54
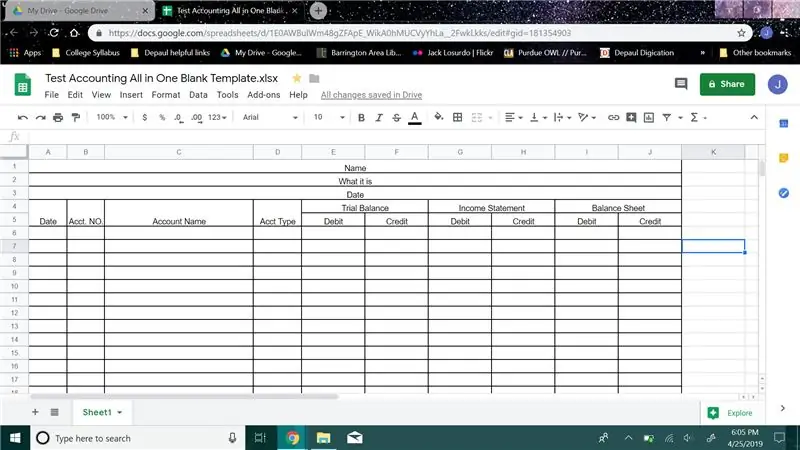
Mühasibat Uçotu Balans Hesabatı Necə Yaranır
Müəllif Jack L.
Aşağıda göstərilən təlimat, məlumatlarını təmiz və nizamlı saxlamağa kömək etmək üçün mühasibat işinə yeni başlayan yeni başlayanlar üçündür. Bu təlimatda, təşkilatlanmış qalacaq və sınaq balansınızı, gəlir hesabatınızı və balans hesabınızı saxlayacaq bir sınaq balans hesabatı yaratmağınızı sizə göstərəcəyəm.
Addım 1:
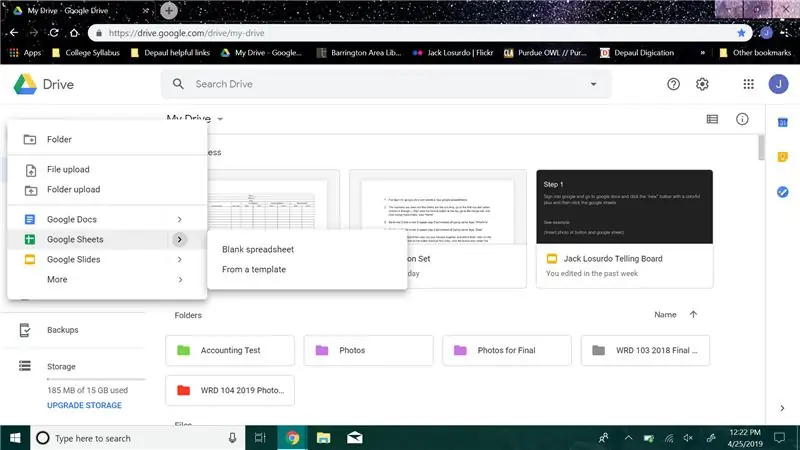
Google sənədlərinə yumruqla daxil olun və yeni bir Google cədvəli yaradın.
Addım 2:
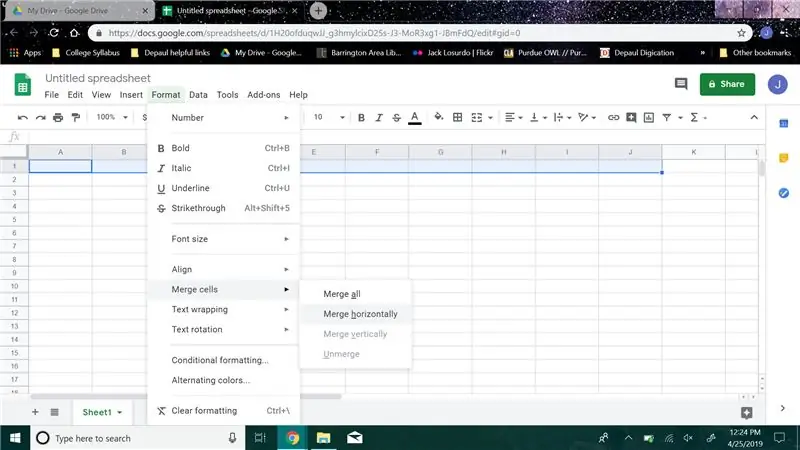
Nömrələr satırlar və hərflər sütunlardır, birinci sıraya gedin və A -dan J -ə qədər sütunu seçin, sonra yuxarıdakı format düyməsini basın, birləşmə hüceyrəsinə gedin və üfüqi birləşməni vurun və "Ad" yazın.
Addım 3:
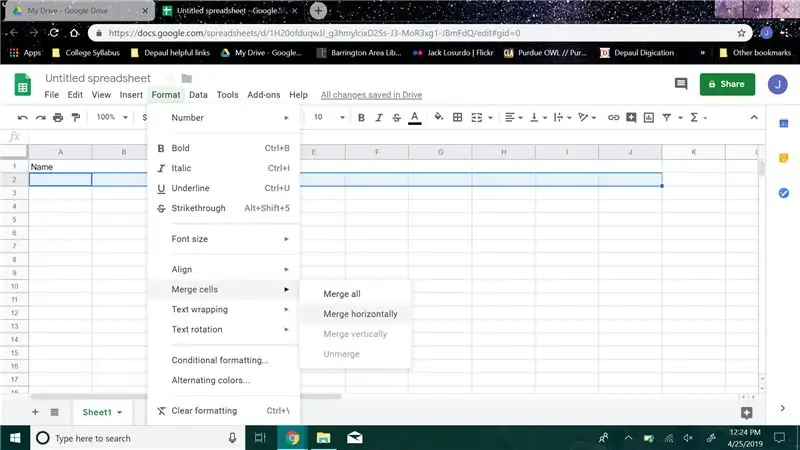
2 -ci sıraya keçin və 2 -ci sırada 2 -ci addımı təkrarlayın, ancaq adını yazmaq əvəzinə "Nədir" yazın
Addım 4:
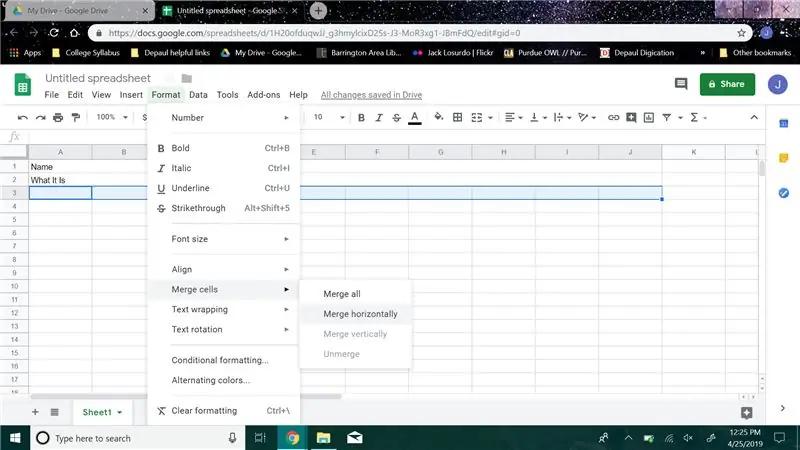
3 -cü sıraya keçin və 3 -cü sırada 2 -ci addımı təkrarlayın, ancaq ad yazmaq əvəzinə "Tarix" yazın
Addım 5:
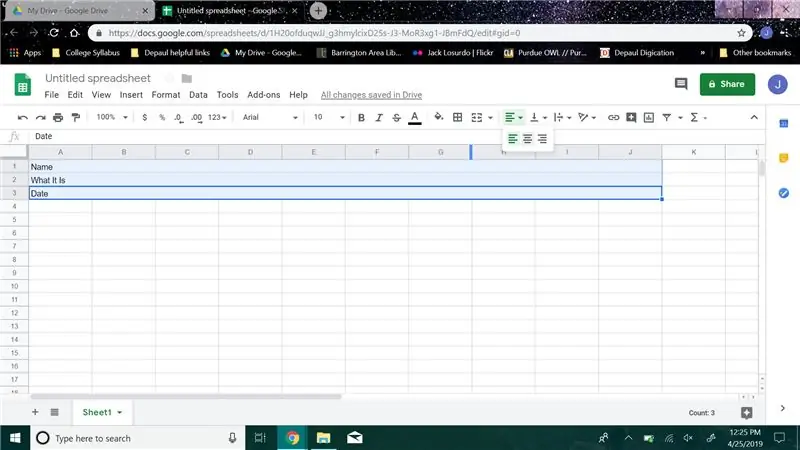
Birləşdirdiyiniz ilk üç cərgəyə qayıdın və onları seçin, sonra alətlər çubuğunun siçanında dörd sətri olan düyməni vurun, düyməni vurun və satırdakı sözləri ortalayın.
Addım 6:
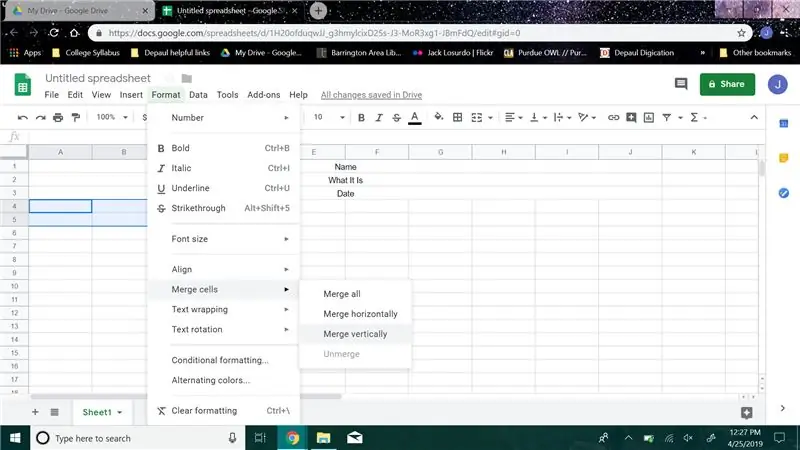
İndi 4 -cü sıraya keçin, A. sütununda 4 -cü və 5 -ci sətirləri seçin, format düyməsini basın, xananı birləşdirməyə gedin və şaquli birləşməni basın. Eyni addımı B, C və D sütunlarında təkrarlayın.
Addım 7:
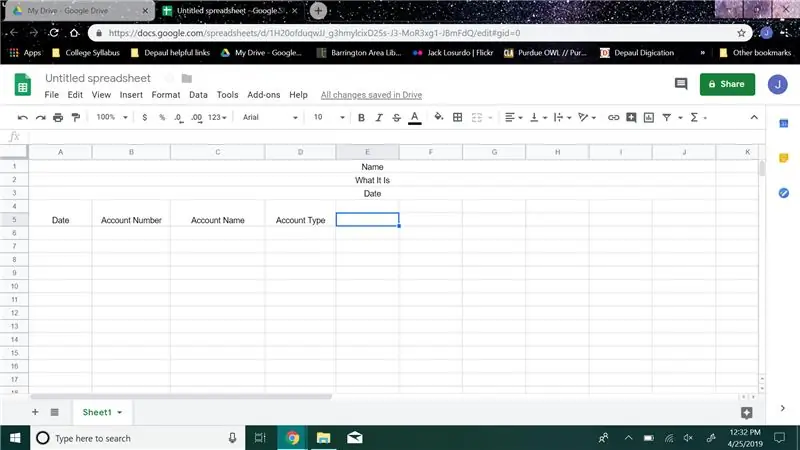
Yenə də etdiyimiz birləşmədə A sütununda "Tarix", B sütununda "Hesab nömrəsi", C sütununda "Hesab Adı" və D sütununda "Hesab növü" yazın.
Addım 8:
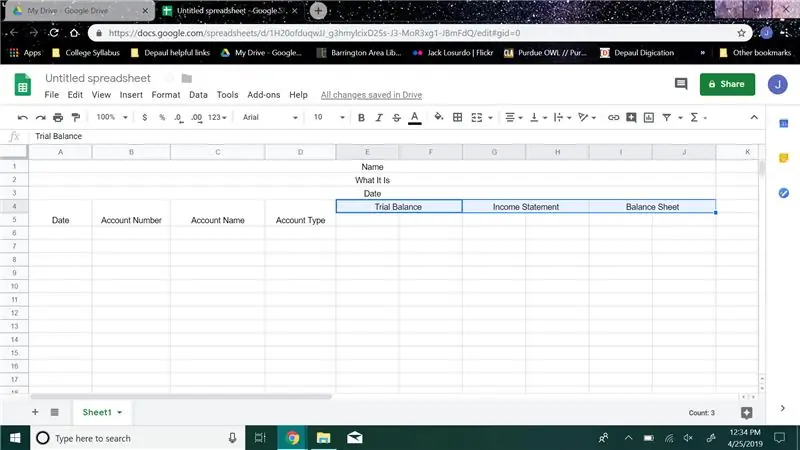
Sonra 4 -cü sırada E və F sütunlarını seçin, sonra onları birləşdirin və "Sınaq Balansı" yazın, G və H sütunlarını seçin, sonra onları birləşdirin və "Gəlir hesabatı" yazın, I və J sütunlarını seçin, sonra onları birləşdirin və "Balans" yazın. Vərəq”
Addım 9:
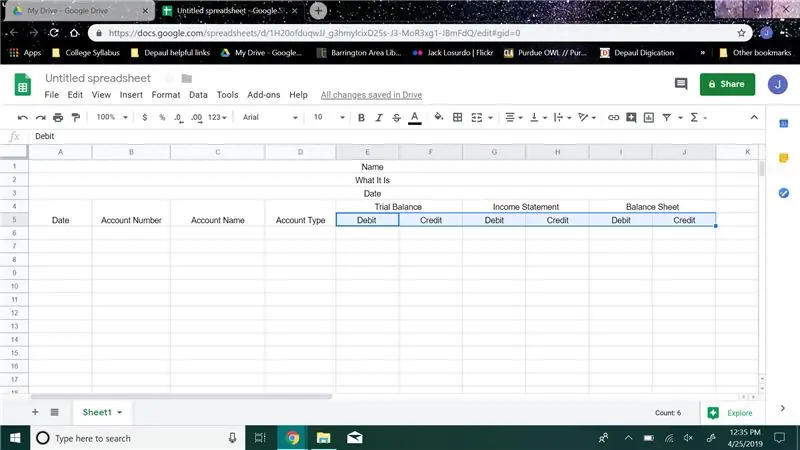
5 -ci sıraya keçin, E sütununda "Borc" yazın, F sütununda "Kredit" növündə G sütununda "Borc", H sütununda "Kredit", I sütunda "Borc", J sütununda "Kredit" yazın”.
Addım 10:
Bundan sonra istədiyiniz qədər satır aşağı enin, heç bir şeyə basmaq lazım deyil, sadəcə aşağıya keçin.
Addım 11:
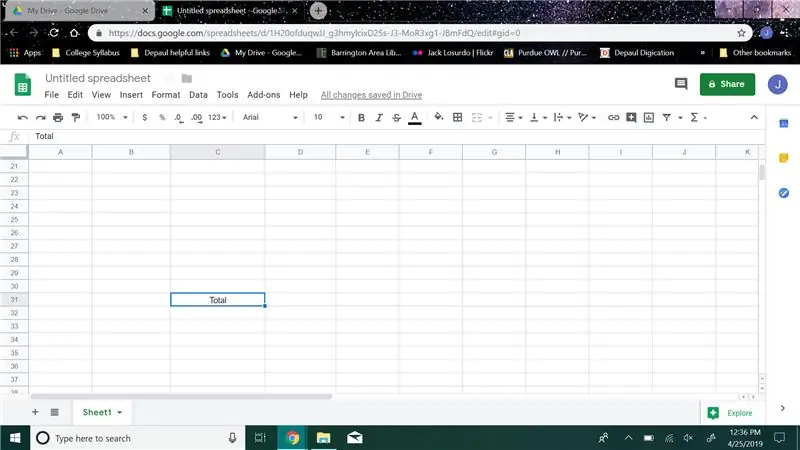
İkincidən sona qədər C sütununda "Cəmi" yazın.
Addım 12:
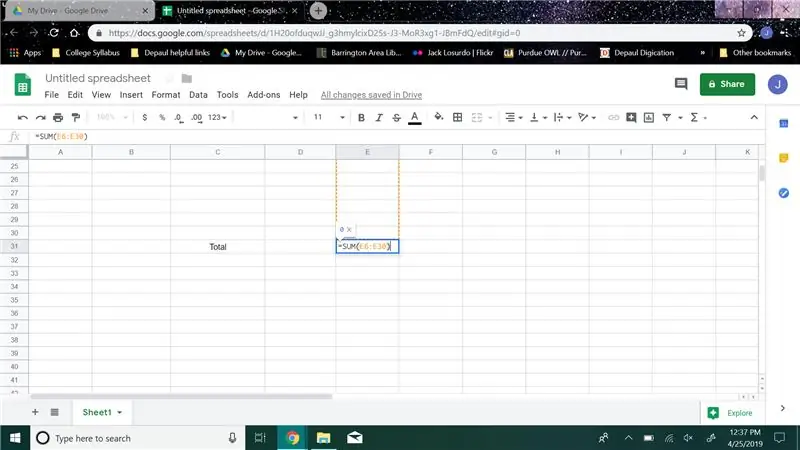
E sütununa gedin və bir cəm formulu yaradın, ("= SUM (E6: E30)" düsturuna misal olaraq) hüceyrə nömrələrini mötərizəyə daxil edərdiniz. Yalnız bu sütundan hüceyrələri istifadə edin.
Addım 13:
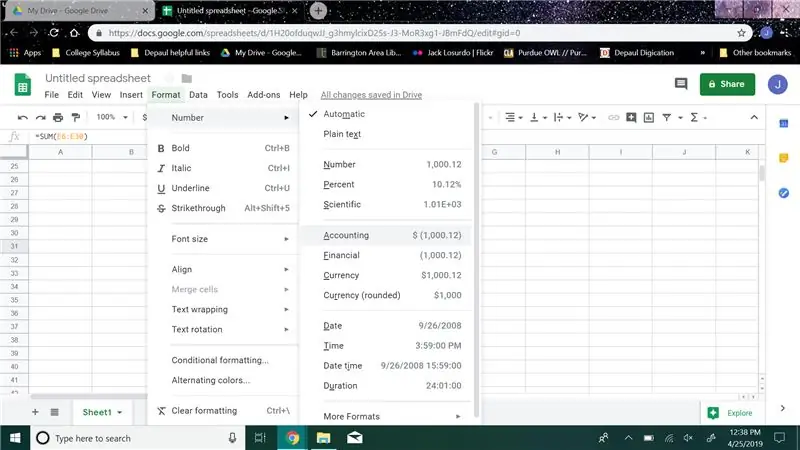
Sonra format düyməsini basın və "Nömrələr" bölməsinə keçin, sonra mühasibat uçotunu basın. Bu, həmin hücrədəki dəyəri dollar olaraq təyin edəcək
Addım 14:
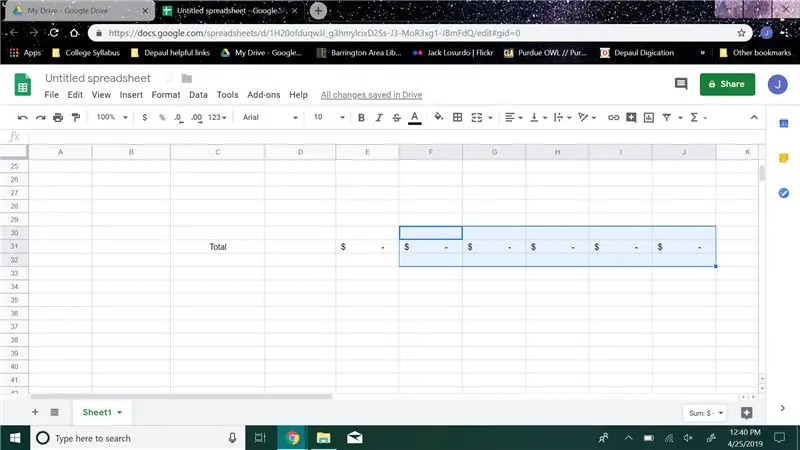
F, G, H, I və J sütunları üçün 11 və 12 -ci addımları təkrarlayın
Addım 15:
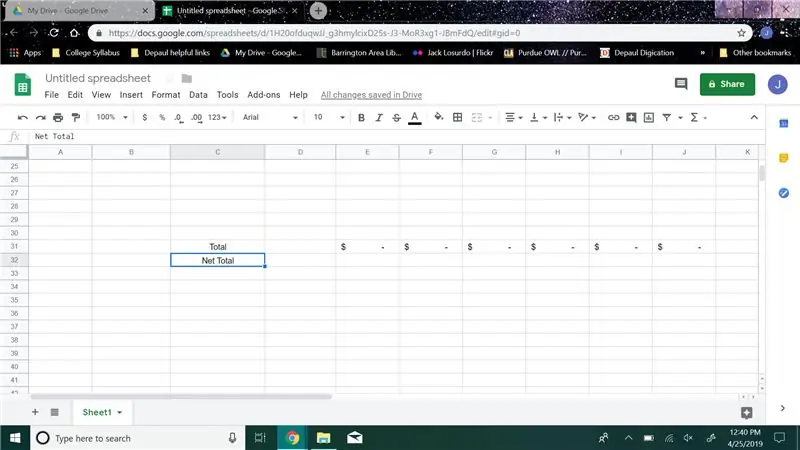
Sonra sonuncu sətrə və C sütununa "Net Total" yazın
Addım 16:
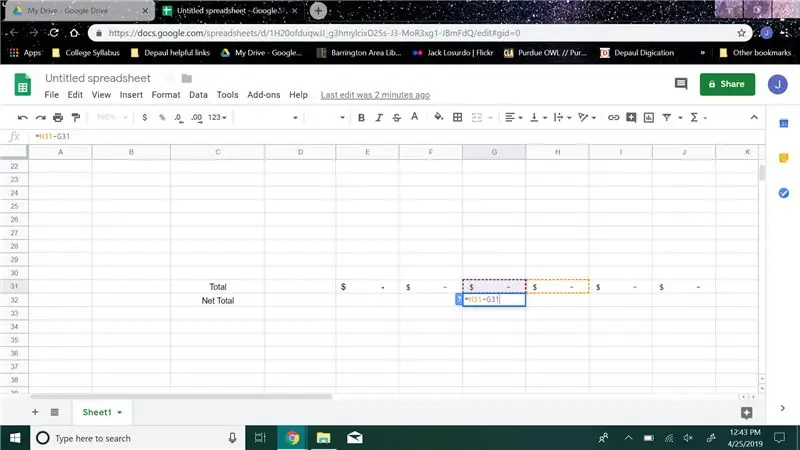
Son sətirdə, G sütununa gedin və bir çıxarma düsturu yaradın ("= H31-G31" çıxarma formuluma nümunə), ikincisini sonuncu H sətirinə, ikinci sütundan sonuncu G sütununa qədər qoymaq istərdiniz. format düyməsini basın və "Nömrələr" bölməsinə gedin, sonra mühasibat uçotunu basın.
Addım 17:
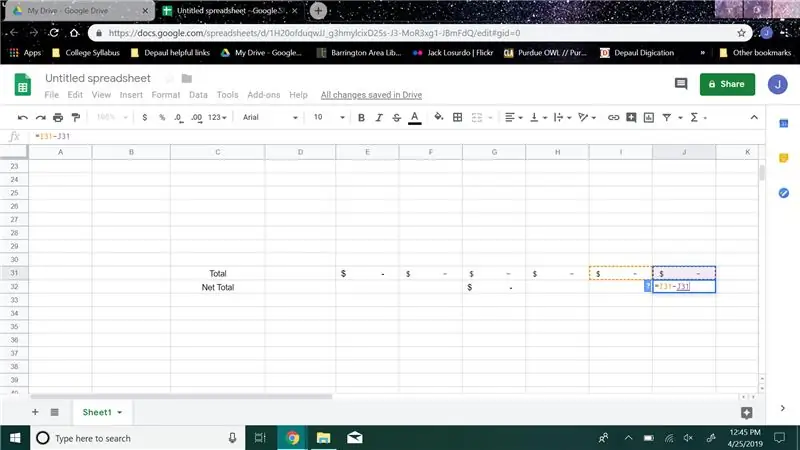
Son sətirdə, J sütununa gedin və bir çıxarma düsturu yaradın ("= I31-J31" çıxarma düsturumun nümunəsi) ikincisini sonuncu sətrə I sütunu çıxartmaq üçün ikinci sətirdən sonuncu J sütununa qədər qoymaq istərdiniz. format düyməsini basın və "Nömrələr" bölməsinə gedin, sonra mühasibat uçotunu basın.
Addım 18:
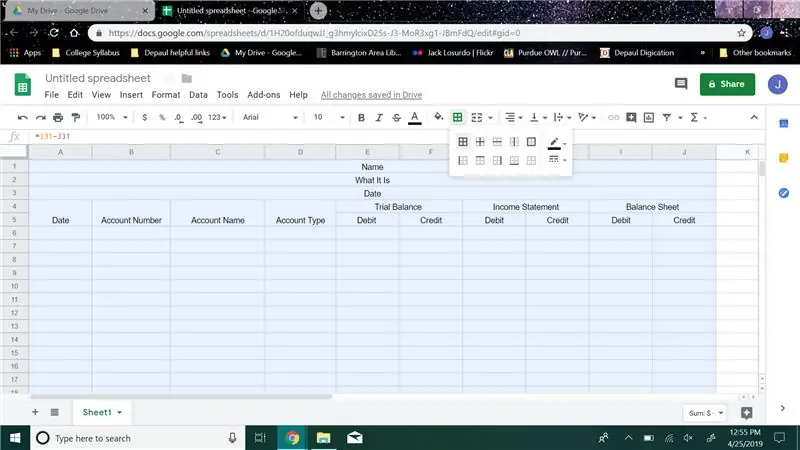
Diaqramınızda istifadə etdiyiniz bütün sütunları və satırları seçin, alətlər çubuğuna gedin və "Sərhədlər" adlı bir pəncərəyə bənzəyən düyməni basın, sonra açılan menyuda yenidən pəncərəyə bənzəyən düyməni basın.
Addım 19:
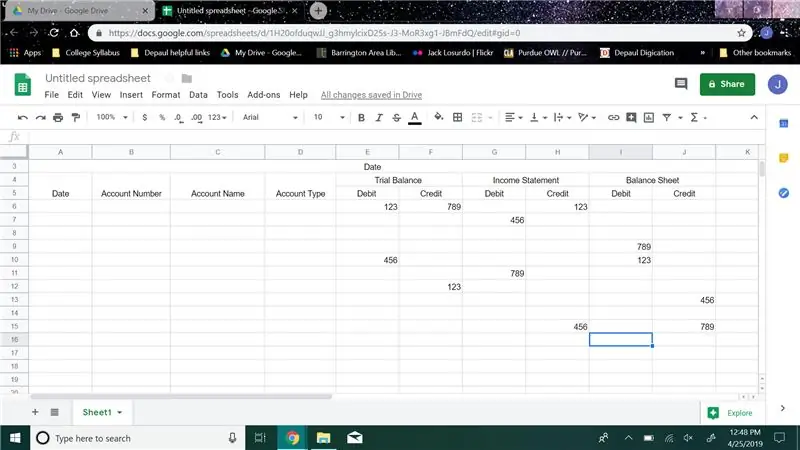
İndi sınamaq üçün, E -dən J -dək hər bir sütunda 6 -cı sıra ilə "Cəmi" olan sətir arasında hər hansı bir rəqəm qoyun. Hər sütuna ən azı iki fərqli rəqəm qoymağa çalışın.
Addım 20:
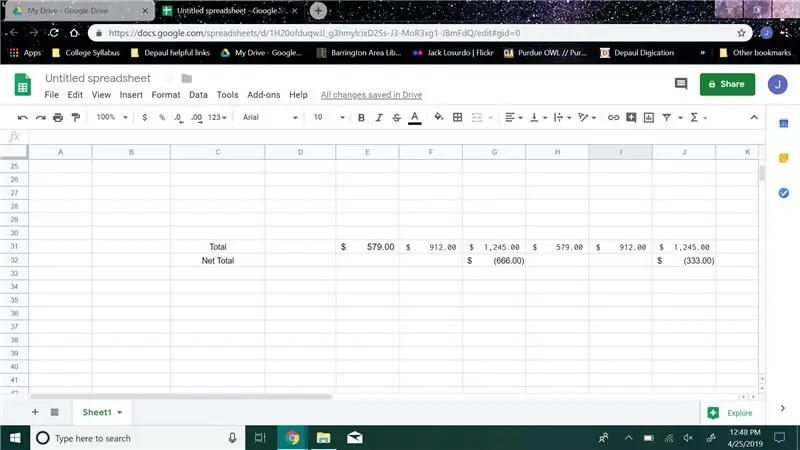
"Ümumi" və "Xalis Gəlir" lərinizdə ədədlər satırlarda görünsə, sınaq balans hesabatı işləyib.
Addım 21:
İşinizi təşkil etməyə kömək etmək üçün tam işləyən bir sınaq balansına sahib olduğunuz üçün sizi təbrik edirik.
Tövsiyə:
Arduino LTC6804 BMS - 2 -ci hissə: Balans lövhəsi: 5 addım

Arduino LTC6804 BMS - 2 -ci hissə: Balans lövhəsi: 1 -ci hissə Batareya İdarəetmə Sistemi (BMS) hüceyrə gərginliyi, batareya cərəyanı, hüceyrə istiliyi və s. müəyyən bir sıra, paket diskoteka ola bilər
Excel Dövri Hesabatı: 6 addım

Excel Dövri Hesabatı: Excel 2010 -da dövri istehlak hesabatları üçün tövsiyələrimdir. Aşağıdakı təlimat videosunda, bu hesabat həftəlik, aylıq, üç aylıq dövrlərə görə bir ton hazır məhsula elektrik, su, oksigen, azotun xüsusi istehlakı haqqında məlumat verir
Raspberry Pi istifadə edərək Covid Canlı Hesabatı: 6 addım
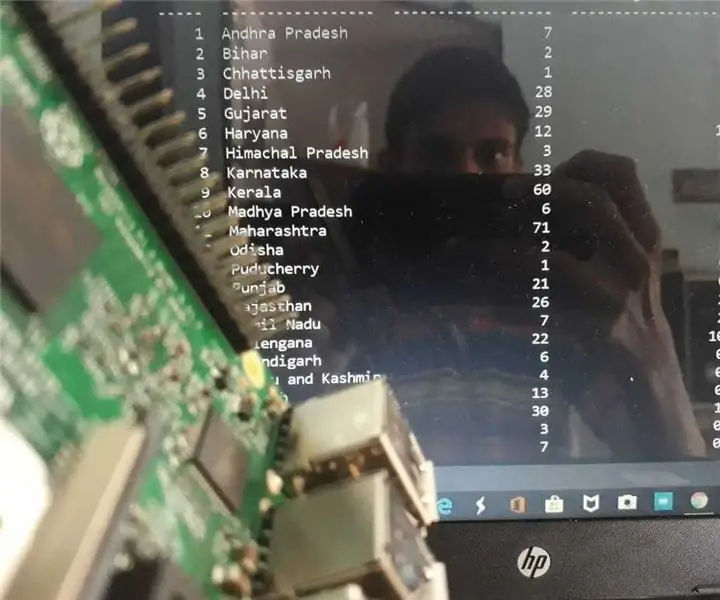
Moruq Pi ilə Covid Canlı Hesabatı: Bildiyimiz kimi bütün dünya COVID-19 pandemiyasından təsirlənir və demək olar ki, hamı evdən işləyir. Texniki bacarıqlarımızı artırmaq və ya yaxşı Pythonic skriptləri yazmaq üçün hamımız bu müddətdən ən yaxşı şəkildə istifadə etməliyik. Sadə bir Pythona baxaq
ThingSpeak MQTT və IFTTT Appletlərindən istifadə edərək Hava Hesabatı: 8 addım

ThingSpeak MQTT və IFTTT Appletlərindən istifadə edərək Hava Hesabatı: Giriş E-poçt bildirişi olaraq gündəlik hava hesabatlarını təqdim edən bulud əsaslı bir hava tətbiqi. Bu veb tətbiqi SHT25 və Adafruit Huzzah ESP8266 istifadə edərək İstilik və Rütubəti ölçür. Bizə Real Zamanlı Temperatur və Humidit təqdim edir
Trafik Hesabatı Yoxlaması (NL) Qapı ilə: 6 addım

Trafik Hesabatı Yoxlaması (NL) Paspasla: Bu təlimatda Hollandiya magistral yollarının trafik hesabatlarını yoxlayacaq bir qapının necə qurulacağını izah edəcəyəm. Çarpayıda çölə çıxdığınızda və marşrutunuzda tıxac yarandıqda, mat qırmızı rəngə çevriləcək. Trafik olmadıqda
