
Mündəricat:
- Addım 1: Google Bulud Saxlama Kovası qurun
- Addım 2: Məlumatlarınızı Formatlayın və Dataset Csv Yaratın
- Addım 3: Spektr proqramlarınızı Kovanıza Yükləyin
- Addım 4: Dataset Csv Yükləyin
- Addım 5: Dataset yaradın
- Addım 6: AutoML Modelinizi yaradın
- Addım 7: Modelinizi sınayın
- Addım 8: Modelinizi ThinkBioT -a quraşdırın
- Müəllif John Day [email protected].
- Public 2024-01-30 07:45.
- Son dəyişdirildi 2025-01-23 12:54.

ThinkBioT, Edge TPU uyğun TensorFlow Lite Modelləri olan "Tak ve Çalış" olaraq dizayn edilmişdir.
Bu sənədlərdə biz spektroqramlar yaratmağı, məlumatlarınızı formatlaşdırmağı və Google AutoML istifadə etməyi əhatə edəcəyik.
Bu dərslikdəki kod bash ilə yazılacaq, buna görə də çox platforma uyğun olacaq.
Asılılıqlar
- Ancaq başlamazdan əvvəl Windows, Mac və Linux cihazları ilə uyğun bir Sox əmr satırı proqramı yükləməlisiniz.
- Bir Windows cihazınız varsa, bash skriptlərini işə salmağın ən asan yolu Git vasitəsidir, buna görə də bunu bir çox cəhətdən faydalı olaraq yükləməyi və yükləməyi məsləhət görürəm.
- Kodu redaktə etmək üçün ya sevdiyiniz redaktordan istifadə edin, ya da Windows üçün NotePad ++ və ya digər əməliyyat sistemləri üçün Atom qurun.
** Mövcud bir TensorFlow modeliniz varsa və ya mövcud bir model ilə öyrənməni köçürmək istəsəniz, Google Coral Sənədlərinə baxın.
Addım 1: Google Bulud Saxlama Kovası qurun

1. Gmail hesabınıza daxil olun (və ya Google hesabınız yoxdursa onu yaradın)
2. Layihə seçmə səhifəsinə keçin və model və spektroqram sənədləri üçün yeni bir layihə hazırlayın. Daha da irəliləmək üçün faturalandırmayı aktiv etməlisiniz.
3. https://cloud.google.com/storage/ saytına daxil olun və səhifənin yuxarısındakı paket yaratmaq düyməsini basın.
4. İstədiyiniz kova adını daxil edin və standart parametrləri qəbul edən kovanı yaradın.
Addım 2: Məlumatlarınızı Formatlayın və Dataset Csv Yaratın



Modelinizi yaratmaq üçün lazım olan dataset.csv faylınızı yaratmaq üçün faydalı bir skript hazırladım. Veri dəsti faylı, paketinizdəki şəkilləri verilənlər bazasındakı etiketlərinə bağlayır.
1. ThinkBioT deposunu GitHub -dan yükləyin və
2. Tools qovluğundan tbt_spect_example.sh faylını masaüstünüzdəki yeni qovluğa kopyalayın.
3. Modelinizdə istifadə etmək istədiyiniz audio faylları etiketləri olan qovluqlara qoyaraq əlavə edin (məsələn, bunları nə kimi sıralamaq istərdiniz. Məsələn, itləri və ya pişikləri müəyyən etmək istəsəniz, bir qovluğunuz ola bilər) it, qabıq səsləri ilə və ya pişik adlı pişik səsləri ilə qovluq və s.
4. Notbad ++ ilə tbt_spect_example.sh açın və 54 -cü sətirdəki "yourbucknamename" sözünüzü Google Saxlama Kovanızın adı ilə əvəz edin. Məsələn, çömçəniz myModelBucket adlandırılsaydı, xətt dəyişdiriləcəkdi
bucket = "gs: // myModelBucket/spectro-data/"
5. Bash terminalına aşağıdakıları yazaraq kodu işlədin, kod işləyəcək və etiket csv faylınızı və nəticədə ortaya çıxan spektr proqramları ilə masanızın üst hissəsində spektro-məlumatlar adlanan bir kataloq yaradacaq.
sh tbt_spect_example.sh
Addım 3: Spektr proqramlarınızı Kovanıza Yükləyin



Google Yaddaşa yükləməyin bir neçə yolu var, ən asan yolu birbaşa qovluq yükləməkdir;
1. Google Yaddaş səhifənizdəki çömçə adını vurun.
2. "QƏLƏMƏ YÜKLƏ" düyməsini seçin və son addımda yaradılan "spektro-məlumat/" qovluğunu seçin.
OR
2. Çoxlu miqdarda faylınız varsa, "CREATE FOLDER" seçərək "spectro-data/" kataloqunu əllə yaradın, sonra qovluğa gedin və "FILES YÜKLƏ" seçin. Yükləmə sürətini artırmaq üçün birdən çox kompüterdən istifadə edərək spektr proqramlarını hissələrə yükləyə biləcəyiniz üçün bu, böyük məlumat dəstləri üçün əla seçim ola bilər.
OR
2. Qabaqcıl bir istifadəçisinizsə, Google Cloud Shell vasitəsilə də yükləyə bilərsiniz;
gsutil cp spectro-data/* gs: // sənin-kovanın-adın/spektro-data/
İndi olduqca gözəl spektrogramlarla dolu bir kovanız olmalıdır!
Addım 4: Dataset Csv Yükləyin

İndi model-labels.csv faylını Google Storage-dəki "spectro-data/" qovluğunuza yükləməliyik, əslində son addımla eynidir, bir çox fayl əvəzinə tək bir fayl yükləyirsiniz.
1. Google Yaddaş səhifənizdəki çömçə adını vurun.
2. "DOSYA YÜKLƏ" düyməsini seçin və əvvəllər yaratdığınız model-labels.csv faylınızı seçin.
Addım 5: Dataset yaradın



1. Əvvəlcə AutoML VIsion API -ni tapmalısınız, bir az çətin ola bilər! Ən asan yol, Google Bulud saxlama yerinizin axtarış çubuğunda "şəkildə görmə" axtarış etməkdir (şəkildə).
2. API bağlantısını tıkladıqdan sonra API -ni aktiv etməlisiniz.
3. İndi AutoML Vision Dashboard -da olacaqsınız (şəkildə) yeni verilənlər bazası düyməsini basın və Tək etiket və 'CSV faylı seçin' seçimini seçin. Daha sonra saxlama paketinizə model-labels.csv faylınızın bağlantısını daxil edəcəksiniz. Bu təlimatı izləmisinizsə, aşağıda olduğu kimi olacaq
gs: //yourBucketName/spectro-data/model-labelsBal.csv
4. Ardından məlumat bazanızı yaratmaq üçün davam etdirin. Yaratmaq bir az vaxt ala bilər.
Addım 6: AutoML Modelinizi yaradın




Məlumatlarınızın yaradıldığını bildirən e -poçtunuzu aldıqdan sonra yeni modelinizi hazırlamağa hazırsınız.
- TRAIN düyməsini basın
- Model tipini seçin: Kenar və Model gecikmə təxminləri: Kenar TPU və digər variantları əvvəlcə standart olaraq buraxın, sonra sınamaq istəyə bilərsiniz.
- İndi modeliniz məşq edəcək, bir az vaxt aparacaq və yükləməyə hazır olduqda bir e -poçt alacaqsınız.
Qeyd: Təlim düyməsini istifadə edə bilmirsinizsə, məlumat dəstinizlə bağlı problemləriniz ola bilər. Hər sinifdən (etiketdən) 10 -dan azınız varsa, sistem sizə Model öyrətməyə icazə verməyəcək, buna görə əlavə şəkillər əlavə etməli ola bilərsiniz. Aydınlaşdırmağa ehtiyacınız varsa, Google AutoML Videoya baxmağa dəyər.
Addım 7: Modelinizi sınayın




Model tamamlama e -poçtunu aldıqdan sonra AutoML Vision API -yə qayıtmaq üçün linki vurun.
1. İndi nəticələrinizə və modeliniz üçün qarışıqlıq matrisinə baxa biləcəksiniz.
2. Növbəti addım Modelinizi sınamaq, 'TEST & USE' və ya 'PREDICT' ə getmək qəribədir ki, hər ikisini də təsvir etdiyim 2 istifadəçi GUI var, amma hər ikisi də eyni funksiyaya malikdir.
3. İndi bir test spektrogramı yükləyə bilərsiniz. Tək bir spektroqram hazırlamaq üçün ThinkBioT Github -dan tbt_make_one_spect.sh proqramından istifadə edə bilərsiniz. Git Bash pəncərəsini (və ya terminalını) bir spektr proqramına çevirmək istədiyiniz wav qovluğuna atın və fayl adınızı əvəz edərək aşağıdakı kodu istifadə edin.
sh tbt_make_one_spect.sh sizin WavName.wav
4. İndi sadəcə spektroqramı yükləyin və nəticənizi yoxlayın!
Addım 8: Modelinizi ThinkBioT -a quraşdırın


Yeni parlaq modelinizi istifadə etmək üçün modeli və txt faylını CModel qovluğuna atın;
pi> ThinkBioT> ClassProcess> CModel
İndi ThinkBioT istifadə etməyə hazırsınız:)
** NB ** Modelinizi ThinkBioT çərçivəsindən kənarda istifadə edirsinizsə, etiket sənədinizi redaktə etməli olacaqsınız, çünki hər sətrin əvvəlinə nömrələr əlavə edin, çünki son "tflite" tərcüməçiləri quraşdırılmış "oxu etiketləri" funksiyasının orada olduğunu güman edir. ThinkBioT çərçivəsində classify_spect.py -də öz kodunuzda istifadə edə biləcəyiniz bir iş olaraq xüsusi bir funksiya yazdım:)
def ReadLabelFile (file_path):
sayğac = 0 ilə açıq (file_path, 'r', encoding = 'utf-8') kimi f: xətlər = f.readlines () ret = {} xətlərarası xətt üçün: ret [int (counter)] = line.strip () sayğac = sayğac + 1 geri qaytar
Tövsiyə:
LoRa ilə bir istixana avtomatlaşdırılması! (2 -ci hissə) -- Motorlu Pəncərə Açıcı: 6 Addım (Şəkillərlə birlikdə)

LoRa ilə bir istixana avtomatlaşdırılması! (2 -ci hissə) || Motorlu Pəncərə Açacağı: Bu layihədə sizə istixanam üçün motorlu pəncərə açıcısını necə yaratdığımı göstərəcəyəm. Bu o deməkdir ki, sizə hansı motoru istifadə etdiyimi, həqiqi mexaniki sistemi necə hazırladığımı, mühərriki necə idarə etdiyimi və nəhayət bir Arduino LoRa istifadə etdiyimi göstərəcəyəm
LoRa ilə bir istixana avtomatlaşdırılması! (1 -ci hissə) -- Sensorlar (temperatur, rütubət, torpaq nəmliyi): 5 addım

LoRa ilə bir istixana avtomatlaşdırılması! (1 -ci hissə) || Sensorlar (Temperatur, Rütubət, Torpaq Nəmliyi): Bu layihədə sizə istixananı necə avtomatlaşdırdığımı göstərəcəyəm. İstixananı necə qurduğumu və elektrik və avtomatika elektronikasını necə bağladığımı sizə göstərəcəyəm deməkdir. Ayrıca L istifadə edən bir Arduino lövhəsini necə proqramlaşdıracağınızı sizə göstərəcəyəm
6502 Minimal Kompüter (Arduino MEGA ilə) 3 -cü hissə: 7 addım
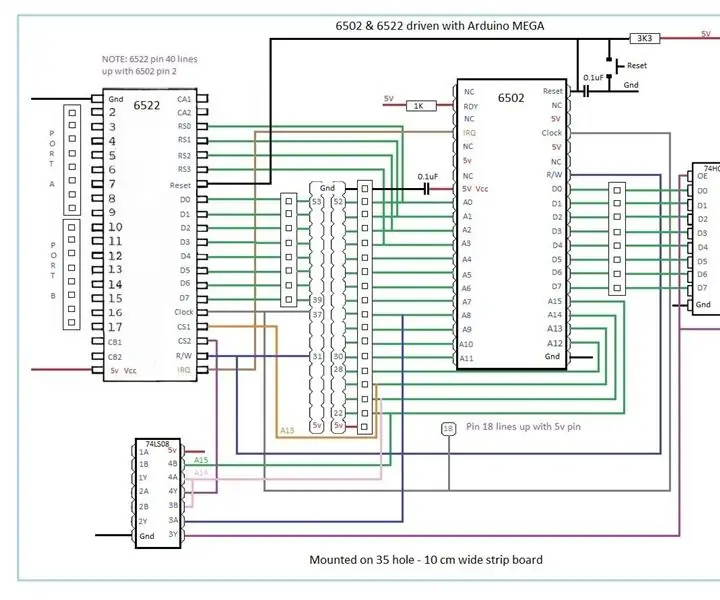
6502 Minimal Kompüter (Arduino MEGA ilə) 3 -cü hissə: Daha da irəliləyərək, indi ana lövhəyə Octal Latch, 8 düzbucaqlı LED və 220 Ohm müqavimət dəsti əlavə etdim. LED -lərin söndürülməsi üçün dizinin ümumi pimi ilə zəmini arasında bir tullanan da var. 74HC00 NAND qapısı
6502 Minimal Kompüter (Arduino MEGA ilə) 1 -ci hissə: 7 addım

6502 Minimal Kompüter (Arduino MEGA ilə) 1 -ci hissə: 6502 mikroprosessor ilk dəfə 1975 -ci ildə ortaya çıxdı və MOS Texnologiyası üçün Chuck Peddle -in rəhbərlik etdiyi kiçik bir qrup tərəfindən hazırlanmışdır. O vaxt Atari, Apple II, Nintendo Entertainment System, BBC Micr daxil olmaqla video konsollarda və ev kompüterlərində istifadə olunurdu
Hissə 1. ThinkBioT Muxtar Bio-akustik Sensor Hardware Build: 13 Addım

Hissə 1. ThinkBioT Muxtar Bio-akustik Sensor Hardware Build: ThinkBioT, məlumat toplama, qabaqcadan işləmə, məlumat ötürülməsi və vizualizasiya vəzifələrini yerinə yetirməklə, daha çox araşdırmanı dəstəkləmək üçün texnoloji onurğa olaraq hazırlanmış bir proqram və hardware çərçivəsi təmin etməyi hədəfləyir. tədqiqatçı
