
Mündəricat:
- Müəllif John Day [email protected].
- Public 2024-01-30 07:45.
- Son dəyişdirildi 2025-01-23 12:54.




Artıq Chromecast v2 -yə sahibəm (dəyirmi, USB çubuğu v1 -dir və v3 v2 -yə bənzəyir, amma G -i ilə və Ethernet portu olan güc kərpicinə malikdir) və sevirəm, istifadə etmək çox əyləncəlidir və quraşdırılması asandır, amma…
Bəli, AMMA var, İnternetə çıxışım olmadığı və məlumat planımdan istifadə edə bilməyəcəyim bir yerdə olduğum zaman bunu etməsəm də telefonumdan və ya tabletimdən yerli medianı yayımlamaq üçün İSTİFADƏ ETMƏYƏCƏM. İnternetə ümumiyyətlə ehtiyac yoxdur, "böyük müdrikliyi" ilə google, hətta internetsiz açılmasına icazə verməmək qərarına gəldi, axın üçün ehtiyac duyarsanız pisdir
GL-MT300A mini yönləndiricim var, çox kiçikdir və telefon, xarici batareya və ya telefon şarj cihazı ilə işləyə bilər, onu Chromecast-ı qoşmaq üçün istifadə edirəm və internetə ehtiyacım olanda marşrutlaşdırıcını kabelə qoşuram şəbəkə və ya yalnız WiFi varsa, müştəri olaraq buna qoşulmağı və eyni zamanda bir yönləndirici kimi işləməyi dəstəkləyir, indi problem hələ də davam edir, İnternet yoxdur = sizin üçün yerli medianın chromecastı yoxdur. Burada Raspberry Pi Zero W (W Wireless -dən gəlir, bir quruluş kartı var, * yaay *, Bluetooth da var, amma buna ehtiyacım yoxdur: P)
Addım 1: Ehtiyacınız və əldə etdiyiniz şey



Ehtiyacınız var:
- Raspberry Pi Zero W (akril qutuda)
- HDMI Kabeli (plastik qapaqları olan biri olması xoşdur)
- Güc mənbəyi (mənim vəziyyətimdə telefon şarj cihazı)
- Mini HDMI (kişi) tam HDMI (qadın) adapterinə (PI ilə gəlir)
- 8Gb və ya daha çox SD kart (Mediondan 16Gb istifadə edirəm)
- SD kart oxuyucusu (Hamadan bir güc bankı ilə hədiyyə aldım)
- "Raspbian Stretch Lite" yükləmək üçün İnternet bağlantısı və kompüter
- Etcher Portable (sd kart görüntü yazıcısı) -> Windows x86 üçün Etcher (32 -bit) alın (Portativ) x64 -də də işləyəcək
- Göstərilən linkdən və ya bunun üçün Google -dan Putty yükləyin
Sən nail olacaqsan:
YouTube və Android (Raspicast), Windows və bir SSH müştəri tətbiqini dəstəkləyən hər hansı bir əməliyyat sistemi üçün yerli media (Video, Səs və Şəkillər) kimi onlayn xidmətlərdən video faylları üçün tökmə hədəfi
Göndərdiyiniz media cihazınızda və ya yerli şəbəkədə bir yerdə saxlanılırsa, internet tələb etmir
Çalma kimi hədəfi uzaqdan idarə edə, mənbəni seçə, çal/duraklat, həcmi, çıxa bilərsən. (Raspberry SSH və ya SSH Button, Putty)
Bir Raspberry Pi Zero üçün təxminən 10 saniyə üçün cihazın çox sürətli bir yükləmə müddətinə sahibsiniz
Varsayılan divar kağızı və təsadüfi divar kağızlarını göstərmək üçün cihazınızda heç bir yer tutmayan bir düyməni basaraq yenidən başladıqdan sonra orada qalacaqsınız. (israrlı olmaq üçün dəyişdirilə bilər, necə olduğunu daha sonra göstərəcəyəm)
Müxtəlif növ axınları (HTTP, HTTPS, RTSP kimi) və bir kompüterin köməyi ilə, mənim vəziyyətimdə laptop, Sopcast, Acestream və xarici altyazıları olan yerli medianın (srt, alt kimi) köməyi ilə qəbul edir
Hətta kompüterinizdə saxlanılan HTTP üzərindən, portativ, tək bir fayl, veb serverin köməyi ilə pleyerə fayl verə bilərsiniz
Ehtiyaclarınıza görə kəşf etmək, əlavə etmək və ya silmək üçün daha çox şey var
Addım 2: Sdcard -a daxil olmaq üçün Proqram və Alətləri əldə edin



Yükləmələr:
İndi https://www.raspberrypi.org/downloads/raspbian/ saytına daxil olub "Raspbian Stretch Lite" proqramını yükləyə bilərsiniz
Https://www.balena.io/etcher/ saytına daxil olun və Windows x86 üçün Etcher (32 bit) (Portativ) əldə edin (linux və mac versiyaları da var)
Macunu https://the.earth.li/~sgtatham/putty/latest/w32/putty.exe saytından yükləyin
Bütün bunları əldə etdikdən sonra Etcher -i işə salacağıq və kartı kart oxuyucusuna və oxuyucunu kompüterə daxil edəcəyik: P
Etcher-də görüntünü seçin və yüklənmiş zip faylını seçin (yazdığım zaman mənim üçün "2018-11-13-raspbian-stretch-lite.zip" dir, sonra göstərilən siyahıdan kart oxuyucusunu seçin və ən azı vurun İstifadəçi Hesabına Nəzarətə (UAC) icazə istəyəcək, icazə verəcək, görüntünü yazmaq üçün sdcard -a xüsusi rejimdə fiziki olaraq daxil olmalıdır. Fişini ayırdıqdan sonra Etcher tərəfindən çıxarıldı və yenidən daxil edildi., ~ 50Mb həcmində bir açılış bölməsi olacaq və sizdən "Biçimlənməmiş bir bölməni" format etməyiniz istənəcək, onu formatlamayın, pəncərələr linux bölmələrini oxuya bilmir və ext4 bölməsi var.
Yükləmə bölməsində 2 fayl yaratmalısınız.
ssh adlı uzantısı olmayan yeni bir fayl
wpa_supplicant.conf adlı başqa biri
"Wpa_supplicant.conf" in məzmunu aşağıdakı kimidir
ölkə = GB
ctrl_interface = DIR =/var/run/wpa_supplicant GROUP = netdev update_config = 1 network = {ssid = "YOUR_WIFI_SSID" psk = "YOUR_SUPER_SECRET_PASSWORD"}
İndi onu Raspberry Pi -yə qoşun və HDMI çıxış cihazını (aka TV, Projektor və s.) Qoşun.
Girişdən əvvəl son sətirdə bir IP göstərilir. (Bir qayda olaraq, bu ünvanın yönlendiriciniz üçün statik olması yaxşıdır, Linksys yönlendiricisinin görüntüsünə baxın.
Addım 3: Hamısını Yeniləyin və Qurun

Sisteminizi yeniləyin:
sudo apt-get yeniləməsi
sudo apt-get upgrade sudo apt-get update sudo rpi-update
Hər şey bitdikdən sonra yenidən başlayacaq və hərəkətsiz bir macun pəncərəniz olacaq, onu bağlayın və əvvəlki addımdakı eyni məlumatlarla yenidən başlayın.
İndi omxplayer quracağıq, mənbədən tərtib etməyə ehtiyac yoxdur, Raspbian -ın depolarının bir hissəsidir.
sudo apt-get omxplayer fonts-freefont-ttf yükləyin
Televizorumun HDMI portunu Moruqumun köməyilə dəyişdirmək üçün bir yol istəyərəm, ona bir şey atmaq istəyirəm və mənbəyi bağlı olduğu yerə dəyişdirmək üçün uzaqdan idarə etmək istəmirəm. Bunu Pi -dən və seçdiyim tətbiqdən bir əmr köməyi ilə etmək üçün bir yol var. Uzun sözün qısası aşağıdakıları edin:
sudo apt-get cec-utils quraşdırın
İndi fbi adlı framebuffer görüntü görüntüleyicisini izləyir (fim adlı daha inkişaf etmiş bir versiya da var)
sudo apt-get fbi quraşdırın
Samba dəstəyi, paylaşılan bir qovluğa daxil olmaq və sahib olmaq üçün Windows paylaşımı.
sudo apt-get samba samba-common-bin quraşdırın
cd /ev /pi
sudo mkdir -m 1777/home/pi/share
Samba konfiqurasiya faylını redaktə edin
sudo nano /etc/samba/smb.conf
aşağıdakı sətirləri sonuna əlavə edin (# ilə başlayan olanlar şərhdir və nəzərə alınmır)
[paylaş]
Şərh = Pi paylaşılan qovluq Path =/home/pi/share Browseable = yes Yazıla bilər = Bəli yalnız qonaq = yox maska yaradın = 0777 kataloq maskası = 0777 İctimai = bəli Qonaq tamam = bəli
Nəhayət, saxla; terminalda nano istifadə:
Dosyanı bağlamaq üçün "Ctrl+X" düymələrini, sonra saxlamağı təsdiqləmək üçün "Y" düyməsini, sonra faylı doğru fayl adı altında saxlamaq üçün "Enter" düyməsini basın.
İndi samba parolunu istifadəçi pi ilə eyni olaraq təyin edin (standart: moruq)
sudo smbpasswd -pi
samba xidmətini yenidən başladın
sudo /etc/init.d/samba yenidən başladın
İndi əsaslara sahibsiniz, fərdiləşdirmə davam edir.
Addım 4: Fərdiləşdirmə

Başlanğıcda ağ mətnli qara ekran yerinə sıçrayış ekranını göstərin.
WinSCP yükləyin və SSH/Putty girişindən eyni IP, istifadəçi və şifrədən istifadə edərək daxil olun.
Gedin/home/pi/və zip faylında göstərilən şəkli açdıqdan sonra bu addımda yükləyin. Sonra çıxın. Şəkil qətnamə olaraq 1080p -dir.
macutda aşağıdakı əmri yazın:
nano ~/.bashrc
ox düymələri ilə sonuncu sətrə gedin və aşağıdakı sətirləri daxil edin (# ilə başlayan işarələr şərhlərdir və nəzərə alınmır)
# fifo, ssh üzərindən omxplayerə əmrlər üçün
qara ekranı əvəz etmək üçün mkfifo/tmp/cmd # açılış ekranı və sudo/usr/bin/fbi -noverbose -a -T 1 /home/pi/splashscreen.jpg
Nəhayət, saxla; terminalda nano istifadə edərək: faylı bağlamaq üçün "Ctrl+X" düymələrinə, sonra saxlamağı təsdiqləmək üçün "Y" düyməsinə, sonra faylı doğru fayl adı altında saxlamaq üçün "Enter" düyməsinə basın.
İndi açılışda istifadəçinin 'pi' avtomatik girişini edirik, görüntünü göstərmək üçün buna ehtiyacımız var, avtomatik giriş olmadan bir şəkildə edilə bilər, amma daha çətindir və bir yazma səhvi ilə tez pisləşə bilər.
sudo raspi-config
- Önyükleme Seçimi seçin
- Masaüstü/CLI seçin
- CLI üçün Konsol avtomatik girişini seçin
İndi yenidən başlayacağıq və pi ilə bitdik və oynamaq üçün gözəl şeylər hazırlayacağıq.
sudo yenidən başladın
Layihəmin ideyası, işin çox hissəsinin SSH müştərisində edildiyi üçün düzəldilə və lazım olduğu kimi dəyişdirilə bilər.
Addım 5: Necə istifadə olunur:




Əmrləri və etdiklərini və əlavə proqramı axın cihazından necə konfiqurasiya edəcəyimi göstərəcəyəm.
Məqsədlərim üçün 3 Android tətbiqindən və 4 PC tətbiqindən istifadə edirəm, amma ehtiyacınız olanı həyata keçirirsiniz, sizə filiz göstərəcəyim hər şeyə sahib ola bilərsiniz və hətta daha çox əlavə edə bilərsiniz.
• YouTube: Android altında Raspcast, PC altında https://www.onlinevideoconverter.com/ və ya
www.youtubnow.com/ və ya https://youtubemp4.to və ya daha da yaxşı https://mpgun.com/youtube-to-mp4.html?yid=hTJAnWWK7YQ (hTJAnWWK7YQ youtube id-dir) əldə edəcəksiniz aşağıdakı əmrlə səslənə biləcək mediaya birbaşa keçid:
omxplayer -o hdmi "https://sv89.onlinevideoconverter.com/download?file=f5a0d3c2e4d3g6h7"/tmp/cmd
< /Tmp /cmd əlavə etmək uzaqdan idarə etməni təmin edəcək və; əks -səda > /tmp /cmd axını çalmağa başlayacaq, yoxsa fifodan bir əmr gözləyəcək. Omxplayer -o hdmi parametri HDMI videoya çıxacaq və səs ora gedir, bu, Raspberry Pi Zero W -in daha böyük variantlarını istifadə edən insanlar üçün vacibdir.
İndi sizə Android üçün Raspicast -ı necə konfiqurasiya edəcəyinizi göstərirəm, pulsuzdur və heç bir reklamı yoxdur.
Google play mağazasından Raspicast -ı quraşdırın və təqdim olunan şəkillərdəki kimi konfiqurasiya edin.
play.google.com/store/apps/details?id=at.huber.raspicast
• Sopcast: PC -də Sopcast -a başlayın, bir kanal seçin və bir şəkil görəndə aşağıdakı əmri verin
IP 192.168.1.6, PC'nizin IP ünvanıdır. LAPTOP PİDƏN YOXDUR, mənim nümunəmdə Pi 192.168.1.9, noutbuk isə 192.168.1.6
omxplayer -o hdmi "192.168.1.6:8902" /tmp /cmd
• AcePlayer: işə salın, bir kanal seçdi və… işləməsi üçün dəyişdirmək lazım olan birdəfəlik parametrlər var, Alətlər -> Tercihlər -> Qalın Hamısı, Axın çıxışı -> Aşağıdakıları daxil etdiyiniz Varsayılan axın çıxış zəncirinə gedin.
#duplicate {dst = "http {mux = ts, dst =: 8902/tv.asf}", dst = display}
Saxla vurun. İndi AcePlayer ofc -də başladıqdan sonra axını sizə göstərəcək əmr:
omxplayer -o hdmi "https://192.168.1.6:8902/tv.asf"/tmp/cmd
• Putty, Zervit, VLC quraşdırılmış bir faylın PC -dən çıxarılması (portativ deyil)
Http://zervit.sourceforge.net/ saytından əldə etdiyiniz Zervit
Birincisi, Moruq PI -ə göndərmək istədiyiniz media faylları olan qovluğa zervit.exe qoymalısınız, sonra işə salın, bəzi suallar veriləcək. "Dinləmək üçün liman nömrəsi (80):" 80 yazın və "Kataloq siyahısını qəbul edin [Y/N]:" y yazın və indi bir brauzer açın və daxil edin LAN IP ünvanını daxil edin https://192.168.1.6 oradakı bütün media faylları, linki sağ klikləməklə birinə vurun -> linki kopyalayın, sonra macunla yazın və yazın
omxplayer -o hdmi "https://192.168.1.6/Movie.mp4"/tmp/cmd < - və ya media faylınızın adı nə olursa olsun
altyazılı fayllar üçün, moruqun Windows paylaşılan qovluğuna srt uzantılı video faylı ilə eyni adı altyazıları qoyun
RASPBERRYPI / paylaş
və ya
192.168.1.9 / pay
burada 192.168.1.9 moruqunuzun ipidir.
ev qovluğunda (/home/pi)
winscp with pi: rasspberry və aşağıdakı məzmunlu 'omxplayersub.py' adlı bir python skriptini yükləyin:
alt prosesi idxal edin
id sys idxal urllib2 if (len (sys.argv)! = 2): print "No file name specified" quit () file = sys.argv [1] subfile = "/home/pi/share/"+ file.split ("/") [-1] subfile = subfile [: -3] + "srt" subfile = urllib2.unquote (subfile) subprocess. Popen ('omxplayer -o hdmi -r --font "/home/pi/Segoe) UI, Medium.ttf "--italic-font"/home/pi/Segoe UI, Italic.ttf "--align center ' +'" ' +file +' "' +'-subtitles ' +'" ' + alt fayl +'"', shell = Doğru)
İndi bunu Segoe UI və FreeSans ailə şriftləri ilə ev qovluğunuza yükləyin (/home/pi) İstədiyiniz şrift növü üçün şrift adlarını dəyişdirin və lazım gələrsə --font ölçüsü 55 (default: 55)-aligndən sonra əlavə edin istədiyiniz ölçüdə.
və oynamaq üçün aşağıdakı əmri istifadə edin:
python omxplayersub.py "https://192.168.1.6/Defiance%20S01E02.mp4" </tmp/cmd <- və ya media faylınızın adı nə olursa olsun
Ekranda oynadığını görmürsənsə, uyğunluq problemi var, bəzi h264 sənədlərində profil h264 -omx ilə -99, bəli mənfi 99 olaraq göstərilir və bu halda və bir halda VLC axınını istifadə etməyiniz lazım olan xarici altyazıları olan fayl, faylları/faylları seçin, HTTP -ni seçin, standart porta icazə verin, h.264/AAC (TS), ölçüyü 1 -ə saxlayın, Trans -kodlaşdırma - Ayarlar qalın altyazıları, axın düyməsini vurun və icazə verin bir neçə saniyə işləyir.
omxplayer -o hdmi "https://192.168.1.6:8080/"/tmp/cmd < - oynamağa başlayacaq
Trans-kodlaşdırma edirik, ekranda bir az keyfiyyət itkisi olacaq və CPU daha çox PC-də işləyəcək, amma işləyir.
MSK - Nəzarət
TV yandırın
yankı 0 | cec -müştəri -s -d 1
Televizoru söndürün
echo gözləmə 0 | cec -müştəri -s -d 1
HDMI mənbəyini dəyişdirin
HDMI1
echo "tx 4F: 82: 10: 00" | cec -müştəri -s -d 1
HDMI2
echo "tx 4F: 82: 20: 00" | cec -müştəri -s -d 1
HDMI3
echo "tx 4F: 82: 30: 00" | cec -müştəri -s -d 1
HDMI4
echo "tx 4F: 82: 40: 00" | cec -müştəri -s -d 1
Gördüyünüz kimi, altıbucaqlı sətirdə üçüncü baytı aktiv etdiyimiz HDMI konnektorunun sayıdır.
Addım 6: Tətbiqlərə qoyulacaq əmrlərin siyahısı

Əvvəlki addımda Raspicast -ı artıq quraşdırmısınız, indi Raspberry SSH (pullu) və ya SSH Button (pulsuzdur və daha çox bəyənirəm, amma bunu tapmaq üçün əvvəlcədən Raspberry SSH almışam) arasında seçim etməlisiniz.
Moruq SSH
play.google.com/store/apps/details?id=uk.co.knowles_online.raspberryssh
Bu tətbiq və ya SSH düyməsi, PC -dən əşyalar göndərmək və Android cihazından uzaqdan idarəetməyə ehtiyacınız varsa, PC -dən macun olmadan istifadə edilə bilər.
Hər ikisinin konfiqurasiyası təxminən eynidır.
Düymə 1 Btn Mətn: Yenidən başladın
Btn Cmd:
sudo yenidən başladın
Düymə 2
Btn mətni: Poweroff
Btn Cmd:
sudo poweroff
Düymə 3
Btn mətni: HDMI1
Btn Cmd:
echo "tx 4F: 82: 10: 00" | cec -müştəri -s -d 1
Düymə 4
Btn mətni: HDMI2
Btn Cmd:
echo "tx 4F: 82: 20: 00" | cec -müştəri -s -d 1
Düymə 5
Btn mətni: HDMI3
Btn Cmd:
echo "tx 4F: 82: 30: 00" | cec -müştəri -s -d 1
Düymə 6
Btn Mətni: Bütün oyunçuları öldürün
Btn Cmd:
sudo killall -s 9 omxplayer.bin
Düymə 7
Btn mətni: Sopcast
Btn Cmd:
omxplayer -o hdmi "https://192.168.1.6:8902"/tmp/cmd
Düymə 8
Btn mətni: AcePlayer
Btn Cmd:
omxplayer -o hdmi "https://192.168.1.6:8902/tv.asf"/tmp/cmd
Düymə 9
Btn mətni: VLC axını
Btn Cmd:
omxplayer -o hdmi "https://192.168.1.6:8080/"/tmp/cmd
Düymə 10
Btn Mətni: Çal/Durdur
Btn Cmd:
echo -n p> /tmp /cmd
Düymə 11
Btn Mətni: Cild +
Btn Cmd:
echo -n +> /tmp /cmd
Düymə 12
Btn Mətni: Cild -
Btn Cmd:
echo -n -> /tmp /cmd
Düymə 13
Btn Mətni: Omxplayer -dən çıxın
Btn Cmd:
echo -n q> /tmp /cmd
Düymə 14
Btn Mətni: Təsadüfi Divar kağızı
Btn Cmd:
wget -O DELME.jpg https://source.unsplash.com/random/1920x1080 &>/dev/null; sudo killall fbi &> /dev /null; sudo fbi -noverbose -a -T 1 DELME.jpg &> /dev /null; yuxu 1; rm DELME.jpg
Düymə 15
Btn Mətni: Varsayılan Divar kağızı
Btn Cmd:
sudo killall fbi &> /dev /null; sudo fbi -noverbose -a -T 1 splashscreen-j.webp
Düymə 16 Btn Mətn: Slayd Şou Divar kağızı
Btn Cmd:
cd/home/pi/slideshow/; sudo killall fbi &> /dev /null; sudo fbi -noverbose -a -T 1 -t 5 *-j.webp
-5 saniyə 5
Düymə 17 Btn Mətn: SUBTITLE HTTP PLAY (Redaktə)
Btn Cmd:
python omxplayersub.py "https://192.168.1.6/Some%20video%20with%20subtitle.mp4" </tmp/cmd
Redaktə edərkən "https://192.168.1.6/Some%20video%20with%20subtitle.mp4" faylını xarici mənbədən url ilə dəyişdirin və ya/home/pi/share kimi bir şeyə dəyişin. Altyazının HƏR ZAMAN/home/pi/share daxilində olması lazımdır.
Raspberry SSH -ə pulsuz alternativ https://play.google.com/store/apps/details? İd = com.pd7l.sshbutton & hl = en_US
Raspberry SSH ilə eyni işləyir, heç bir reklamı yoxdur, daha az rəngli və bütün düymələr tək bir cərgədə 2 deyil, pulsuzdur və əla işləyir.
İndi sonunda bəzi ekzotik şeylər, telefonunuzla yazdıqlarınızı real vaxtda yayımlayın, bir neçə saniyə gecikmə var, televizorunuza.
IP WEBCAMERA PRO (ödənişli)
play.google.com/store/apps/details?id=com.pas.webcam.pro
Yayımlamağa başlayın və TV -yə yayımlamaq üçün aşağıdakı əmri istifadə edin
omxplayer -o hdmi rtsp: //192.168.1.8: 8080/h264_ulaw.sdp
RTSP Kamera Serveri (pulsuz)
play.google.com/store/apps/details?id=com.miv.rtspcamera&hl=en&rdid=com.miv.rtspcamera
Ödənişli ilə eyni şeyi edir, ancaq pulsuzdur, reklam yoxdur
omxplayer -o hdmi "rtsp: //192.168.1.8: 5554/kamera"
Aktiv kamera - rtsp: // (cihazın IP ünvanı): 5554/kamera Arxa kamera - rtsp: // (cihazın IP ünvanı): 5554/arxa Ön kamera - rtsp: // (cihazın IP ünvanı): 5554/ön
Kamera URL Parametrləri:
res Çözünürlük - eni (sayı) x yüksəkliyi (sayı)
fps Saniyədə kadr - fps (sayı) mikrofonu Mikrofonu aktiv et/deaktiv edin - açıq (simli) və ya söndürülmüş (simli)
Məsələn: rtsp: // (cihazın IP ünvanı): 5554/geri? Res = 640x480 & fps = 10 və mikrofon = açıq
Adım 7: Daha Biraz Şey… WEB İnterfeysi

Git -dən tək bir xətt ilə quraşdırın
wget https://raw.githubusercontent.com/brainfoolong/omxwebgui-v2/master/install.sh && clear && sh install.sh
4321 portundakı standart istifadəçi interfeysi, heç bir veb serverə ehtiyac duymur və hamısı php altında işləyir
Tələblər:
sudo apt-get php-cli quraşdırın
sudo apt-get php-mbstring yükləyin sudo apt-get php5-cli qurun sudo apt-get php5-mbstring qurun
Yükləyin/Klonlaşdırın/Bütün skripti bəyəndiyiniz bir qovluğa açın. Skriptlər üçün düzgün chmod qurun
chmod +x *.sh
4321 portunu dinləyən bir php veb serveri yaradın, limanı istədiyiniz kimi dəyişə bilərsiniz. Videonu oynatmaq üçün lazım olan eyni istifadəçi ilə başlayın. Zəhmət olmasa php skriptini işlətmək üçün apache və ya digər serverlərdən istifadə etməyin, yəqin ki, işləməyəcək.
php -S 0.0.0.0:4321 -t/home/pi/omxwebgui>/dev/null 2> & 1 &
Veb səhifəni https://192.168.1.9:4321 ilə açın (burada 192.168.1.9 moruq pi IP -dir)
Yenidən başladıqda avtomatik başlamağı təmin etmək üçün crontab -a aşağıdakı sətri əlavə edin. Videonu oynatmanız lazım olan eyni istifadəçi ilə bunu edin. Sudo tələb olunmur. Sadə php veb serverini yenidən başlatmaq üçün crontab -e ilə crontab -a aşağıdakı xətti əlavə edin.
crontab -e
ilə əlavə edin
@reboot php -S 0.0.0.0:4321 -t omxwebgui> /dev /null 2> & 1 &
Faylları parametrlərə əlavə edin, yalnız yerli yerləşdirilən və ya xəritələnmiş paylaşımlar və çoxlu axınlar əlavə edilə bilər. Əlavə edin/ev/pi/paylaşma da altyazı qovluğuna və lazım gələrsə 2x çalma sürəti və heç bir səs səhvinin düzəldilməsini təmin edin.
Tövsiyə:
Satın alma həcmindən asılı olaraq ~ 4 dollara 2GIG kimi Qapı Sensoru hazırlayın: 6 addım

Satınalma həcmindən asılı olaraq ~ 4 dollara 2GIG Bənzər Qapı Sensoru hazırlayın: Bu təlimat, hələ də şık görünən və çox aşağı qiymətə malik öz uyğun təhlükəsizlik qapı sensoru etmək üçün izləyə biləcəyiniz prosesi nümayiş etdirəcək
Ucuz (Pulsuzda olduğu kimi [Birada olduğu kimi)) Çox Metrlik Stend: 4 Addım
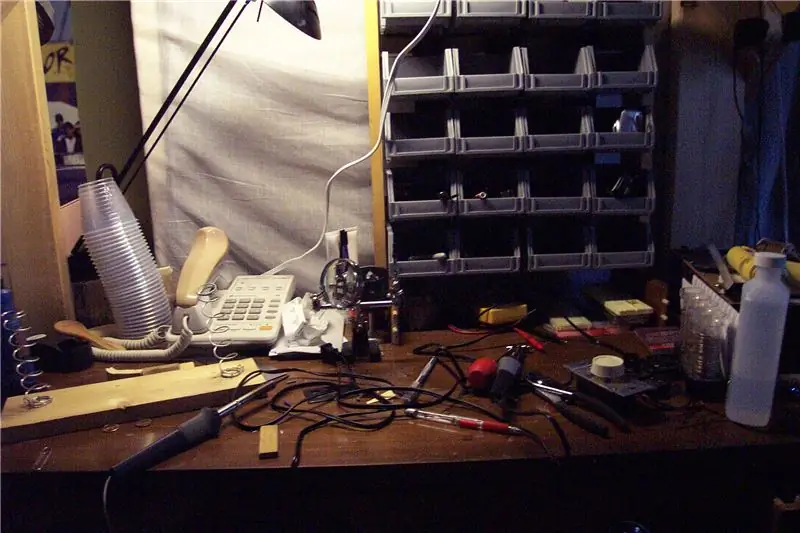
Ucuz (Pulsuzda olduğu kimi [Pivədə olduğu kimi)) Multi-Metr Stendi: Ekranı oxuya biləcəyim bir yerdə, 4 dollarlıq çox metrli boynumu boynumda qaldırmaq və ya tarazlaşdırmaq məcburiyyətində qaldım. İşləri öz əlimə götürmək qərarına gəldim! Bu həm də mənim ilk 'yapılandırılabilirimdir, buna görə də hər kəsin faydalı sözləri varsa
Bir LED disk lampasından işıqlı bir düymə hazırlayın: 4 addım

Bir LED Disk Lampasından İşıqlı Düymə Edin: Avadanlıq mağazasında bazarlıq qutusunda bəzi LED disk lampaları tapdı. Bir şeyə yapışdığınız və açıb söndürdüyünüz işıqlar bunlardır. Düşünürdüm ki, yaxşı işıqlı ani açarlar edəcəklər
Bir lehimləmə dəmiri istifadə edərək isti bir bıçaq hazırlayın: 4 addım (şəkillərlə)

Lehimləmə Dəmirindən İsti Bıçaq Edin: Adi bir x-acto bıçağı ilə plastikləri kəsməkdə çətinlik çəkirsinizmi? Sonra burada edə biləcəyiniz sadə bir alət modu var, köhnə bir lehimləmə dəmirini və x-acto bıçağını İsti Bıçağa çevirin! Bu isti bıçaq fikri əslində mənim deyil, kiminsə hazırladığı fikri tapdım
Sadə bir LED Test Cihazı hazırlayın: 5 addım
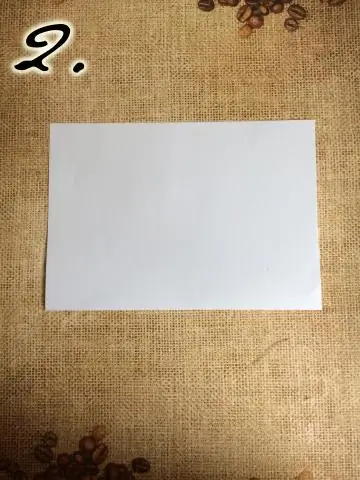
Sadə bir LED Test Cihazı hazırlayın. Bu, hər iki pinli LED-in rəngini yoxlamağa, müqayisə etməyə və yoxlamağa imkan verən çox sadə, lakin faydalı bir LED test cihazıdır. Bunu etmək üçün aşağıdakılara ehtiyacınız olacaq: -A PP3 batareya konnektoru 470 ohm müqavimətçi
