
- Müəllif John Day [email protected].
- Public 2024-01-30 07:45.
- Son dəyişdirildi 2025-01-23 12:54.

MacBook sabit diskinizin çökdüyü və noutbukdakı bütün vacib məlumatların yox olduğu və ya tamamilə itdiyi bir vəziyyətdə olmusunuzmu? Məlumatlarınızın ehtiyat nüsxəsini çıxarmağınız lazım olduğunu hiss etdiniz, ancaq bunu necə edəcəyinizi bilmirsiniz? Yalnız məlumatlarınızı yedekləyə bilməzsiniz, həm də bütün sabit diskinizi xarici cihazlarda klonlaya bilərsiniz və gələcəkdə onları itirməkdən qorxmaq lazım deyil. Tamaşaçı qruplarının işini asanlaşdırmaq üçün məlumatları yedəkləmək və parçalamaq üçün addımları təsvir etməyə çalışdım.
Tələb olunan materiallar:
- USB və ya xarici sabit disk
- Əlçatan olaraq MacBook və ya iMac
- Aşağıdakı linkdən yüklənə bilən SuperDuper tətbiq proqramı:
www.macupdate.com/app/mac/13803/superduper
Addım 1:

SuperDuper Tətbiqini yükləmək üçün yuxarıda göstərilən keçidə keçin və yüklənmiş faylı yükləyin və işə salın.
Addım 2:

Burada SuperDuper tətbiqini quraşdırırıq, buna görə də onu işə salmaq üçün SuperDuper düyməsini iki dəfə vurun. Bunu etdikdən sonra xəbərdarlığa məhəl qoymayın və açıq seçin.
Addım 3:

Klonlaşdırma tətbiqini quraşdırıb işə saldıqdan sonra, ehtiyat nüsxənin harada saxlanacağını seçməlisiniz. Sol açılan menyuda, ehtiyat nüsxəsini çıxarmaq üçün Mac səs səviyyənizi seçin. Sonra sağ açılan menyudan təyinat həcmini seçin.
Xarici bir sürücüyə, şəbəkə kompüterinə və ya bir şəkil faylına (bir şəbəkə həcmində və ya lokal olaraq saxlaya bilərsiniz) yedəkləyə bilərsiniz.
Addım 4:

Bütün faylların və ya yalnız istifadəçi sənədlərinizin ehtiyat nüsxəsini çıxarmaq üçün bir neçə ehtiyat skript var.
Sisteminizin tam və önyüklenebilir bir yedeklemesi üçün "Bütün faylları yedeklə" seçin.
Addım 5:

"Seçimlər …" düyməsini tıklasanız, kompüteri "Yedəkləməni silin, sonra faylları Macintosh HD -dən kopyalayın" olaraq təyin edə bilərsiniz, bu da standart seçimdir. Nəticənin dəqiq bir surət olmasını təmin etmək üçün başlanğıcda təyinat həcmi silinəcəkdir. Digər seçimlər, vaxtınıza qənaət edəcək artımlı ehtiyat nüsxələr etməyə imkan verir.
Addım 6:

Avtomatik ehtiyat nüsxələrini qurmaq istəyirsinizsə, bunun əvəzinə "Planla …" düyməsini vuracaqsınız. Planlaşdırma ekranında, ehtiyat nüsxələrin işə salınmasını istədiyiniz zaman tətbiqə bildirirsiniz.
Addım 7:

Seçimləri nəzərdən keçirdikdən sonra "OK" düyməsini basın və klonlaşdırma başlayacaq. Proqram, boş yeriniz bitərsə, eyni sürücünün köhnə ehtiyat nüsxələrini silməklə seçdiyiniz cədvəl üzrə Mac -in önyüklenebilir nüsxələrini çıxaracaq.
Tövsiyə:
Arduino istifadə edərək GPS SINIRLARI SINIRLARI yaradın: 8 addım

Arduino -dan istifadə edərək GPS BORDER SINIRLARI yaradın: Bu dərslikdə Arduino -dan istifadə edərək GPS SINIRLARININ necə yaradılacağını öyrənəcəyik, bu, robotunuz olduqda və onun göstərilən ərazidən kənara çıxmasını istəmədiyiniz zaman faydalıdır. , ekranda "Xaricdə" göstəriləcək
Öz Addım əmrinizi asan bir addımla yaradın: 4 addım

Asan Adımla Öz Çalışma Komandanızı yaradın: Burada Windows OS -də öz run əmrinizi necə yarada biləcəyinizi göstərəcəyəm. Əslində pəncərələrdəki bu xüsusiyyət tətbiq pəncərənizi dərhal açmaq üçün faydalıdır. Beləliklə, indi daxil olaraq hər hansı bir proqramı açmaq üçün əmrinizi yarada bilərsiniz
Bootable SSD Sürücü ilə Raspberry Pi 3: 10 addım

Önyüklenebilir SSD Sürücü ilə Raspberry Pi 3: Hər şeydən əvvəl şiddətlə təklif edirəm ki, əvvəlcə kopyalayın (mövcud HA -nın anlıq görüntüsünü) və Home Assistant -ın yeni quraşdırılması ilə bu üsulu sınayın və heç bir səhv yoxdursa bir neçə gün sınaqdan keçirin. Hazırkı Hass.io nümunəsi ilə SD Kartınızı təhlükəsiz saxlayın
Yanıp sönən AMI BIOS üçün Bootable UFD yaradın: 12 addım

Yanıp sönən AMI BIOS üçün Önyüklenebilir UFD yaradın: Həm noutbuk, həm də masaüstü kompüterlər bəzən BIOS yeniləmələri tələb edir. Bir satıcının veb saytına (ya PC mfgr ya da BIOS istehsalçısı) daxil olaraq istədiyiniz xüsusiyyətlərə malik yeni bir BIOS kəşf etdiyinizdə və ya təkmilləşdirmələrdə yeni bir BIOS tələb olunduqda, bütün məlumatları qoymağın vaxtı gəldi
Öz Mac RSS vidjetinizi yaradın: 5 addım
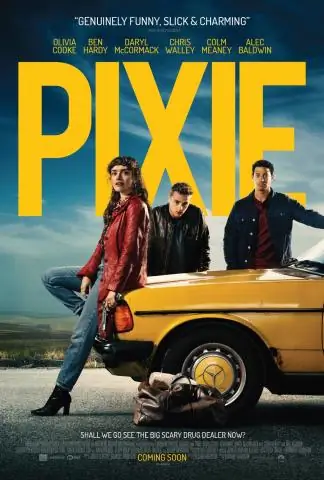
Öz Mac RSS Widget'ınızı yaradın! Nümunə olaraq "Təlim oluna bilən Müsabiqə" vidjeti yaradın. Ən son yarışmalar bitdikdə bu sizə göstərəcək
