
Mündəricat:
- Addım 1: İnternetə qoşulun
- Addım 2: Şəbəkə Adını (Və ya İstəsəniz SSID) Şifrənizi daxil edin
- Addım 3: SSH -ni aktivləşdirin
- Addım 4: Raspberry Pi -yə SSH daxil edin
- Addım 5: Şəbəkə Geniş Reklam Bloklama Xidməti olan Pi-Hole-un quraşdırılması
- Addım 6: Arayüz seçin
- Addım 7: Yuxarı DNS Təchizatçınızı seçin
- Addım 8: Reklamları bloklamaq üçün hansı verilənlər bazasından istifadə etmək istədiyinizi seçin
- Addım 9: Hansı protokolları bloklamaq istədiyinizi seçin
- Addım 10: IP ünvanınızı doğrulayın, istəsəniz dəyişdirin
- Addım 11: Admin Web İnterfeysini quraşdırın
- Addım 12: Veb Serveri quraşdırın
- Addım 13: Sorguları Daxil Etmək və ya etməmək seçin
- Addım 14: Paket Konfiqurasiyası
- Addım 15: Gizlilik rejimi seçin
- Addım 16: Pi-Hole-u uğurla qurdunuz
- Addım 17: Veb İnterfeysinə daxil olun
- Addım 18: Giriş
- Addım 19: Giriş
- Addım 20: DNS ünvanınızı tapın
- Addım 21: Cihazınızda…
- Adım 22: Cihazınızda… Davam
- Adım 23: Cihazınızda… Davam
- Adım 24: Cihazınızda… Davam
- Addım 25: Nəticələr…
- Müəllif John Day [email protected].
- Public 2024-01-30 07:45.
- Son dəyişdirildi 2025-01-23 12:54.

Bu layihə üçün sizə lazım olacaq:
İnternetə qoşula bilən bir Raspberry Pi
Raspbian Lite işləyən Micro SD kart
Klaviatura (SSH qurmaq üçün)
İkinci Cihaz (Veb Portala daxil olmaq üçün)
UNIX haqqında əsas biliklər və Pi üzərindəki interfeys naviqasiyası (hər şeyi asanlıqla götürürlər və hər şeyi tez götürsəniz və ağıllısınızsa mütləq lazım deyil)
Addım 1: İnternetə qoşulun

Pi -yə daxil olduqdan sonra aşağıdakı kodu işlədin
sudo raspi-config
Şəbəkə Seçimlərinə gedin və seçin.
Addım 2: Şəbəkə Adını (Və ya İstəsəniz SSID) Şifrənizi daxil edin



Şəbəkə seçimlərini tıkladıqdan sonra, şəbəkənizin adını (SSID olaraq da bilinir) daxil edin, enter düyməsini basın və heç biri yoxdursa onu boş buraxaraq həmin şəbəkənin parolunu daxil edin.
Addım 3: SSH -ni aktivləşdirin



Şəbəkəni aktiv etdikdən sonra eyni səhifəyə qayıdacaqsınız. Bu dəfə Ətraflı Seçimlər seçin. Sonra SSH seçin və enter düyməsini basın. Bitirməyə vurun və əmr satırına qayıdın. Pi'nizi yenidən başlatmaq və bütün dəyişiklikləri tam tətbiq etmək üçün aşağıdakıları edin.
sudo yenidən başladın
Addım 4: Raspberry Pi -yə SSH daxil edin


Bu, moruq pi -ni başqa bir kompüterdən istifadə etməyə imkan verir. Mac -da, kompüterim, etməniz lazım olan tək şey pi -nin IP ünvanını və şifrənizi daxil etməkdir.
ssh pi@[buradakı ip ünvanı]
düzgün etdiyiniz təqdirdə buna cavab verəcəkdir:
pi@[burada ip ünvanı] parol:
Pi parolunuzu daxil edin. Varsayılan olaraq moruqdur.
Addım 5: Şəbəkə Geniş Reklam Bloklama Xidməti olan Pi-Hole-un quraşdırılması

Bu əmri işlədin və pi -nin bir neçə dəqiqə oturmasına icazə verin. Hər hansı bir şansla bu interfeysi açacaqsınız.
curl -sSL https://install.pi-hole.net | bash
Addım 6: Arayüz seçin

Pi'nizin internetə necə bağlı olduğuna əsaslanaraq ethernet və ya wifi seçə bilərsiniz.
Addım 7: Yuxarı DNS Təchizatçınızı seçin

Mən bulud alovunu seçdim, hansını istəsən seçə bilərsən.
Addım 8: Reklamları bloklamaq üçün hansı verilənlər bazasından istifadə etmək istədiyinizi seçin

Hamısını seçdim, istədiyinizi seçə bilərsiniz və ya heç birini seçə bilməzsiniz və bloklamaq üçün veb saytların siyahısını özünüz edə bilərsiniz.
Addım 9: Hansı protokolları bloklamaq istədiyinizi seçin

Hər ikisini seçdim.
Addım 10: IP ünvanınızı doğrulayın, istəsəniz dəyişdirin

Addım 11: Admin Web İnterfeysini quraşdırın

Bu bir zərurətdir, davam etməzdən əvvəl yoxlanıldığından əmin olun.
Addım 12: Veb Serveri quraşdırın

İdarəetmə səhifəsinə daxil olmaq üçün Veb serverinin quraşdırılması lazımdır, ona görə də onu yükləməyiniz çox vacibdir.
Addım 13: Sorguları Daxil Etmək və ya etməmək seçin

Sorğuları qeyd etmək sadəcə səhifə istəklərinin məlumatlarını qeyd etmək, istəsəniz yoxlayın.
Addım 14: Paket Konfiqurasiyası

Daha bir neçə paket konfiqurasiya edəcək, sadəcə özünüzə bir qəhvə və ya belə bir şey hazırlayın.
Addım 15: Gizlilik rejimi seçin

Pi-Hole Sənədləri PDF-dən:
Səviyyə 1 - Alanları Gizlət
Bütün domenləri gizli olaraq göstərin və saxlayın
-
Bu ayar deaktiv edir:
- Top Domenlər
- Ən Yaxşı Reklamlar
Səviyyə 2 - Alanları və Müştəriləri gizlət
Bütün domenləri gizli və müştəriləri 0.0.0.0 olaraq göstərin və saxlayın
-
Bu ayar deaktiv edir:
- Top Domenlər
- Ən Yaxşı Reklamlar
- Ən Yaxşı Müştərilər
- Zamanla müştərilər
Səviyyə 3 - Anonim rejim (hər şeyi anonimləşdirin)
Ən anonim statistikadan başqa bütün detalları deaktiv edin
-
Bu ayar deaktiv edir:
- Top Domenlər
- Ən Yaxşı Reklamlar
- Ən Yaxşı Müştərilər
- Zamanla müştərilər
- Sorğu Giriş
- Uzunmüddətli verilənlər bazası qeydiyyatı
Səviyyə 4 - Əlil Statistika
Bütün statistik emalları deaktiv edir. Hətta sorğu sayğacları da olmayacaq. Əlavə olaraq,/var/log/pihole.log faylına daxil olmağı sudo pihole istifadə edərək deaktiv edə bilərsiniz. Diqqət yetirin - sorğu emalı əlil olduğu üçün regex bloklaması 4 -cü səviyyədə mövcud deyil.
Addım 16: Pi-Hole-u uğurla qurdunuz

Sorğunun altındakı IP ünvanını və şifrəni qeyd edin.
Addım 17: Veb İnterfeysinə daxil olun


Veb interfeysinə daxil olmaq üçün son addımda qeyd olunan IP ünvanını istifadə edərək veb brauzerinizə aşağıdakıları daxil edin.
[pi -nin IP ünvanı]/admin/
Sol tərəfdəki çubuğa daxil olun.
Addım 18: Giriş

Daxil olmaq üçün 16 -cı addımdakı şifrəni istifadə edin.
Addım 19: Giriş

Daxil olduqdan sonra sol tərəfdəki çubuğdakı parametrləri vurun.
Addım 20: DNS ünvanınızı tapın

Ayarlar səhifəsində, Sistemin altında, IPv4 və IPv6 -nın yanında olan ünvanları axtarın. Bu sizin DNS server ünvanınız və ya ünvanlarınızdır. İnternet provayderimin heç bir IPv6 IP ünvanı yoxdur, buna görə də yalnız IPv4 haqqında narahat olmalıyam.
Addım 21: Cihazınızda…


Ayarlara və ya İnternet bağlantınızı konfiqurasiya etdiyiniz yerə gedin. WiFi səhifənizə gedin.
Adım 22: Cihazınızda… Davam


Məlumat düyməsini və sonra DNS -i Konfiqurasiya et düyməsini basın
Adım 23: Cihazınızda… Davam


DNS -ni əl ilə dəyişdirin və yenisini əlavə edin.
Adım 24: Cihazınızda… Davam

Addım 20-də tapılan Pi-Hole Ayarlar səhifənizdə göstərilən IPv4 və IPv6 ünvanlarını bura əlavə edin. Sonra orijinalını silin.
Addım 25: Nəticələr…

Bir neçə dəqiqə gəzdikdən sonra tonlarla reklam bloklandı. Pi-Hole-da hətta canlı reklam sayğacı da bloklanıb. Mənim pi bir çox reklamı qaçırmış kimi görünsə də, keçmədi. Baxdığım müddətdə heç bir reklam görünmədi. Olduqca heyrətamiz idi. Uğurlar olsa, sizinki də işləyəcək !!
Tövsiyə:
Kiçik bir avtomobildə bir subwoofer necə qurulacaq: 7 addım

Kiçik Maşına Subwoofer Necə Qurulur: Bu dərslik mənimki kimi kiçik avtomobilləri olan insanlar üçündür. Bir MK5 VW GTI sürürəm və çox az saxlama yeri var. Həmişə bir subwoofer istəmişəm, amma ölçülərinə görə ala bilməmişəm. Bu dərslikdə necə olacağını izah edəcəyəm
Raspberry Pi ilə Şəbəkə Geniş Reklam Bloklama: 4 Addım

Raspberry Pi ilə Şəbəkə Geniş Reklam Bloklama: Daha təmiz, daha sürətli bir veb təcrübəsi əldə edin və Pi-deşik və Raspberry Pi ilə bütün ev şəbəkənizdə zəhlətökən reklamları bloklayın
Pulsuz bir yer tapmaq ağrısını həll etmək üçün bir park sensoru necə qurulacaq: 12 addım

Pulsuz bir yer tapmaq ağrısını həll etmək üçün bir park sensoru necə qurulacaq: Bu layihədə bir Raspberry Pi istifadə edərək sadə bir park sensoru quracağıq. Məlum olur ki, hər səhər bu sualla qarşılaşmalı oluram: ofisimin qarşısındakı YALNIZ dayanacaq yeri artıq götürülmüşdürmü? Çünki əslində belə olanda, ətrafında dolaşmalıyam
Titanfall 2: 15 addımlarında Şəxsi və ya İctimai Şəbəkə necə qurulacaq
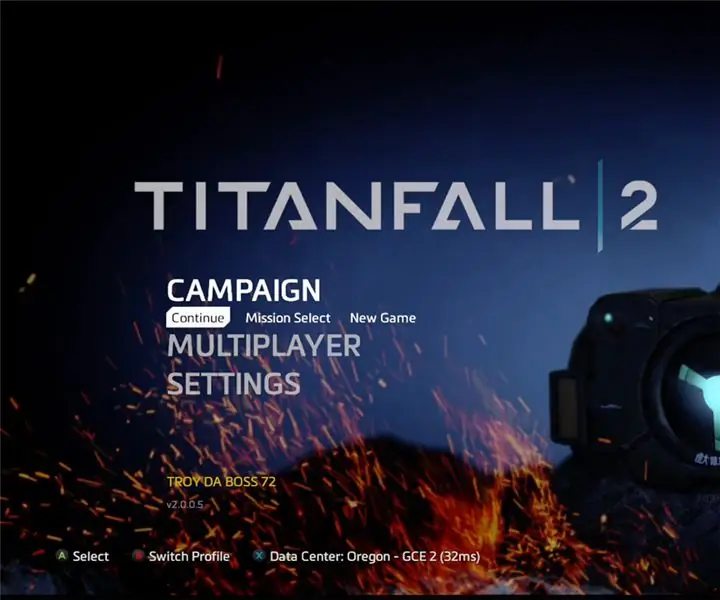
Titanfall 2 -də Şəxsi və ya İctimai Şəbəkə necə qurulacaq: Şəbəkə yaratmağı sizə göstərəcəyəm
Gitara Dinamik Qutu necə qurulacaq və ya Stereo üçün İkisi Qurulacaq: 17 Addım (Şəkillərlə)

Gitara Dinamik Qutu necə qurulacaq və ya Stereo üçün iki ədəd qurulacaq: Yeni bir gitara dinamikinin qurduğum boru amp ilə getməsini istəyirdim. Dinamik mağazamda qalacaq, buna görə çox xüsusi bir şeyə ehtiyac yoxdur. Tolex örtüyü çox asanlıqla zədələnə bilər, buna görə yüngül bir qumdan sonra çölə qara səpdim
