
Mündəricat:
2025 Müəllif: John Day | [email protected]. Son dəyişdirildi: 2025-01-23 12:54


Bu gün sizə Raspberry Pi 2 ilə PardusARM Cloud v0.8 -dən necə istifadə edəcəyinizi göstərəcəyəm. PardusARM Cloud, 19 May tarixində Türkiyə Respublikası üçün xüsusi bir gündür, çünki o gün Atatürkü Anma və İdman Bayramı idi. İlk təlimatlarımda sizə ilk istifadə üçün Raspberry Pi 2 üçün PardusARM -ı necə istifadə edəcəyinizi göstərirəm və çox sevdiyiniz üçün təşəkkürlər. Adafruit mənim təlimatlarımı bütün dünyada sevdi və paylaşdı. Təşəkkürlər Adafruit və Türkiyədəki PardusARM icmasına xüsusi təşəkkürlər! Həqiqətən zəhmətkeşdirlər və biri sıxışanda köməkçi olurlar:)
QEYD: Bu təlimatda bu bulud işlərini yerinə yetirmək üçün yanımda Raspberry Pi 2 lövhəsi var. Raspberry Pi 3 lövhəniz varsa, PardusARM Cloud -dan da mükəmməl istifadə edə bilərsiniz.
Ehtiyac siyahısı:
1. Lazım olan əşyalarla birlikdə Raspberry Pi 2 lövhəsi.
2. İnternet bağlantısı olan kompüteriniz
3. LAN portu və Ethernet kabeli olan modeminiz, modemdən Raspberry Pi 2 lövhəsinə internet almaq üçün.
4. SD kart və SD kart oxuyucusu
Addım 1: PardusARM Cloud -u yükləyin



Kompüterinizdə aşağıdakı ünvana daxil olun və PardusARM Cloud -u pulsuz yükləyin:
82.196.11.131/
OR
armdepo.pardustopluluk.org/
PardusARM Cloud 645MB yüklədiyiniz zaman veb brauzerinizdə səhv olarsa. Masaüstünüzə yükləməyinizə kömək etmək üçün İnternet Yükləmə Meneceri proqramından istifadə edə bilərsiniz.
Addım 2: OS -ni SD Karta kopyalayın




PardusARM Cloudun fayl uzantısı.img.zip ilə bitir, bu da.img faylına daxil olan zip faylını əldə etməyiniz deməkdir. Yükləməniz başa çatdıqdan sonra.img faylını masaüstünüzə çıxarmalısınız. Sonra img faylını SD kartınıza göndərmək üçün Win32 Disk Imager proqramından istifadə etməlisiniz.
İndi PardusARM Cloudu kompüterimizin masaüstünə endirdik. Bu.rar faylını SD Kartımıza birbaşa və asanlıqla işləmək üçün Win32 Disk Imager proqramının yüklənməsi lazımdır. Beləliklə, Raspberry Pi, SD Kartda əməliyyat sistemi kimi yeni bir proqram olduğunu başa düşəcəkdir.
İndi SD Kartı Raspberry Pi 2 lövhənizə taxın. Sonra lövhənizə enerji verin. Ehtiyatlı olun: Raspberry Pi cihazınız işləyirsə, lövhə və SD Kartın təhlükəsizliyi üçün SD Kartı daxil etməyin.
Qeyd: SD kartınız həqiqi tutumunu göstərmirsə, bu problemi həll etmək üçün təlimatımı oxuyun.
Addım 3: Raspberry Pi 2 -də ilk dəfə PardusARM Cloud işə salın


İndi proqramlaşdırılmış SD kartı Raspberry Pi 2 lövhəsinin SD kart yuvasına qoşun və adapterdən enerji verin və ekranınızı yoxlayın.
Addım 4: PardusARM Cloud Parolunu dəyişdirin

Şifrəni necə dəyişdirəcəyinizi və daxil olacağınızı göstərmək üçün bir video hazırladım. Bunun üçün:
1. Raspberry Pi tərəfdən konsol ekranında bu kodu yazın:
pardusbulut -ayar
2. Şifrəni dəyişdirmək üçün 1 daxil edin
3. Enter düyməsini basmaq əvəzinə yeni şifrənizi daxil edin.
4. Doğrulamaq üçün parol daxil edin, enter düyməsini basın.
5. Yeni parolunuzla daxil olmaq üçün 192.168.n.n: 8080 ünvanına daxil olun.
QEYD: Video türk dilindədir. Ana dilinizə tərcümə etmək üçün altyazını yoxlayın.
Addım 5: Mövcud Konsol Kodları
PardusARM Cloud ilə Raspberry Pi lövhəsini işlədərkən, bunlara kodlarla daxil olmaq üçün lazım olan bəzi xüsusiyyətlər var:
1. PardusARM Cloud parametrlərini dəyişdirmək üçün bu kodu istifadə edin:
pardusbulut -ayar
2. PardusARM Cloud -u işə salmaq üçün bu kodu istifadə edin:
pardusbulut -baslat
3. PardusARM Cloud xidmətlərini dayandırmaq üçün bu kodu istifadə edin:
pardusbulut -kapat
4. Raspberry Pi 2 yerinə Raspberry Pi 3 istifadə edirsinizsə, WiFi istifadə edə bilərsiniz, WiFi parametrlərinizi konfiqurasiya etmək üçün bu kodu istifadə edin:
wicd-lənətlər
5. Səhifənin istifadəçi adı və şifrəsinə necə girmək olar:
istifadəçi adı: kök
parol: bulud
və ya
istifadəçi adı: pardus
parol: bağışla
Addım 6: İndi nə deməkdir?



PardusARM Cloud v0.8 ilə edə bilərsiniz:
1. Raspberry Pi 2 və/və ya Raspberry Pi 3 lövhənizi uzaq masaüstünə çevirin
2. Fayllarınızı bulud vasitəsilə Raspberry Pi lövhənizin yaddaşına havada göndərin (internet bağlantısı ilə).
3. Musiqi siyahıları hazırlayın və sevdiyiniz musiqilərdən çalğı siyahıları yaradın.
4. Video siyahıları hazırlayın və sevdiyiniz videoların siyahısını hazırlayın.
5. Şəkil siyahıları hazırlayın və sevdiyiniz şəklin çalğı siyahıları yaradın.
6. Fayllarınızı şifrələrlə dəyişə və təmin edə bilərsiniz.
7. Raspberry Pi lövhəsindəki slaydlar, sənədlər və digər fayllar kimi hər hansı bir faylın ehtiyat nüsxəsini çıxara bilərsiniz.
Hamısı budur!
Tövsiyə:
Mood Bulud Lampası: 5 addım

Mood Bulud Lampası: Ətraf mühitin ziddiyyətli bir şəkildə rəngli və rəngli bir şəkildə hazırlandığı bir vaxtdır. İstifadəyə dair təlimatlara əsasən, bu təlimatlar bir -birinin ardınca hazırlanır
ESP32 və AskSensors Bulud ilə Otaq İstiliyinin və Rütubətin İzlənməsi: 6 Addım

ESP32 və AskSensors Bulud ilə Otaq İstiliyinin və Nəmlik Monitorinqi: Bu dərslikdə DHT11 və buludla əlaqəli ESP32 istifadə edərək otağınızın və ya masanızın temperaturunu və rütubətini necə izləyə biləcəyinizi öyrənəcəksiniz. Xüsusiyyətlər: DHT11 sensoru temperaturu ölçə bilir
Buludlu bulud səni sağaldır (Toplama funksiyasına malik robotun qarşısını almaq): 8 addım
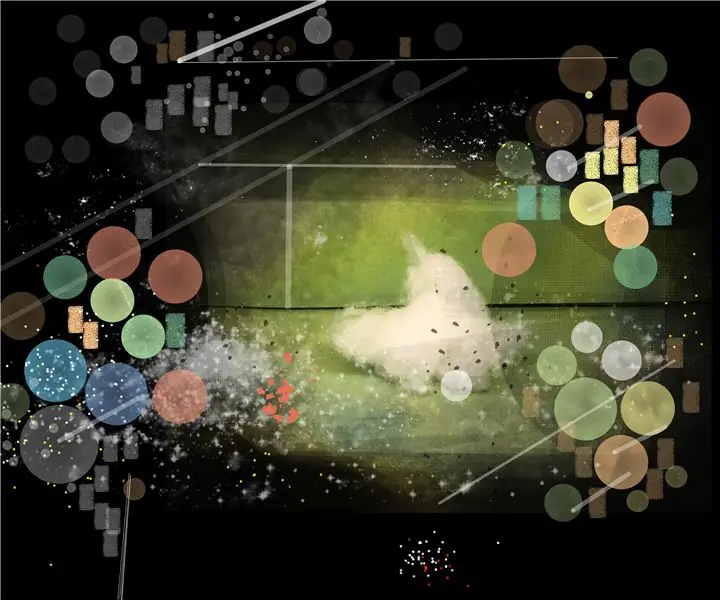
Buludlu bulud səni sağaldır (Toplama funksiyasına malik maneədən qaçan robot): Yararsız bir maşın - Arduino Robotu
LED Ağıllı Bulud İşığı: 11 Addım (Şəkillərlə birlikdə)

LED Ağıllı Bulud İşığı: Bu minimal alətlərlə bir araya gətirilə bilən bir LED ağıllı buluddur. Nəzarətçi ilə hər cür naxış və rəng seçimi edə bilərsiniz. LED -lər ayrı -ayrılıqda ünvanlandığı üçün (hər LED fərqli rəng və/və ya parlaqlıq ola bilər)
Daxili IoT Hava Keyfiyyəti Sensoru yaradın, Bulud tələb olunmur: 10 addım

Daxili IoT Hava Keyfiyyət Sensorunun Buluda Ehtiyacı yoxdur: Daxili və ya açıq havanın keyfiyyəti bir çox çirklənmə mənbəyinə, həmçinin hava şəraitinə bağlıdır. Bu cihaz 2 sensor çipi istifadə edərək ümumi və ən maraqlı parametrlərdən bəzilərini çəkir. Temperatur Nəmlik Təzyiq Orqanik Qaz Mikro
