
Mündəricat:
- Müəllif John Day [email protected].
- Public 2024-01-30 07:45.
- Son dəyişdirildi 2025-01-23 12:54.

Fusion 360 Layihələri »
İlin ən gözəl vaxtı öz bəzək əşyalarınızı dizayn edərək 3D çap etməklə daha da gözəlləşdirilə bilər. Fusion 360 istifadə edərək yuxarıdakı şəkildəki bəzəyi necə asanlıqla dizayn edə biləcəyinizi sizə göstərəcəyəm. Aşağıdakı addımları keçdikdən sonra hamısını birləşdirmək üçün videoya baxdığınızdan əmin olun.
Bu dizayn üçün stl faylını buradan yükləyə bilərsiniz. Pulsuz yükləmək üçün "FREESTL" promo kodundan istifadə edin.
Addım 1: Profil eskizini yaradın

Sketch - Sketch yaradın, şaquli düzlüyü seçin və aşağıdakı profilin eskizini vurun. Mənşəyindən şaquli xətt yaratmaq və 80 mm ölçü vermək üçün xətt alətindən istifadə edin. 5 mm sağdakı ilk sətrin əsasından başqa bir xətt yaradın. Nəhayət, Üçüncü Qövsdən istifadə edərək ikinci xəttin kənarını şaquli xəttin yuxarı nöqtəsinə bağlayın. Qövsə 50 mm radius verin.
Addım 2:

Sonra bu profil eskizini götürəcəyik və möhkəm bir cisim yaratmaq üçün fırlanma alətindən istifadə edəcəyik. Alətlər çubuğundan Yarat - Döndür seçin. Dialoq qutusunda Profilə vurun və profil eskizini seçin. Axis üçün, eskizin sol kənarını vurun. Bu eskizi 360 dərəcə döndərəcək və sizə yuxarıdakı formanı verəcəkdir. Dialoq qutusunda OK düyməsini basın.
Addım 3: Shell

Yeni qurduğumuz bədənin içərisində içi boş olmasını istəyirik, buna görə də Shell alətindən istifadə edəcəyik. Modify - Shell seçin və Üzlər/Bədən üçün bədənin alt düz səthini seçin. İçərisinə 5 mm qalınlıq verin və İçəri istiqamətini təyin edin. OK düyməsini basın. Kənardan heç bir şey olmamış kimi görünür, gəlin içəriyə nəzər salmaq üçün bir bölmə təhlili hazırlayaq.
Addım 4: Bölmə təhlili

Alətlər çubuğunda Təftiş et və Bölmə Təhlili seçin. Ekranın sol tərəfində Brauzerin altında yerləşən Origin yanındakı ampulü yandırın. Şaquli təyyarəni seçin və OK düyməsini basın. Bu, hissəmiz vasitəsilə bir hissə görünüşü yaradır ki, indi Shell əmrinin nəticəsini görə bilək. Bölmə analizini söndürmək üçün Brauzerin altındakı Analizin yanındakı ampulü söndürün.
Addım 5: Bir Spline əyrisi çəkin

Yaratdığımız bədənin orta düzündə bir eskiz yaradın və yuxarıdakı spline əyrisini eskiz edin. Dəyişdirmə alətindən istifadə edərək silindrini 5 mm əvəz edin. Eskizi dayandırın.
Addım 6: Kəsmə kimi çıxarın

Alətlər panelindən Yarat - Çıxar seçin. Spline profilini seçin. Mavi oxu əvvəldən yaratdığımız bədənin içindən keçməsi üçün sürükləyin. Əməliyyat üçün Intersect seçin və OK düyməsini basın. Bu, yalnız spline profilinin və ilk bədənimizin qabıqlı hissəsinin kəsişdiyi yeni bir bədəni bizə buraxır.
Addım 7: Dairəvi Nümunə

Yaratdığımız yeni bədəni naxışlandırmaq üçün Dairəvi Nümunə alətindən istifadə edək. Yarat - Nümunə - Dairəvi Nümunəyə keçin. Nümunə Tipi olaraq Bədənləri seçin və Obyektlər olaraq yeni bədənimizi seçin. Şaquli oxu Axis olaraq seçin və 8 kəmiyyətini daxil edin. Ok düyməsini basın və dairəvi şəkildə səkkiz cisim görəsiniz.
Addım 8: Bir Bədənə Qoşulun

Naxışlı cisimlərin əsasında bir eskiz yaradın və diametri 10 mm olan bir Mərkəz Çapı Dairəsi çəkin. Dairəni 5 mm kənara çıxarın və Əməliyyat olaraq Qoşul seçin. Bu, bütün 9 cismin bir yerə birləşməsi ilə nəticələnəcək.
Addım 9: Asmaq üçün bir delik yaradın

Son ekstrüde edilmiş silindrdən 4 mm bir dairə yaradın və bəzəyinizi asmaq üçün bir çuxur düzəldin. 3D Çap edin və zövq alın! Yuxarıdakı fotoda qeyd edin ki, çap edərkən modelin quruluş lövhəsinə yapışmasına kömək etmək üçün bazada bir ağzı da modelləşdirdim. Bu sadəcə çapdan sonra çıxarıla bilər.
Addım 10: Addımların videosu

Dizaynın addım -addım təlimatını görmək üçün yuxarıdakı videoya baxın. Fusion 360 ilə necə dizayn edəcəyinizi öyrənmək üçün, dərin dərslər və dizayn kursları üçün desktopmakes.com saytına daxil olun.
Bu dizayn üçün stl faylını buradan yükləyə bilərsiniz. 3D çapdan çəkinməyin və dizaynınızla müqayisə edin.
Tövsiyə:
Fusion 360: 7 Addımda 8 Bitlik Ulduz Ağacı Topperi Dizayn edin (Şəkillərlə)

Fusion 360 -da 8 Bitlik Ulduz Ağacı Topperini tərtib edin: 3D çaplı 8 bitli ulduz ağacı ilə bu il Milad ağacınıza bir xarakter əlavə edin. Fusion 360 -da ulduzun dizaynının nə qədər sadə olduğunu sizə göstərdiyim kimi izləyin. Modelimi çap edə bilmək üçün burada STL faylına bir keçid də təqdim etdim
Fusion 360: 5 Addımda SVG faylını ixrac edin (şəkillərlə)

Fusion 360 -da bir SVG faylını ixrac edin: Bir dostum bu yaxınlarda yeni bir lazer kəsici aldı və SVG fayllarını ixrac etmək üçün Fusion 360 -dan necə istifadə edəcəyimi soruşdu. Bunun əvəzinə sadəcə DXF fayllarını ixrac etməyi təklif etdim, ancaq aldığı lazer markası yalnız SVG fayllarını qəbul edir. Bu mənim eyni problemim idi
YouTube Milad bəzəyi: 11 addım (şəkillərlə)

YouTube Christmas Ornament: YouTube heyrətamiz məzmunla doludur və bir gün əvvəl bu faktı xatırladım. Keçmiş 80-90 -cı illərin Milad reklamlarının sanki bir neçə saatı olan bəzi videolara rast gəldim. Birdən mənə gözəl bir fikir verdi. Ya Məsih olsaydı
Hackable LED bəzəyi hazırlayın .: 10 addım
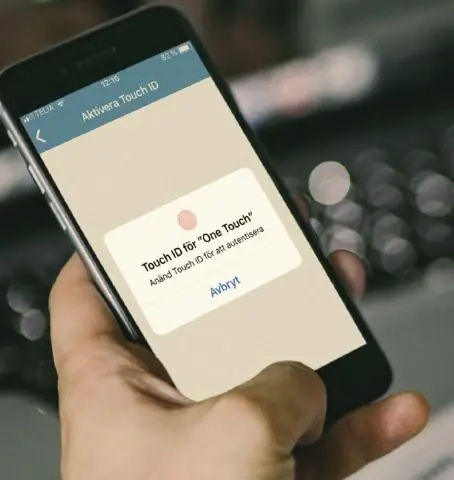
Hackable LED Süsleme Edin. İstədiyiniz şeydən asılı olaraq istənilən vaxt fərqli rəngləri və LED növlərini qarışdırmağa imkan verən bir LED bəzəyi hazırlayın. Həqiqətən böyük bir təsir üçün ebaydakı ucuz rəng dəyişdirən LED -lərdən istifadə edin. Bu layihə bir batareya ilə işləyə bilər və ya bir anadan
Robot Milad bəzəyi: 6 addım (şəkillərlə)

Robot Christmas Ornament: Mən uzun müddətdir bu fikri başımda gəzdirirdim- Pop/soda qablarından hazırlanan Robot Fəaliyyət Fiqurları. Planlarımı dəyişmək üçün bir az dəyişdim
