
Mündəricat:
- Addım 1: Layihənin hazırlanması
- Addım 2: Kətan qurmaq
- Addım 3: Səhnə və Ssenari əlavə edin
- Addım 4: Açıq ekran skriptini redaktə edin
- Addım 5: Splashscreen Controller qurmaq
- Addım 6: Splashcreen Controller konfiqurasiyası
- Addım 7: Logo əlavə edin
- Addım 8: Logo əlavə edin
- Addım 9: Kameranın qurulması
- Müəllif John Day [email protected].
- Public 2024-01-30 07:44.
- Son dəyişdirildi 2025-01-23 12:54.

Bu Təlimat kitabında Unity3D -də sadə bir sıçrayış ekranı yaratmağı öyrənəcəksiniz. Əvvəlcə Birliyi açacağıq!
Addım 1: Layihənin hazırlanması

Birlik açıldıqdan sonra yuxarıdakı "Yeni" düyməsini basaraq məni bu ekrana apardım. İstədiyiniz yerdə adlandıra və istənilən yerdə saxlaya bilərsiniz, amma hələlik buna sadə bir şey deyəcəyəm.
Bir 3D oyunu edirsinizsə, 3D seçiminin işarələndiyinə əmin olun. Ancaq vicdanla, çox da əhəmiyyətli deyil, çünki daha sonra əlavə edə biləcəyiniz bir Direktiv İşıq əlavə edir.
Addım 2: Kətan qurmaq

İlk işim "səhnələr" və "skriptlər" adlı iki qovluq hazırlamağım oldu.
Sonra Hiyerarşi -> UI -> Şəkil üzərinə sağ tıklayaraq bir şəkil əlavə etdim və şəklin adını "Logo" olaraq dəyişdirdim.
Ekranınız belə bir şeyə bənzəməlidir, nizam fərqli olsa narahat olmayın.
Addım 3: Səhnə və Ssenari əlavə edin

Sonra ctrl + s yazaraq səhnəni "Splashscreen" adlı "səhnələr" qovluğunda saxlayacağam.
Sonra "Sıçrayış Ekranı" adlı "skriptlər" qovluğuna sağ tıklayarak -> Yarat -> C# skriptini əlavə edin.
Addım 4: Açıq ekran skriptini redaktə edin

C# skriptini iki dəfə tıklasanız, MonoDevelop və ya Visual Studio açılacaq, açılma sürətinə görə şəxsən Notepad ++ istifadə edirəm.
Sonra bütün standart kodu silin və kopyalayın+skriptə yapışdırın:
Açıq ekran skript
Vacib! Səhv etdim
Kodun necə işlədiyinə dair hər hansı bir sualınız varsa, bilmək istədiyinizi şərhə yazın, məmnuniyyətlə kömək edəcəyəm!
Addım 5: Splashscreen Controller qurmaq

İndi Birliyə geri qayıdın və Hiyerarşiyə sağ vuraraq boş bir oyun obyekti yaradın -> Boş Yaradın və adını "Sıçrayış Ekranı Nəzarətçisi" adlandırın.
İndi "Splashscreen" skriptini Splashscreen Controller -ə sürükləyin.
İndi bunu görməlisiniz.
Addım 6: Splashcreen Controller konfiqurasiyası

"Logo" adlı şəkli "Sıçrayan Şəkil" nöqtəsinə sürükləyin, "Sonrakı Səhnə" sahəsinə "Menyu" yazın, Növbəti dörd dəyəri istədiyiniz hər hansı bir rəqəmə dəyişə bilərsiniz (ədədlər ondalık ola bilər).
Addım 7: Logo əlavə edin

Bu sadə layihə üçün blender loqotipini əlavə edəcəyəm, buna görə google -a daxil oldum və bu loqotipi yüklədim, ancaq əgər varsa öz loqotipindən istifadə etməlisən.
Loqotipinizin yerləşdiyi qovluğu açmalısınız, sonra şəkli Birlikdəki "Aktivlər" qovluğuna sürükləyin.
Sonra loqotipinizi vurun və yuxarı hissədə Doku Tipini "Sprite (2D və UI)" olaraq dəyişdirin.
Bundan sonra altındakı "Tətbiq et" düyməsini basın.
Addım 8: Logo əlavə edin

İndi "Logo" adlı görüntüyə vurun və loqotipinizi Mənbə Şəkil sahəsinə sürükləyin.
Addım 9: Kameranın qurulması

Son addım, arxa planı dəyişdirmək, Əsas Kameranı vurmaq və Təmiz Bayraqları "Düz Rəng" olaraq təyin etməkdir.
Sonra Arxa fon rəngi istədiyiniz hər şeyə dəyişdirin, bu halda ağ rəngə qoydum.
Başqa bir şey etməzdən əvvəl yazaraq saxladığınızdan əmin olun: ctrl + s
Hər şeyi düzgün etdinizsə, yuxarıdakı oynat düyməsini tıkladığınızda bir sıçrayış ekranı görəcəksiniz!
Hər hansı bir probleminiz varsa və ya hər hansı bir sualınız və ya şərhiniz varsa, bunları aşağıda şərh edin!
Tövsiyə:
Bir LED dimmer istifadə edərək ucuz bir şeh nəzarətçisi hazırlamaq: 3 addım

Bir LED dimmer istifadə edərək ucuz bir şeh nəzarətçisi hazırlamaq: Bir neçə ay əvvəl bir ulduz partiyasında şehin qarşısının alınması üçün istifadə etdiyim 12 voltluq bir saç qurutma maşınını qısa dövrədən keçirtdikdən sonra, əsl şeh nəzarətçisi və şeh üçün qızdırıcı almağın vaxtının gəldiyini düşündüm. Orta bir şeh nəzarətçisinin qiyməti 100 Avrodan çoxdur (və ya ABŞ D
Kodlaşdırmadan Mobil Oyun Hazırlamaq: 6 Addım
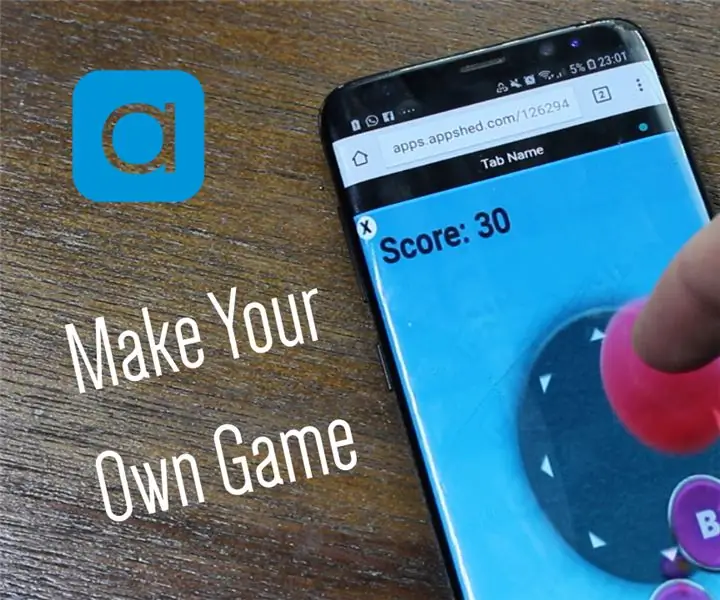
Kodlaşdırmadan Mobil Oyun Hazırlamaq: Birlikdən istifadə edərək 3D oyunları və ya Java kimi dillərdə sərt kodlaşdırma oyunları yaratmağınızdan asılı olmayaraq oyun qurmaq olduqca çətin görünə bilər. Hər halda, yeni başlayanlar üçün həmişə əyləncəli olmayan çoxlu təcrübəyə ehtiyacınız var. Belə ki, bu səhifədə
Oyun Konsolu hazırlamaq: 5 addım

Oyun Konsolu hazırlamaq: salamlar. Bir şeyə başlamağa və sonra tamamilə fərqli bir yola meyl etdiyimi görürəm. Bu layihə ilə də belə oldu. Nokia 5110 ekranını bir müddət əvvəl aldım. Və əksər ebay alışları əslində olmaq çox uzun idi
Bir eskizdən miqyaslı bir plan hazırlamaq: 10 addım (şəkillərlə)
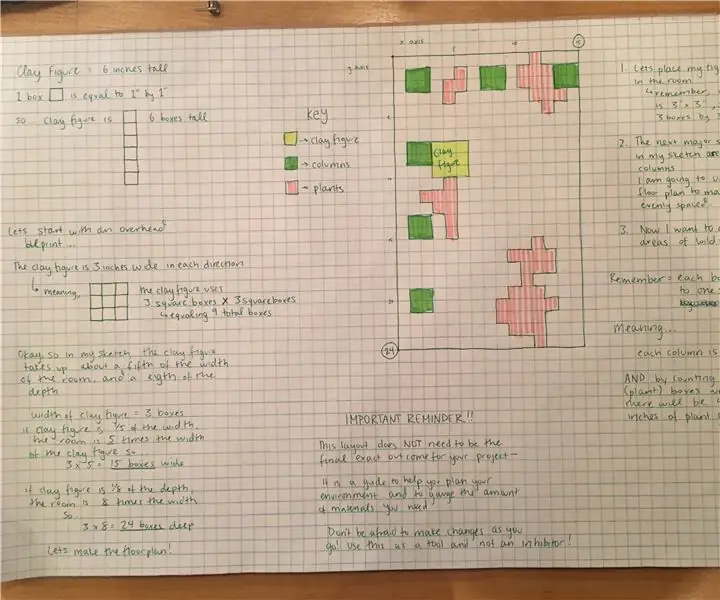
Bir eskizdən miqyaslı bir plan hazırlamaq: 2D eskizin 3D qurulmasına kömək etmək üçün ölçülü mavi çap yaratmaq
Bir ölü mikser motorundan bir maqnit DC generatoru hazırlamaq: 3 addım (şəkillərlə)

Ölü bir qarışdırıcı motordan bir maqnit DC generatoru hazırlamaq: Salam! Bu təlimatda ölü bir Blender/qazma maşın motorunu (Universal motor) çox güclü Daimi Maqnit DC generatoruna çevirməyi öyrənəcəksiniz. Qeyd: Bu üsul yalnız Universal motorun sahə rulonları yandıqda tətbiq olunur
