
Mündəricat:
2025 Müəllif: John Day | [email protected]. Son dəyişdirildi: 2025-01-23 12:54


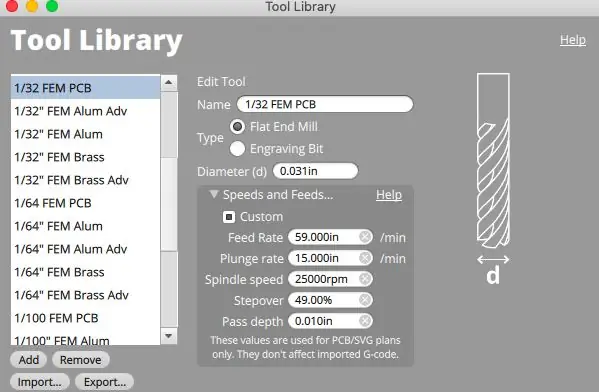
Bu layihə quruluşunda, Bantam Tools Desktop PCB Freze Maşını istifadə edərək öz ATtiny Arduino proqramçı qalxanınızı necə edəcəyinizi sizə göstərəcəyik. Bu əsas komponent, Arduino IDE vasitəsilə ATtiny çiplərini qoşmağa və proqramlaşdırmağa imkan verir. Hazır bir məhsul əldə etmək üçün bu layihə çox az qurulma və freze vaxtını tələb edir. Gəlin başlayaq!
Addım 1: Alətlərinizi və Materiallarınızı Toplayın
ARAÇLAR
Bantam Tools Masaüstü PCB Freze Maşını
Bantam Tools Desktop Freze Maşın Proqramı quraşdırılmış kompüter
Arduino IDE proqramı quraşdırılıb
Düz freze, 1/32"
PCB oyma biti, 0.005"
Hizalama mötərizəsi
Lehimleme dəmir
Çapraz tel qayçı
USB kabeli
MATERİALLAR
PCB boş, FR-1, bir tərəfli
Bant, yüksək güclü, iki tərəfli
Pitch başlıqları, 2.54mm (32)
Rezistorlar (3)
LEDlər (1 qırmızı, 1 yaşıl, 1 sarı)
Daldırma yuvası, 2x4
Daldırma yuvası, 2x7
Kondansatör, 10 uF
DOSYALAR
ATtiny-Jig-Final-Bantam-Tools.brd faylını yükləyin.
Addım 2: İşinizi qurun
Birincisi, hizalama mötərizəsini quraşdırmalı və tapmalıyıq. Hizalama mötərizəsini bağladıqdan sonra, Quraşdırma altında, Tap seçin və ekrandakı təlimatları izləyin. Hizalama mötərizəsini istifadə edərək, lövhənizin sol ön küncdə mükəmməl bir kvadrat olmasını təmin edəcəksiniz.
Qeyd: Hizalama mötərizəsini əvvəllər quraşdırmadınızsa, bu dəstək təlimatında göstərilən addımları izləyin.
Hizalama mötərizəsi quraşdırıldıqda, işinizi qurmağın vaxtı gəldi. Bu quruluşu tez bir zamanda keçəcəyik. Alətinizi necə yükləməyiniz və Bantam Tools Desktop Freze Maşın Proqramına məlumat daxil etməyiniz barədə daha çox bələdçiyə ehtiyacınız varsa, Light-Up PCB Nişanı layihəsinə baxın.
- Masaüstü PCB Freze Maşını bağlayın və Bantam Tools Desktop Freze Maşın Proqramını açın.
- Evə dəyirman.
- Armatur altında Bracket yazıldığından əmin olmaq üçün iki dəfə yoxlayın.
- 1/32 "Düz Uçlu Frezeyi seçin, bit fanatı ilə birlikdə yükləyin və aləti tapın.
- Material açılan menyusunda Tək tərəfli FR-1 seçin.
- Ölçün və ölçüləri X, Y və Z dəyərlərində Material daxilində daxil edin. Sonra PCB-nin bir tərəfinə yüksək güclü, iki tərəfli lent tətbiq edin və hizalama mötərizəsinin küncü ilə hizalanması üçün onu lövhəyə qoyun.
Addım 3: Faylınızı idxal edin
Bantam Tools proqramında Planlar altında Faylları Aç düyməsini basın və ATtiny-Jig-Final-Bantam-Tools.brd seçin. Sonra, 1/32 "Düz Uçlu Freze və 0.005" PCB Oyma Bitini seçin. Dəyirman vaxtınız istifadə etdiyiniz sürət və yem reseptindən asılı olaraq dəyişəcək. Bu əməliyyat üçün aşağıdakı reseptlərdən istifadə etdik.
1/32 düz uçlu dəyirman üçün:
- Feed dərəcəsi: 59 in/dəq
- Daldırma dərəcəsi: 15 düym
- İş mili sürəti: 25.000 RPM
- Gediş: 49%
- Keçmə Dərinliyi: 0.010 in
0.005 PCB oyma biti üçün:
- Feed dərəcəsi: 4.00 in/dəq
- Dalma Hızı: 5.00 in
- İş mili sürəti: 25.000 RPM
- Gediş: 50%
- Keçid Dərinliyi: 0.006 in
Sürətlərinizi və yayımlarınızı bizimki ilə uyğunlaşdırmaq istəyirsinizsə, Fayl> Alətlər Kitabxanası> Alət Əlavə et vurun. Yeni alətlərinizi adlandırın və sonra sürət və yem reseptlərini daxil edin. Alət Kitabxananızın fərdiləşdirilməsi haqqında daha çox məlumat əldə edə bilərsiniz.
Addım 4: Freze başlayın
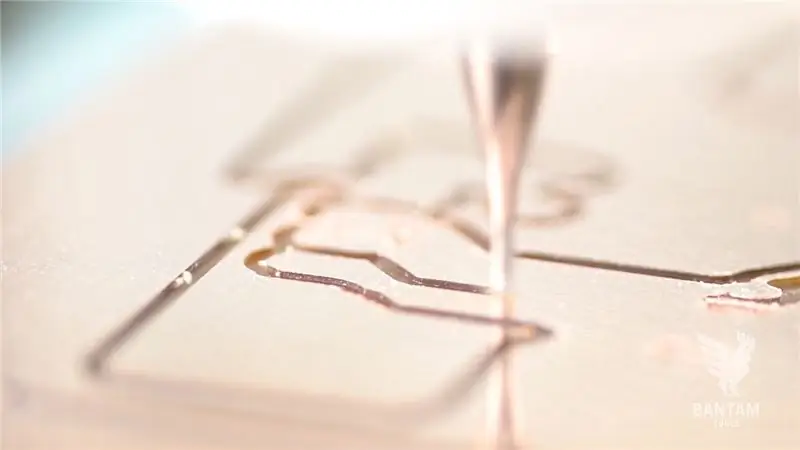
Hazırsınız? Frezelemeye Başla düyməsini basın.
Unutmayın ki, bu iş üçün alət dəyişikliyi tələb olunacaq. İstendiğinde, bit fanatı bağlı olan 0.005 PCB oyma bitini quraşdırın, aləti tapın və lövhəni bitirmək üçün Freze Başlat'ı seçin.
Addım 5: Komponentləri lehimləyin


Yaxşı, lehimləmə vaxtıdır! Komponentlərinizi və lehimləmə dəmirinizi götürün. Komponentləri aşağıdakı qaydada lehimləmək ən asandır:
- Rezistorlar
- 2x4 və ya 2x7 daldırma yuvası
- 2.54 mm aralıq başlıqları
- Sarı, yaşıl və qırmızı LEDlər
- 10 uF kondansatör
Lehimləmə bitdikdə lövhə burada göstərilənə bənzəyəcək. Komponentlərin FR-1-in arxa tərəfindən necə keçdiyinə diqqət yetirin.
Təbriklər! Bantam Tools Desktop PCB Freze Maşını istifadə edərək öz ATtiny Arduino proqramçı qalxanınızı hazırladınız.
Addım 6: Arduino çiplərinizi proqramlaşdırın
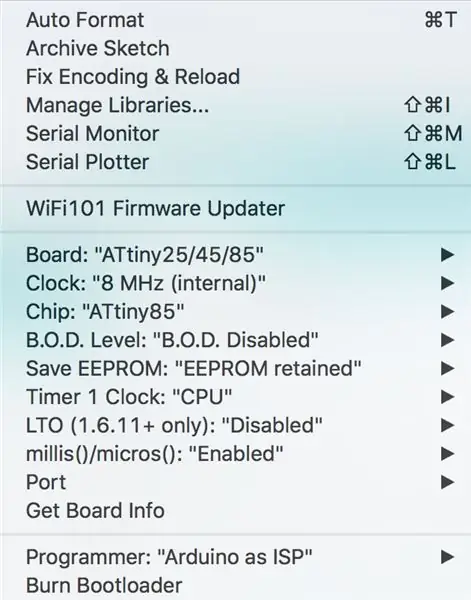
Az əvvəl hazırladığınız ATtiny proqramlaşdırma qurğusunu proqramlaşdırmaq istədiyiniz Arduino lövhəsinə yapışdırın. Arduino IDE -ni açın. (Hələ etməmisinizsə, buradan yükləyin.)
- ArduinoISP eskizini Arduino Uno -ya yükləyin.
- Arduino Board Manager vasitəsilə Spence Konde tərəfindən ATTinyCore quraşdırın.
- Alətlər> İdarə Heyəti> ATTiny 25/45/85 (və ya 24/44/84) vurun.
- Alətlər> Saat - 8 MHz (Daxili) düyməsini basın.
- Alətlər> Çip> ATTiny85 (və ya ATTiny84) düyməsini basın.
- Alətlər> LTO - "Əlil" düyməsini basın.
ATtiny -ni yuvaya qoşun. Arduinonun USB portu aşağıya baxdıqda, pin 1 sağ altda olmalıdır. Ardından, freze etdiyiniz proqramlaşdırma cihazını Arduinoya qoşun və yandırın. Sarı LED bir başlanğıc ardıcıllığından sonra nəfəs almağa başlamalıdır.
Sonra, Alətlər> Proqramçı> Arduino ISS olaraq, sonra Alətlər> Boot Bootloader'ı seçin. Bu addım çip başına yalnız bir dəfə edilməlidir. Arduino Bootloader -ı ATTiny üzərinə yandırdıqdan sonra, Arduino IDE -dəki nümunə qovluqlardan bir çox eskiz yükləyə və ya özünüz kodlaya bilərsiniz. Sketch menyusundan "Proqramçıdan Yüklə" seçin. Qeyd: Arduino çipinizin proqramlaşdırılması ilə bağlı əlavə məlumat üçün Arduino -nun Arduino Uno proqramlaşdırma təlimatına baxın.
Çiplərinizi proqramlaşdırarkən, yadda saxlamaq üçün bəzi dizayn qeydləri var
LEDlər: LEDlər proqramlaşdırma, səhvlər və ürək döyüntülərini göstərmək üçün Arduino 7, 8 və 9 pinlərinə bərkidilir. Bunlar proqramlaşdırma zamanı ArduinoISP eskizinə quraşdırılmış vəziyyət LED -ləridir. Bağlandığınızda sarı LED "nəfəs alır"; proqramlaşdırma davam edərkən yaşıl LED yanıb -sönür; və qırmızı LED bir səhv olduqda və eskiz yükləməni bitirdikdə yanır.
- Pin 7 - Proqramlaşdırma
- Pin 8 - Səhvlər
- Pin 9 - Ürək döyüntüsü
Serial Periferik İnterfeysi (SPI): SPI, mikrokontrollerlər tərəfindən bir və ya bir neçə periferik cihazla və ya bu halda elektron lövhələrlə sürətli əlaqə qurmaq üçün istifadə olunur. Həmişə digər cihazları idarə edən bir əsas cihaz var.
- Pin 10 - Satış Seçimi (SS)
- Pin 11 - Master Out Slave In (MOSI)
- Pin 12 - Köləlikdə Master (MISO)
- Pin 13 - Serial Saat (SCK)
Qlobal Proqramlaşdırma
- 5V - Güc
- GND - Torpaq
- Sıfırla
Addım 7: Arduino lövhənizi sınayın

Bu son mərhələdə lövhənizi sınamağın vaxtı gəldi. Lövhənizin işlədiyindən əmin olmaq üçün aşağıdakı addımları yerinə yetirin:
- Fayl> Nümunələr> 01. Basics> Blink düyməsini basın. LED pinini 3 olaraq dəyişdirin. Bu 85 -də 2 -ci pin və 84 -də 10 -cu pindir.
- Alətlər> Proqramçı düyməsini basın. ISD olaraq Arduino seçin.
- Eskiz> Yüklə> Proqramçıya basın.
Növbəti yolla bağlı videomuzda əhatə etməyimizi istədiyiniz bir mövzu varmı? [email protected] ünvanına e -poçt göndərin və ya sosial media kanallarımızda bizimlə əlaqə saxlayın. Ən son üsullar, CNC layihələri və yeniləmələr üçün bizi Instagram, Facebook və Twitter-də izləməyinizə əmin olun!
Tövsiyə:
8 pinli proqramlaşdırma qalxanı: 14 addım (şəkillərlə birlikdə)

8 Pinli Proqramlaşdırma Qalxanı: 8 Pinli Proqramlaşdırma Qalxanı, Arduinonun özünü proqramçı olaraq istifadə edərək ATtiny seriyalı çipləri proqramlaşdırmağa imkan verir. Başqa sözlə, bunu Arduino-ya qoşursunuz və sonra 8 pinli çipləri asanlıqla proqramlaşdıra bilərsiniz. Bu kiçik mikrokontroller sonra ola bilər
Arduino Attiny Proqramlaşdırma Qalxanı - SMD: 4 addım

Arduino Attiny Proqramlaşdırma Qalxanı - SMD: Salam, proqramlaşdırma vasitəmin son aylarda geyinə bilənlər üçün qurulması üzərində çalışırdım. Bu gün Arduino Shieldimi necə yaratdığımı bölüşmək istərdim. Bir müddət googling etdikdən sonra bu maraqlı köhnə məqalə Attiny proqramlaşdırma qalxanı tapdım
Arduino Uno üçün ATMEGA328 Bootloader Proqramlaşdırma Qalxanı: 3 addım (şəkillərlə birlikdə)

Arduino Uno üçün ATMEGA328 Bootloader Programming Shield: Arduino Uno üçün ATMEGA328P boot-loader proqramlaşdırma qalxanı Bəzən olur və Arduino Uno Atmega328P mikroprosessorunuza zərər verirsiniz. Prosessoru dəyişə bilərsiniz. Ancaq əvvəlcə içərisində boot-loader proqramlaşdırmalısınız. Beləliklə, bu dərslikdə bunu necə etmək olar
DIY Attiny Proqramlaşdırma Qalxanı: 8 Addım (Şəkillərlə birlikdə)
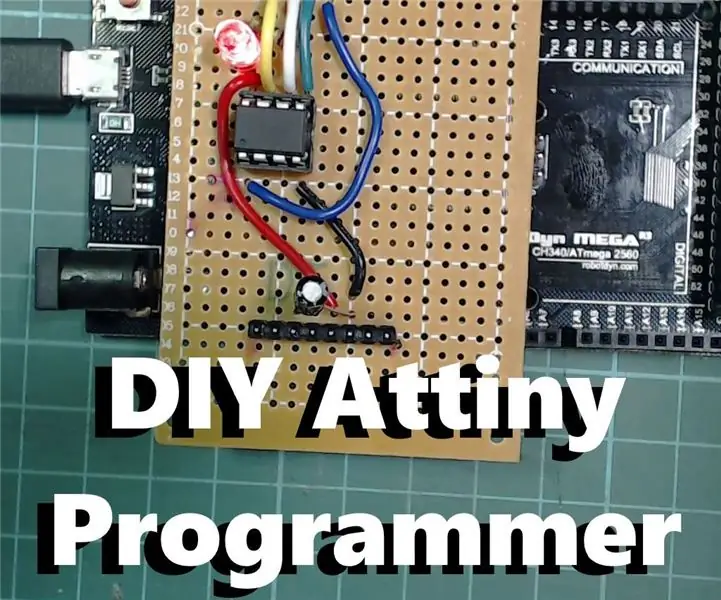
DIY Attiny Proqramlaşdırma Qalxanı: Kiçik və aşağı güclü Arduino lövhəsi axtarırsınızsa, Attiny ölçüsü ilə təəccübləndirici cəhətdən çox yaxşı bir seçimdir. 3 -ü Analog və 2 -si PWM çıxışı olan 5 GPIO sancağına malikdir. Həm də həqiqətən çevikdir
Ən Ucuz Arduino -- Ən kiçik Arduino -- Arduino Pro Mini -- Proqramlaşdırma -- Arduino Neno: 6 addım (şəkillərlə birlikdə)

Ən Ucuz Arduino || Ən kiçik Arduino || Arduino Pro Mini || Proqramlaşdırma || Arduino Neno: …………………………. Daha çox video üçün YouTube kanalıma ABUNƏ OLUN ……. .Bu layihə, indiyə qədərki ən kiçik və ən ucuz arduino ilə necə əlaqə quracağınız haqqındadır. Ən kiçik və ən ucuz arduino arduino pro mini -dir. Arduinoya bənzəyir
