
Mündəricat:
- Müəllif John Day [email protected].
- Public 2024-01-31 10:16.
- Son dəyişdirildi 2025-01-23 12:54.

Mənim sürətlə işləyən qurğum ilk nəsil Pi + çox ucuz bir USB veb kamerası + pulsuz bir stenddən (bipod) istifadə edir. Qurma meyarlarımın bir hissəsi artıq əldə etdiyim əşyaları yenidən istifadə etmək/dövr etməkdir, əks halda bir az əvvəl çıxıb Pi kamera modulu alıb bu layihə bələdçisini istifadə edərdim. Oh.. və hamısı terminal vasitəsi ilə idarə olunmalı idi - nəzərdə tutduğum kimi, poçt emalının çoxunun/uzaqdan (başsız) və ya şəbəkədən istifadə edilməyəcəyini düşünürdüm.
Təchizat
Xərclər və avadanlıqlar:
- RPi 1 -ci Nəsil = 5: 00
- 16 GB SD Kart = 5 funt sterlinq
- Enerji təchizatı = 4: 00
- USB veb kamerası = 1: 00
- CAT5 ethernet kabeli = pulsuz
- Bipod = pulsuz
Addım 1: Adım 1: Fswebcam quraşdırın


QEYD: Mövcud OS Raspbian (Buster masaüstü versiyası) təmiz bir quruluşu olan 16Gb SD kart istifadə etdim. Kartlarımı yandırmaq üçün Etcher -dən istifadə edirəm.
Bu RPi sənədlərində təsvir edildiyi kimi fswebcam quraşdıraraq başlayın.
sudo apt fswebcam quraşdırın
Ucuz/ehtiyatlı veb kameranızı qoşun və istifadə edərək sınayın:
fswebcam -r 800X600 image.jpg
Yaxşı işləyirsə, kütləvi şəkillərinizi saxlamaq üçün bir kataloq yaradın.
mkdir veb kamera
Addım 2: Addım 2: Bash Script yaradın və Avtomatlaşdırın

Bütün əmrlər bir terminal pəncərəsi / əmr xətti ilə edilir.
Nanoda bir baş skript yaradın (webcam.sh adlanır). Yazaraq boş fayl yaradın:
nano veb kamera.sh
Bitmiş bash skript:
#!/bin/bash
DATE = $ (tarix +"%Y-%m-%d_%H%M")
fswebcam -r 800x600 -banner yoxdur/home/pi/webcam/$DATE.jpg
Bu əmri icra etmək üçün istifadə edin:
chmod +x webcam.sh
Bu əmri istifadə edərək skript sınayın:
./webcam.sh
Cron istifadə edərək prosesi avtomatlaşdırın (burada yaxşı izah).
Komanda satırına aşağıdakı əmri daxil edin, faylın altına gedin və ikinci əmri yazın:
crontab -e
* * * * * /home/pi/webcam.sh 2> & 1
Sizin üçün hər şeyi düşünən lazımlı bir onlayn crontab generatoru da var:
Saxla və mətn redaktorundan çıx. Yenidən başladın, veb kameranızı qurun və gedin. Bu skript indi hər iki saniyədə bir (hər gün) veb-kamera qovluğunuza atılan res '800X600-də unikal bir zaman möhürlənmiş fayl adı ilə bir şəkil çəkir.
Addım 3: Adım 3: Şəkillərinizi yoxlayın


Veb kamera qovluğunda aşağıdakıları yazın:
saat ls
Bu, qovluğun məzmununu real vaxt yeniləməsi ilə göstərir.
Bir əmr satırından istifadə edərək (kodlaşdırmadan əvvəl onları yoxlamaq üçün) şəkillər arasında (bəziləri) sürətli bir şəkildə keçmək istədim. Daxil edin:
sudo apt-get yeniləməsi
bütün əmrləri qəbul edin
Sonra yazın:
sudo apt -get -y fbi quraşdırın
Sürətli (hər şəkil üçün 1 saniyə) oynatmaq üçün şəkillərin slayd şousunu (monitora qoşulduqda) sintaksisdən istifadə edin: fbi -a -t 1 *.jpg
Qeyd: "FBI yalnız başqa bir qrafik interfeysi işləmədən əmr satırından işləyir. Beləliklə, birbaşa əmr satırına yükləsəniz, yaxşı işləyəcək. Masaüstünə girsəniz və sonra bir terminal pəncərəsindən istifadə etsəniz, işləməyəcək."
Bu qeyd və fbi fikri üçün Raspberrypi casus oğlanına təşəkkür etməliyik.
Adım 4: Adım 4: Videonun Kodlanması və Oynatılması

Ciddi bir video tənzimləmə dəsti olan FFMPEG -i quraşdırın. FFMPEG, əmr satırından bəhs edilə bilər (nə etdiyinizi bilirsinizsə!). Quraşdırın:
sudo apt-get ffmpeg quraşdırın
Jpeg -lərinizi bir filmə çevirin, veb kamerası kataloqundakı sintaksisdən istifadə edin:
pişik *-j.webp" />
Beləliklə, bu, jpeg siyahısını emal etmək üçün ffmepg'ə çevirir; bitmiş video output.mkv və ya mpg/mp4 və s. 20 -ə qədər. Videonuzun çıxışını dəyişdirmək üçün açarlardan istifadə edərək çimdikləyə biləcəyiniz daha çox dəyişən var!
Bu tapdığım ən sadə üsul idi - və mövzu ilə bağlı videosu üçün Luke Smithə təşəkkür etməliyəm. Başqa üsullar da var və ffmpeg yardım səhifələri də yaxşı nümunələr verir.
Videonu əmr satırından oynatmaq üçün VLC media pleyerindən istifadə edirəm.
Yazaraq bunu edin:
vlc --zoom 0.5 --loop video.mkv
Bu, skripti ləğv etmək üçün CTRL + C düymələrini basana qədər döngə salınmış videonu 0,5 miqyasında oynayır. Masaüstü rejiminə (startx) keçsəniz, terminal pəncərəsini açsanız bunun ən yaxşı işlədiyini gördüm. Əks təqdirdə, pi -nin köhnə versiyaları böyük / hi rez videolardan çərçivələr buraxacaq. VLC media pleyerində, terminal pəncərəsindən işləmək üçün ffmpeg -ə bənzər hərtərəfli əmrlər dəsti var.
Addım 5: Addım 5: Pi -yə Uzaqdan Giriş




Skriptləri işə salmaq üçün pi -ni bağlayın və iki Windows tətbiqindən və CAT 5 ethernet kabelindən istifadə etdiyim faylları köçürün.
Pi -yə giriş Cat 5 kabeli ilə həyata keçirildi, çünki bunun sürətli və asan bir yol olduğunu düşünürdüm. Kamera qurğusunu tökmə və ya çöldə (şəbəkə olmadan) nəzərdə tuturdum. Statik bir IP ünvanı qurana və telefonun qaynar nöqtəsindən istifadə edənə qədər fiziki bir əlaqə ideal görünürdü!
Beləliklə, kabeli pi və dizüstü kompüterinizə qoşun. Bu iki pulsuz proqramı quraşdırın:
- Macun
- WinSCP
Putty -dən ffmeg skriptlərini işə salmaq və Pi -ni bağlamaq üçün istifadə etdim (indi sudo bağlanması). Windows PC -də Putty proqramını yükləyin. Host Adına Pi adınızı yazın və ardınca.local yazın. yəni mənimki:
pi-webcam.local
Aç düyməsini vurun, sonra ad və şifrə istəklərini yerinə yetirin. Sonra, skriptləri işə salmaq və kataloqlarda gəzmək üçün mükəmməl olan terminal səviyyəsindəki Pi -yə girirsiniz.
Videoları Pi -dən dizüstü kompüterimə köçürmək və ya köçürmək üçün WinSCP istifadə etdim. Bu da.local ilə bitən pi ünvanınızı daxil etmək və Pi şifrənizi daxil etmək istəyini yerinə yetirmək baxımından bənzər bir şəkildə hərəkət edir.
Sonra faylları Pi -dən (sağda) Windows dizüstü kompüterinizə (solda) sürükləyin.
Addım 6: Addım 6: Çıxış Videoları

Təcrübə etdiyim iki nümunə aşağıda göstərilmişdir. Hər ikisi də *.mkv kimi göstərildi, bu da *.mp4 CODEC kimi yaxşı nəticələr verdi. *. Mpg/Mpeg video formatının dəyişdirildiyi görünür. Hər iki video boz fırtınalı günlərdə çəkildi - buna görə aydınlıq keçilə bilər. Jpgs 650X480 -də çəkildi. Video göstərərkən daha yüksək rez jpegləri və fərqli kadr sürətləri ilə sınaqdan keçirəcəyəm.
Yol boyu kömək etdikləri üçün Andy & Emily @ Telford Makerspace -ə təşəkkürlər.
Tövsiyə:
Asan Quruluş Fokus İstifləmə Qurğusu: 11 addım

Easy Build Focus Stacking Rig: Yenidən işlənmiş 3D printer hissələri və Arduino əsaslı FastStacker proqramı, tam xüsusiyyətli fokus yığma qurğusunun sadə və ucuz qurulmasına imkan verir.Sergey Mashchenko (Pulsar124), DIY Arduino cihazını hazırlamaq və sənədləşdirmək üçün əla bir iş gördü
Raspberry Pi Stop-Motion Animasiya qurğusu: 16 addım (şəkillərlə)

Raspberry Pi Stop-Motion Animasiya qurğusu: Stop-motion animasiyası, cisimlərin fiziki olaraq manipulyasiya edildiyi və hərəkətli bir görüntü illüziyası yaratmaq üçün kadr-kadr fotoşəkil çəkdirdiyi bir texnikadır. Mini stop-motion animasiya sərgimiz Raspberry Pi ilə hazırlanmışdır ki, " kiçik və sevimli
Tam Avtomatlaşdırılmış Fotoşəkil Çəkmə Qurğusu: 14 Addım (Şəkillərlə birlikdə)
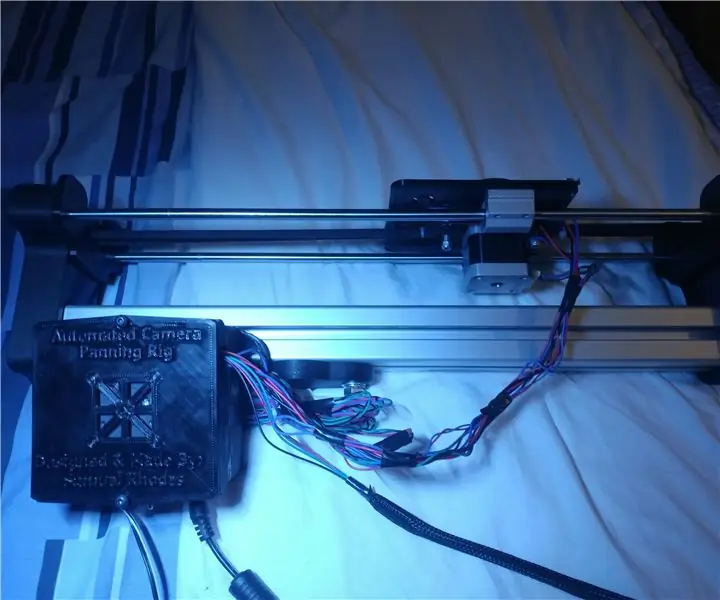
Tam Avtomatlaşdırılmış Fotoşəkil Çəkmə Qurğusu: Giriş Hamıya salam, bu mənim avtomatlaşdırılmış Kamera Panning qurğusudur! Həqiqətən də, sərin avtomatlaşdırılmış tava qurğularından birini istəyən, lakin həqiqətən də bahalı, 2 ox üçün 350 funt sterlinq+ kimi bahalı. sürüşdürmə? Yaxşı, burada dayan
Miniatür RGB LED İşarə Qurğusu (Düz Rəngli): 4 Addım

Miniatür RGB LED İşarə Qurğusu (Düz Rəng): Bu Təlimat kitabında bu LED işarəsini müxtəlif tədbirlərdə istifadə etmək üçün necə qurduğumu söyləmək istərdim. İşıqlandıran layihələri sevirəm və son vaxtlar bəzi nümayiş etdirmək üçün stendimizin olduğu konvensiyalar və yarmarkalar üçün işıqlandırma işarələri etməklə maraqlanıram
50 $ -dan aşağı DIY Böyük Yerüstü Kamera Qurğusu: 3 Addım

50 $ -dan aşağı DIY Böyük Yerüstü Kamera Qurğusu: Üst çəkilişlər müəyyən növ məhsul fotoqrafiyasında və hətta bədii kompozisiyalarda çox dəyərli ola bilər. Ancaq bəzən büdcəniz var. Ancaq bu, yaradıcılığınızı dayandırmamalıdır. Bunun əvəzinə c ilə bu çəkilişlərin başqa yollarını axtarın
