
Mündəricat:
- Təchizat
- Addım 1: Kartaldan Lövhə Ölçüləri alın (Vahidlərə diqqət yetirin!)
- Addım 2: Lazımi Ölçülərə Sahib Yeni Bir Photoshop Sənədi Yaratın
- Addım 3: Bitmap olaraq işləməsi üçün Şəkli redaktə edin
- Addım 4: Görüntünü Boz Ölçü Rejiminə qoyun
- Addım 5: Şəkili Bitmapə çevirin
- Addım 6: Bitmapi Qartala daxil edin
- Addım 7: Bitmap göstərməyə icazə verin
- Addım 8: İrəli gedin…
- Müəllif John Day [email protected].
- Public 2024-01-30 07:44.
- Son dəyişdirildi 2025-01-23 12:54.




Peşəkar elektron lövhələrin istehsalının dəyəri getdikcə ucuzlaşdıqca, indi PCB dizaynına girmək üçün əla vaxtdır. Onlayn icmalar dik proqram öyrənmə əyrilərini düzəltməyə və çoxlu sxemlər, dizaynlar və geniş biliklər əldə etməyə kömək edir. Ancaq düşünürəm ki, bu həyəcanlı hərəkətin yaratdığı vizual formalara daha çox diqqət yetirilməlidir. Bu nəhəng qlobal infrastrukturdan həqiqətən istifadə edəcəyiksə, heç olmasa bir dizayn dialoquna ilham verməyə çalışaq! Lövhənizə fantastik bir logo daxil etmək və ya PCB-nin arxasını ən sevdiyiniz fantastik filmdən bir çərçivə ilə örtmək istəməyinizdən asılı olmayaraq, bu təlimat Autodesk Eagle və Photoshop-dan istifadə edərək bitmaplərinizi növbəti səviyyəyə qaldırmağa kömək edəcək.
Təchizat
PCB Proqramı (Eagle istifadə edirəm, amma əsas fikirlər digər proqramlara tətbiq oluna bilər)
-Photoshop (2018 -ci ildən Photoshop CC istifadə edirəm, amma versiya çox fərq yaratmamalıdır)
Addım 1: Kartaldan Lövhə Ölçüləri alın (Vahidlərə diqqət yetirin!)

Etmək istədiyimiz ilk şey lövhəmizin ölçülərini əldə etməkdir. Yalnız lövhənin kiçik bir hissəsində işləməyi planlaşdırırıqsa, əlimizdə olan maksimum ölçüləri tuta bilərik. Qeyri -adi formalı lövhələrlə işləyərkən, lövhənin ekran görüntüsünü çəkəcəyəm və arxa plan olaraq Photoshop sənədimə daxil edəcəyəm (son bitmapinizi ixrac edərkən bu təbəqəni gizlətməyi unutmayın!)
QEYD: Kartal sənədinizin vahidlərinə diqqət yetirin !!! (Mən həmişə MM -dən istifadə edirəm, çünki Photoshop -da olduğu üçün)
Addım 2: Lazımi Ölçülərə Sahib Yeni Bir Photoshop Sənədi Yaratın

Bütün lövhə sifarişlərim üçün JLCPCB istifadə edirəm və Photoshop -dan Eagle -ə keçərkən qətnamənin sm başına 100 piksel olaraq təyin olunmasının ən yaxşı olduğunu görürəm. Bu parametrlər, maşınlarını sıxmadan əvvəl əldə edə biləcəyim ən yüksək qətnamədir.
QARTALDA olduğu kimi FOTOSOHOPDA Eynilə Vahidləri Seçməyi Unutmayın!
Sənəd konfiqurasiyasını qurduqdan sonra şəklinizi, loqotipinizi və ya rəsminizi idxal edin
Addım 3: Bitmap olaraq işləməsi üçün Şəkli redaktə edin

Bəzən tam rəngli, yüksək keyfiyyətli görüntüdən kiçik, 2 tonluq bitmapə keçmək çətin ola bilər. Bu yaradıcı düşüncə və planlaşdırma tələb edən hissədir. "Şəkil" menyusunu aşağı çəkmək və "Ayarlamalar" sekmesindeki bəzi variantlarla oynamaq məsləhətdir. Demək olar ki, həmişə "Parlaqlıq/Kontrast" və "Hue/Doygunluq" üçün gedirəm. "Posterizasiya et" seçimi ilə oynamaq da pis bir fikir deyil (bu, hər zaman qradiyentli şəkillər üçün işləmir, amma çoxlu rəng dəyərləri olan şəkilləri asanlaşdırmağa kömək edə bilər). "Eşik", şəkliniz artıq 2 tonda olduqda da faydalı bir vasitə ola bilər.
Bu addımla çox oynayın!
Photoshop sənədini saxlamağı unutmayın!
Addım 4: Görüntünü Boz Ölçü Rejiminə qoyun

Təsvirinizi yaxşı bir yerdə gördükdən sonra "Boz Ölçü" rejiminə keçirin. Bunu etmək üçün "Şəkil" -> "Rejim" -> "Boz Ölçək" ə gedə bilərsiniz.
Geri dönüb bir şey düzəltməyiniz lazım olduğu təqdirdə yol boyu birdən çox fayl saxlamağı məsləhət görürəm (boz rəngli bir fayl açarsanız, tam rəngli vəziyyətə qayıda bilməyəcəksiniz və bitmap rejimində olan bir fayl gri tonlama rejiminə qayıda bilmək)
Addım 5: Şəkili Bitmapə çevirin



Sənədi bitmap rejiminə keçirmək üçün "Şəkil" -"Mod" -> "Bitmap" bölməsinə keçin.
Burada, bitmapin necə göründüyünü sınaqdan keçirə bilərsiniz, bir yayılma sapması 50% həddindən çox fərqli görünəcək. (Fərqli variantların nümunələrini daxil etdim)
Son görüntünün necə görünməsini istədiyinizi sınayın! "Yarım Ton Ekranı" seçimini seçsəniz, fərqli nəticələr əldə etmək üçün bucaq və şəkillərlə oynamağa çalışın.
Bitmapi məqbul bir yerdə əldə etdikdən sonra.bmp olaraq qeyd edin. "Fayl" -> "Kimi qeyd et …" -> "Növ olaraq saxla:" -> "BMP" bölməsinə keçin.
Fayl formatınızın "Windows" və dərinliyinizin "1 Bit" olduğuna əmin olun.
Addım 6: Bitmapi Qartala daxil edin



Bitmapi idxal etməzdən əvvəl, kartal faylınızın hazır olduğundan əmin olun. Artıq bir çox komponenti olan bir təbəqədə böyük bir şəkil çəkirsinizsə, bitmapin silinməsi və dəyişdirilməsi lazım olduğu təqdirdə bütün lövhəni mənşəyindən uzaqlaşdırmaq yaxşı bir fikir ola bilər. Bitmapin sol alt küncündə sənədlərin mənşəyi göstəriləcək (sənədinizdəki kiçik xaçla işarələnmişdir). İdxal etməyə başlamazdan əvvəl bitmapi hansı qat üzərində əldə etmək istədiyinizi bildiyinizə əmin olun (səhv etsəniz bu daha sonra dəyişdirilə bilər, amma qeyd etmək lazımdır). Ümumiyyətlə bitmaplərimi "tPlace" və ya "bPlace" qatına qoyuram, beləliklə gerber sənədlərimi ixrac edərkən silks ekranımda yer alır.
Bitmapi idxal etmək üçün "Fayl" -> "İdxal et" -> "Bitmap" bölməsinə keçin. bitmapinizi saxladığınız yerə gedin və faylı seçin.
İdxal Ayarları: Format altında "Ölçülü" və vahid altında "MM" seçdiyinizə əmin olun. Ölçü Faktoru "0.1" olaraq təyin olunmalıdır.
Rəng seçiminə diqqət yetirin:
Son bitmapinizin hansı rəngdə olmasını istədiyinizə diqqət yetirməlisiniz. İstəkdən bir rəng seçərkən, seçdiyiniz hər hansı bir rəngin proqramın ipək ekranınızın rənginin nə olduğunu düşünəcəyini nəzərə almaq vacibdir. Məsələn, ipək ekran qatına idxal edirsinizsə və son lövhədə ipək ekranınızın ağ rəngdə olacağını bilirsinizsə, ağ rəngin altındakı xananı yoxlamaq istəyirsiniz, əks halda bitmapiniz tərsinə çevriləcəkdir. Yalnız bir rəng seçməlisiniz.
Bu nümunədə hazırladığım son lövhədə ağ lövhədə qara bir ipək ekran olacaq, buna görə rəng seçərkən qara altındakı qutuyu yoxlayıram.
Bu çaşqın görünə bilər, buna görə uzun bir idxalda vaxt itirmədən əvvəl yalnız rəngin ters çevrildiyini öyrənmək üçün kiçik, sadə bir bitmap ilə idxal etməyi məsləhət görürəm. Həm də hər şeyin düzgün idxal olunduğundan əmin olmaq üçün lövhənizə bir gerber görüntüleyicisinə baxın (bu barədə növbəti addımda daha çox).
Addım 7: Bitmap göstərməyə icazə verin


Eagle -in bitmapinizin nə qədər böyük olduğuna və kompüterinizdə neçə proqram işlədiyinizə bağlı olaraq bitmapi sənədinizə daxil etməsi bir az vaxt ala bilər. Bir az vaxt verin, xəbərləri yoxlayın və ya bir qəhvə götürün.
Bitmap yükləndikdən sonra lövhədə necə göründüyünə baxın. İstədiyiniz nəticəyə uyğun şəkildə düzəltmək, kəsmək və ya qatını dəyişdirməkdən çekinmeyin. Parametrləri düzəltmək və redaktə edilmiş bitmapləri yenidən düzgün görünənə qədər yenidən yükləmək üçün Photoshop sənədlərinizə qayıda bilərsiniz. (böyük faylların qarşısını almaq üçün gerber fayllarını ixrac etməzdən əvvəl köhnə, istifadə olunmamış bitmapləri sildiyinizə əmin olun.)
Elektron lövhə sifariş verməzdən əvvəl, bir istehsal önizləməsinə baxmanızı şiddətlə tövsiyə edirəm. Eagle -in qurulmuş biri var, amma onlayn gerber izləyicilərini sınamaq yaxşı bir fikirdir.
Addım 8: İrəli gedin…

Elektron lövhələrimin estetikasını maksimum dərəcədə artırma prosesi, sənət təcrübəmlə yanaşı, elektron lövhə dizaynımı sınamaq və kontekstləşdirmək üçün həqiqətən xoş bir yol oldu. Artıq bir ildən artıqdır ki, bunu edirəm və hər sifarişimdə hələ də yeni şeylər sınayıram. Veb saytımda daha böyük elektron kart mərkəzli layihələrim var və instagramda bir çox proses fotoşəkili yerləşdirirəm. Bəzi demo videoları youtube kanalımda tapa bilərsiniz və bəzi lövhələri almaqla maraqlanırsınızsa, tindie mağazamı yoxlayın.
Gələcəkdə əldə etmək istədiyim bir neçə başqa təcrübə:
-Bitmapı fərqli effektlər üçün fərqli təbəqələrə idxal etməyə cəhd edə bilərsiniz (bəlkə açıq bir mis sahəsi və ya soldermask olmadan bir yerə)
-Hamısı pin başlıqları ilə birlikdə yığılmış bir çox lövhənin üzərində bir şəkil çəkə bilərsiniz
-Fərqli bir hiss üçün vektor və ya dxf faylları idxal etməyə cəhd edə bilərsiniz.
-Təsvirinizdən daha çox ton əldə etmək üçün bitmapinizi bir neçə təbəqənin üzərinə qoymağa cəhd edə bilərsiniz! Bitmapinizi tPlace (ağ və ya qara), Üst (lehim maskası rənginizin bir qədər qaranlıq tonu) və tStop (çılpaq fiberglas lövhəsi) üzərində düzməyə çalışın! Mən bunu çox dərindən anlamamışam, amma dərinə gedən böyük bir hackaday məqaləsi var!


PCB Design Challenge -da ikinci yer
Tövsiyə:
Səs keyfiyyətini artırmaq üçün xarici dinamik əlavə edin: 5 addım

Səs Keyfiyyətini Təkmilləşdirmək üçün Xarici Dinamik əlavə edin: Bu gözəl kiçik saat radiosunun səs keyfiyyəti dəhşətli idi! Radio ilə əlaqəli hər şey əladır, istifadə rahatlığı, telefon şarjı, ekran və s. Müalicəsi xarici dinamikdən istifadə etməkdir və nə qədər böyük olsa, bir o qədər yaxşıdır
Daha Az Yerdə Daha Fazla Marul Artırmaq Və ya Kosmosda Marul Yetiştirmek, (Az və ya çox) .: 10 Addım

Daha Az Məkanda Ya Daha Çox Marul Yetişdirmək … Kosmosda Marul yetişdirmək, (Az və ya çox) .: Bu, Instructables vasitəsilə təqdim olunan Yerin Ardınca Büyüyən, Yaradıcı Yarışmasına peşəkar bir təqdimatdır. Kosmik məhsul istehsalı üçün dizayn hazırladığım və ilk Təlimatlandırıcımı yerləşdirdiyim üçün daha həyəcanlı ola bilmədim. Başlamaq üçün yarışma bizdən xahiş etdi ki
Görmə məhdudiyyətli insanların hərəkətliliyini artırmaq üçün gəzinti bələdçisi: 6 addım
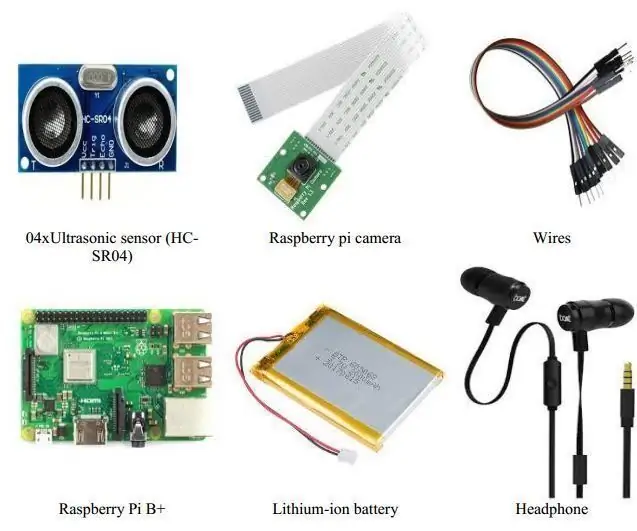
Görmə Əlillərinin Hərəkətini Artırmaq üçün Gəzinti Bələdçisi: Təlimatçının məqsədi əlillərin, xüsusən də gözdən əlillərin istifadə edə biləcəyi bir gəzinti bələdçisi hazırlamaqdır. Təlimatçı, gəzinti bələdçisinin dizayndan tələblərin necə səmərəli istifadə olunacağını araşdırmaq niyyətindədir
Minecraft 1.12.2 -də FPS -ni necə artırmaq olar: 5 addım
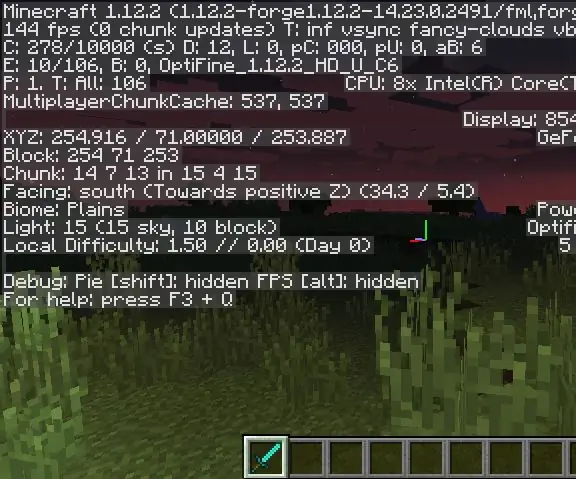
Minecraft 1.12.2 -də FPS -ni necə artırmaq olar: Hey, bu gün sizə Minecraft 1.12.2 -də FPS -ni (saniyədə kadr) çox artırmağın sadə bir yolunu göstərmək istəyirəm
Nənə və Nənə Təqvimini necə etmək olar & Scrapbook (Not Defteri necə yazılacağını bilmirsinizsə belə): 8 addım (şəkillərlə)

Nənə və Nənə Təqvimini necə etmək olar & Scrapbook (Not Defteri Necə Yapılacağını Bilməsəniz də): Bu, nənə və baba üçün çox iqtisadi (və çox bəyənilən!) Bir bayram hədiyyəsidir. Bu il hər birinin qiyməti 7 dollardan az olan 5 təqvim hazırladım
