
Mündəricat:
- Təchizat
- Addım 1: Excel vərəqini etiketləyin
- Addım 2: Dərəcələri və Ağırlığı daxil edin
- Addım 3: Etiket funksiyaları
- Addım 4: SUMPRODUCT -ın hesablanması
- Addım 5: SUMPRODUCT
- Addım 6: SUMPRODUCT
- Addım 7: SUMPRODUCT
- Addım 8: Cavab verin
- Addım 9: Cəmi hesablayın
- Addım 10: SUM
- Addım 11: Cəmi
- Addım 12: Ağırlıqlı Orta
- Addım 13:
- Addım 14: Ağırlıqlı Orta
- Müəllif John Day [email protected].
- Public 2024-01-30 07:44.
- Son dəyişdirildi 2025-01-23 12:54.

Excel -də ağırlıqlı ortalamanı hesablamaq üçün təlimatlar.
Bu nümunədə SUMPRODUCT və SUM funksiyası Excel -də istifadə olunacaq.
Ağırlıqlı orta bir sinif üçün ümumi qiyməti hesablamaq üçün faydalıdır.
Təchizat
Microsoft Excel ilə kompüter
Addım 1: Excel vərəqini etiketləyin

Əvvəlcə excel vərəqini etiketləməklə başlayın.
Üst sıra sinif, sinif və çəkidir
Birinci sütun, bu vəziyyətdə iki tapşırıq, iki test, iki tapşırıq, iki test və bir final imtahanıdır.
Addım 2: Dərəcələri və Ağırlığı daxil edin

Excel vərəqini etiketlədikdən sonra, tapşırıq qiymətlərinizi və hər bir tapşırığın ağırlığını əlavə etməyə başlaya bilərsiniz.
Addım 3: Etiket funksiyaları

Daxil edilmiş məlumatlarınızın altına üç etiket əlavə edin, üç hüceyrə SUMPRODUCT, SUM və ağırlıqlı ortalama olaraq etiketlənməlidir. Burada hesablamalar göstəriləcəkdir.
Addım 4: SUMPRODUCT -ın hesablanması

SUMPRODUCT -ı hesablamaq üçün əvvəlcə SUMPRODUCT -un etiketləndiyi yanındakı xananı seçin, burada hesablama göstəriləcək. SUMPRODUCT etiketinin yanındakı xananı seçdikdən sonra, bu halda C12, üst çubuğunda yerləşən düsturlar sekmesini basın, sonra Math & Trig düyməsini basın, SUMPRODUCT görünənə qədər açılan menyudan aşağıya fırladın və üzərinə vurun.
Addım 5: SUMPRODUCT

SUMPRODUCT seçildikdən sonra Funksiya Arqumentləri pəncərəsi açılacaq.
Addım 6: SUMPRODUCT

SUMPRODUCT hesablamaq üçün ilk addım qiymətlərin seçilməsidir. Array1 qutusuna klikləyin, sonra qiymət etiketli sütunda birinci dərəcəni seçin və siyahıdakı son qiymət seçilənə qədər siçanınızı sürükləyin. İki nöqtədən ayrılan ilk hüceyrə və son hüceyrə kimi görünməlidir, bu nümunədə B2: B10 -dur.
Addım 7: SUMPRODUCT

Array2 üçün, sinif seçilməsindən başqa, eyni addımın təkrarlanması lazım idi, bu dəfə seçilmiş hüceyrələr çəkidir. Array2 düyməsini basaraq və çəki altındakı ilk hüceyrəni seçərək sonra hüceyrəni son çəki hüceyrəsinə qədər sürükləyərək başlayın. Bu, iki nöqtəli ilk hüceyrə, sonra çəki altındakı son hüceyrə olaraq göstəriləcək.
Array1 sinif üçün "G" ilə, Array1 isə çəki üçün "W" ilə etiketlənir.
Hər ikisi seçildikdən sonra. Hesablamanı başa çatdırmaq üçün "OK" düyməsini basın.
Addım 8: Cavab verin

SUMPRODUCT nəticələri seçdiyiniz hüceyrədə göstərilməlidir.
Addım 9: Cəmi hesablayın

İndi CUM -u hesablamaq lazımdır, eynilə SUMPRODUCT -ı hesablamaq üçün yuxarıdakı düsturlar düyməsini, sonra Math & Trig seçin, sonra aşağı diyirləyin və "SUM" düyməsini basın.
Addım 10: SUM

İndi "SUM" seçildikdə, Funksiya Arqumentləri pəncərəsi açılır. 1 nömrəsi üçün çəki hüceyrələrinin seçilməsi lazımdır, bu SUMPRODUCt üçün Array1 və Array2 seçildiyi kimi edilir. Ağırlığın altındakı ilk hüceyrəni vurun və son çəki hüceyrəsinə qədər sürükləyin. Ağırlıq seçildikdən sonra hesablamanı bitirmək üçün "OK" düyməsini basın.
Addım 11: Cəmi

"OK" düyməsini tıkladıqdan sonra, çəki məbləği göstəriləcək, əgər məlumatlar düzgün daxil edilərsə, məbləğ 100 -ə bərabər olmalıdır.
Addım 12: Ağırlıqlı Orta

Ağırlıqlı ortalamanı hesablamaq üçün SUMPRODUCT -ı SUM -a bölmək lazımdır. Bunu etmək üçün ağırlıqlı orta etiketin yanındakı hüceyrəyə bərabər bir işarə (=) daxil edin. Bərabər bir işarə daxil edildikdən sonra üzərinə basaraq SUMPRODUCT dəyərini seçin.
Addım 13:

SUMPRODUCT dəyəri seçildikdən sonra SUM dəyərinə bölünməlidir. Bunu etmək üçün əvvəlcə irəli əyilmə (/) yazın, sonra SUM dəyərini seçin. Bu tamamlandıqdan sonra nəticəni göstərmək üçün enter düyməsini basa bilərsiniz.
Addım 14: Ağırlıqlı Orta

SUMPRODUCT SUM -a bölündükdə, ağırlıqlı orta göstəriləcək.
Tövsiyə:
Mikrodenetleyici Layihələriniz üçün Orta Çalışma: 6 Addım

Mikrodenetleyici Layihələriniz üçün Çalışan Ortalama: Bu təlimatda işləyən bir ortalamanın nə olduğunu və niyə buna əhəmiyyət verməli olduğunuzu izah edəcəyəm, eyni zamanda maksimum hesablama səmərəliliyi üçün necə tətbiq olunacağını sizə göstərəcəyəm (mürəkkəblikdən narahat olmayın, bu başa düşmək çox sadədir və
Asan IOT - Orta Səviyyəli IOT Cihazları üçün Tətbiqlə İdarə olunan RF Sensor Hub: 4 Addım

Easy IOT - Orta Səviyyə IOT Cihazları üçün Tətbiqlə İdarə olunan RF Sensor Hubu: Bu dərsliklərdə, mərkəzi qovşaq cihazından bir radio bağlantısı ilə idarə edilə bilən bir cihaz şəbəkəsi quracağıq. WIFI və ya Bluetooth əvəzinə 433MHz serial radio bağlantısı istifadə etməyin faydası daha böyük diapazondur (yaxşı
İlk 150g ağırlıqlı robotunuzu bağlayın: 10 addım

İlk 150g Antweight Robotunuzu Kablolama: Bir Antweight robotu kiçik, uzaqdan idarə olunan, döyüşən bir robotdur. Robot Wars və Battlebots -da görünənlər kimi, amma daha kiçikdir! Bir çox çəki dərəcəsindən biridir və siniflər yaşadığınız ölkəyə görə fərqlənə bilər. İngiltərədə bir Antweight:
Mikro: bit Sehrli Çubuq! (Orta): 8 addım

Mikro: bit Sehrli Çubuq! (Orta): " Kifayət qədər inkişaf etmiş hər hansı bir texnologiya sehrdən fərqlənmir. &Quot; (Artur C. Clarke). Hek bəli belədir! Nə gözləyirik, öz sehrimizi yaratmaq üçün texnologiyadan istifadə edək !! Bu layihədə iki mikro istifadə olunur: bit mikrokontrollerlər, bir
Aşağı Ağırlıqlı Böyümə Odası: 4 addım
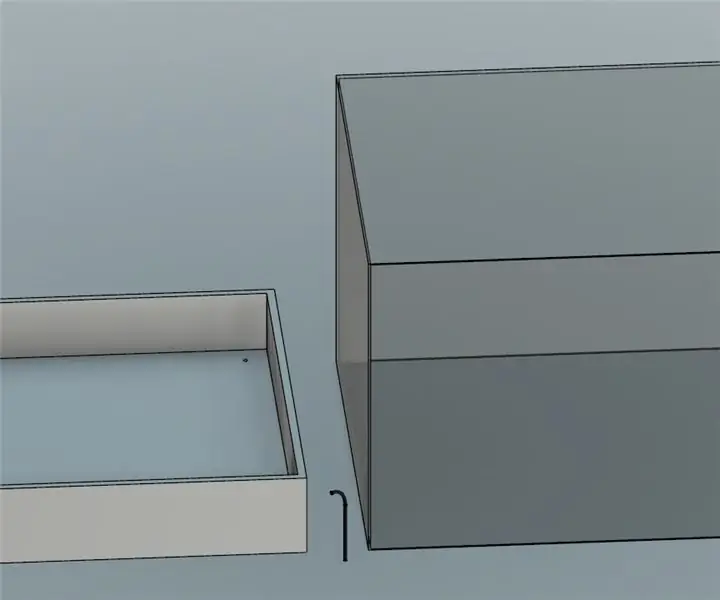
Aşağı Ağırlıqlı Böyümə Odası: Mən bu böyümə kamerasını kosmosda istifadə etmək üçün hazırlamışam. Tələbə olaraq istifadə etdiyim fusion 360 istifadə edir. otaq boyunca bərabər şəkildə işıqlandırılmış işığı özündə cəmləşdirir, beləliklə bitki bütün mövcud məkana çevrilir ki, daha çox bitki olsun
