
Mündəricat:
- Müəllif John Day [email protected].
- Public 2024-01-30 07:43.
- Son dəyişdirildi 2025-01-23 12:54.

LLDPi layihəsi, sistem adı və təsviri, port adı və təsviri, VLAN adları və IP idarəçiliyi kimi bir şəbəkədəki qonşu cihazlardan LLDP (Link Layer Discovery Protocol) məlumatlarını ala bilən bir Raspberry Pi və LCD -dən hazırlanmış bir sistemdir. ünvan. Bu təlimatda, aşağıdakı hissələrdən ibarət LLDPi sistemini bir araya gətirmək üçün lazım olan addımları keçəcəyik:
1x Raspberry Pi 2 B (və ya daha yeni) + microSD yaddaş kartı:
1 x Elecrow 5 düymlük TFT LCD HDMI Ekranı:
Alternativ olaraq bu ekrandan istifadə edə bilərsiniz:
1 x Bağlama dövrəsi (düymə ilə istifadə edin):
1 x 3A UBEC (DC-DC gərginlik tənzimləyicisi):
1 x Batareya Doldurma modulu:
4 x 18650 Batareyalar:
1 x Qadın Güc Cek Soketi:
1 x Rocker Switch:
2 x qısa mikro USB kabeli:
kabel bağlayıcıları:
SİZİN TƏLƏFLƏRİNİZDƏ olduğu kimi, Lehimləmə Dəmirinə və Lehiminə ehtiyacınız olacaq!
RamPi *üçün bir korpus çap etmək üçün 3-D çap filamenti (3-D printerə çıxışınız lazımdır)
11 x 1/4 maşın vintləri (hər şeyi yerində saxlamaq üçün)
Raspberry Pi qurmaq üçün Monitor, HDMI kabeli, Klaviatura və Mouse ilə kompüterdən oxumaq/yazmaq üçün microSD adapter
Addım 1: 3D Çanta


Biraz vaxta qənaət etmək üçün bunu ilk addım kimi qoydum, çünki 3-D çap bu prosesdə bəlkə də ən uzun addım olacaq.
İstifadə edəcəyiniz 3-D printerə uyğun olan ən çox sevdiyiniz çap filamentini tapdıqdan sonra bu 4 faylı yükləyin və çap etməyə başlayın. Əyilməyə və tutarsız nəticələrə səbəb ola biləcək ABS -dən istifadə etdim, buna görə də doğru materialı tapmaq üçün təcrübə aparmalı ola bilərsiniz.
(Obyektləri 0,1%-ə endirmək məcburiyyətində qaldım.)
Addım 2: Raspbian -ı SD Karta quraşdırın
LLDPi etmək üçün Linux haqqında möhkəm bir anlayışa sahib olmalısınız.
Aşağıdakı linkə daxil olun və Masaüstü ilə Raspbian -ın son versiyasını yükləyin.
www.raspberrypi.org/downloads/raspbian/
OS görüntüsünü microSD kartına yazmaq üçün kompüterinizi istifadə edin. Raspbian faylını açın və görüntünü quraşdırmaq üçün istifadə etdiyiniz OS üçün xüsusi təlimatları görmək üçün aşağıdakı linkə daxil olun.
learn.sparkfun.com/tutorials/sd-cards-and-…
İndi microSD kartını Raspberry Pi 3 -ə qoşub aça bilməliyik. Bu bələdçidən keçərkən moruq pi -nin bir monitora və klaviaturaya bağlandığından və internet bağlantısı olduğundan əmin olun.
Addım 3: Raspberry Pi üzərində Raspbian qurun
Əvvəlcə hansı klaviaturanın istifadə olunacağını göstərərək düzgün işlədiyinə əmin olacağıq. $ Əmr satırının istədiyi aşağıdakı əmri işlədin, yazmayın.
$ sudo raspi-config
Bu, indi bizi Yerləşdirmə Seçimlərini redaktə edə biləcəyimiz bir ekrana aparmalı, siyahıda dördüncü olmalıdır. İndi Yer dəyişdirin seçimini etmək, siyahıya enmək və en_US. UTF-8 UTF-8 adlı lokalda boşluq çubuğuna vurmaq və onu növbəti ekranda defolt olaraq təyin etmək istəyirik. Yerləşdirmə Seçimlərinə qayıdaraq Saat Dilimini Dəyişdir seçin və Amerika / Denver olaraq təyin etməliyik.
İndi açılış zamanı pi -nin autologin olması üçün Boot Options, Desktop / CLIDesktop Autologin -ə daxil olmalıyıq. Qabaqcıl Seçimlərə girək və bütün SDcarddan istifadə etmək üçün Fayl Sistemini Genişləndir seçin. İstifadəçi şifrəsini dəyişdirmək üçün ilk seçim olan İstifadəçi Şifrəsini dəyişdirməyi də istəyə bilərik. Şifrəni yazmağınız məsləhətdir, unutmayın! Varsayılan parol moruqdur. Sonra çıxmaq üçün Finish düyməsini basın. Dəyişikliklərin qüvvəyə minməsi üçün Raspberry Pi -ni yenidən başlatmaq lazım ola bilər. İndi bir terminal açın və aşağıdakı əmri işlədin və istədikdə bu seçimlər dəstini seçin,
$ sudo dpkg-klaviatura konfiqurasiyasını yenidən qurun
Ümumi 105 Açar (Daxili) PC
Digər -> sonra-> İngilis (ABŞ)
Klaviatura düzeni üçün standartdır
Yaratma açarı yoxdur
Yox
Növbəti addımımız Raspbian -ı ən son versiyaya yeniləmək və təkmilləşdirməkdir. Bunu etmək üçün bir terminal açın və yazın
$ sudo apt -get -y yeniləməsi və& sudo apt -get -y yükseltmesi
Sonuncu əmr düzgün bitmirsə və ya pozulmuş paket haqqında bir mesaj verərsə, əmri yenidən başlatmalı və yenidən işə salmalıyıq. İşin bitməsini gözləyin və sonra aşağıdakı əmrləri yerinə yetirin.
$ sudo apt -get -y yeniləməsi
$ sudo apt -get install -y vim tshark tcpdump ethtool gawk
"Super istifadəçilər olmayanlar paketləri tuta bilərmi?" Sualına "Bəli" düyməsini vurun.
Addım 4: LCD -nin konfiqurasiyası


Növbəti addımlar LCD ekranı Raspberry Pi ilə işləmək üçün konfiqurasiya etmək olacaq. Raspberry Pi -ni söndürün, LCD ekranı quraşdırın və yuxarıdakı şəkillərə uyğun olması üçün yenidən yandırın. HDMI portlarının şəkildə göstərildiyi kimi sıralandığından əmin olun və HDMI konnektoru qoşun.
Sonra, LCD ekranı üçün sürücünü yükləmək və quraşdırmaq üçün aşağıdakı əmrləri yerinə yetirməliyik.
$ git klonu
$ cd Elecrow-LCD5
$ chmod +x Elecrow-LCD5
$ sudo./Elecrow-LCD5
və yenidən başlatmaq üçün y yazın. Cihaz yenidən başladıqdan sonra ekranın istiqamətini dəyişdirməliyik.
$ sudo vim /boot/config.txt
və kimi bir xətt üçün bir faylın sonuna doğru baxın
display_rotate = 0
və onu dəyişdirin
display_rotate = 3
Raspberry Pi -ni yenidən başladın, Raspberry Pi yenidən açılana qədər gözləyin və bir terminal açın. Və toxunma ekranını kalibrləmə üsulu qurmaq üçün aşağıdakı əmri işlədin.
$ sudo yenidən başladın
$ sudo apt-get install -y xinput-calibrator xinput xserver-xorg-input-evdev
Sensor ekranın X və Y oxlarının dəyişdirilməsi lazımdır, buna görə də ekranı tənzimləməyi başa çatdırmaq üçün aşağıdakı əmrləri yerinə yetiririk.
$ xinput --set-prop 'ADS7846 Touchscreen' 'Evdev Axes Swap' 1
$ xinput --set-prop 'ADS7846 Touchscreen' 'Evdev Axis Inversion' 1 0
ÖNCƏKİ ƏMƏRLƏRDƏ HATALAR YOXDURSA BU YERDƏ ATIN
#################################################################
Yuxarıdakı əmrləri yerinə yetirdikdən sonra ARE səhvləri varsa, bu dəyişiklikləri Raspberry Pi tərəfindən istifadə olunan sürücü sənədlərində etməyə cəhd edə bilərsiniz. Bu LLDPi üçün istifadə etdiyiniz Raspberry Pi -dən asılı olaraq LCD sürücülərin və/və ya digər parametrlərin qurulması ilə bağlı kiçik fərqlər ola bilər. Bunu bir Raspberry Pi 3 ilə qurarkən, aşağıdakı konfiqurasiya faylını istifadə edərək LCD -də problem yarandı
/usr/share/X11/xorg.conf.d/40-libinput.conf
Bu konfiqurasiya faylını başqa bir sürücü üçün istifadə etməli olanda evdev
/usr/share/X11/xorg.conf.d/10-evdev.conf
Bunu düzəltmək üçün aşağıdakı əmrləri yerinə yetirin:
$ sudo mv /usr/share/X11/xorg.conf.d/10-evdev.conf /usr/share/X11/xorg.conf.d/45-evdev.conf
$ sudo yenidən başladın
Sonra X və Y oxlarını yenidən dəyişdirmək üçün əmrləri yerinə yetirməyə çalışın.
$ xinput --set-prop 'ADS7846 Touchscreen' 'Evdev Axes Swap' 1
$ xinput --set-prop 'ADS7846 Touchscreen' 'Evdev Axis Inversion' 1 0
Bu hələ də işləmirsə, toxunma ekranının düzgün qurulmasının başqa bir yolunu axtarmalı olacaqsınız.
###############################################################
Komandalar DO işləyirsə və toxunma ekranı düzgün işləyirsə, bu 4 kod koduna sahib olmaq üçün aşağıdakı faylı düzəltməyə davam edin. $ vim /home/pi/.config/lxsession/LXDE-pi/swapAxis.sh
#!/bin/bash
xinput --set-prop 'ADS7846 Touchscreen' Evdev Axes Swap '1
xinput --set-prop 'ADS7846 Touchscreen' Evdev Axis Inversion '1 0
çıxış 0
Skriptə uyğun fayl icazələrini verməyi unutmayın. $ sudo chmod 755 /home/pi/.config/lxsession/LXDE-pi/swapAxis.sh
Növbəti əmr, Pi hər dəfə açıldıqda tətbiqin başlamasını və oxun düzgün dəyişdirilməsini təmin edəcəkdir.
$ sudo vim /home/pi/.config/lxsession/LXDE-pi/autostart
Aşağıdakı 2 sətri əlavə edin,
@/home/pi/.config/lxsession/LXDE-pi/swapAxis.sh
@sekiller
Addım 5: Dövrə qurun



Lehimləmə dəmirini hazırlayın, kabel konnektorlarını tutun və 18650 batareyasının LLDPi -yə güc verməsinə imkan verəcək dövrə qurmağa başlayın. Dişi elektrik prizi ilə başlayın və UBEC -in giriş ucuna bağlamaq üçün bəzi kabel bağlayıcılarını lehimləyin. Sonra bir kişi mikro usb kabeli almalı və şəkildəki kimi UBEC -in digər ucuna bağlamalıyıq. UBEC, pinin yaxın şəkildə necə göstərildiyini təyin etməlidir. Sonra 18650 batareya dəstini götürün, paralel olaraq bağlayın və batareyanın şarj moduluna qoşulmağa hazır olan bir kabel konnektorunu lehimləyin. Dövrdən indiyə qədər etdiklərinizi batareyalarla birlikdə qutuya yığın.
Daha irəli getməzdən əvvəl, hər şeyin indiyə qədər gözlənildiyi kimi işlədiyinə əmin olun. Hər şey işləyirsə, yığmağa hazırsınız!
Addım 6: Hamısını bir araya gətirin



İndi batareya qapağını kassaya vidalayın. Batareya şarj modulu UBEC -in mikro USB vasitəsilə, digər tərəfdəki batareyalar isə bir cüt kabel konnektoru vasitəsi ilə bağlanmalıdır. Batareyanın şarj modulundakı digər USB kabeli bağlama dövrəsinə səbəb olacaq. Bağlama dövrəsinə qoşulan bir kabel konnektoru ilə hazırlanan rokçu açarını alın. Bağlanma sxemində, son cüt şəkillərdə göstərildiyi kimi, moruq pi -yə bağlanma ardıcıllığını bildirmək üçün digər 2 tel də daxil olacaq və digər daha böyük USB vasitəsilə moruq pi -yə enerji veriləcəkdir. Şəkildə istifadə olunan daha böyük USB -yə ehtiyac var, çünki 2.1 amper, digəri isə yalnız 1 amper verir.
Komponentləri korpusun içərisinə yerləşdirməkdə çətinlik çəkirsinizsə, batareyanın qapağını çıxarmağı və oradakı avadanlığı yığmağa cəhd edə bilərsiniz.
Raspberry pi -yə zərif bir bağlama açarı vermək üçün proqram və aparat qurma təlimatları almaq üçün bu linki izləyin.
mausberry-circuits.myshopify.com/pages/set…
Zərif bir söndürmə dövrəsi üçün hər şeyi qurduqdan sonra, moruq pi-ni vintlər ilə bağlamadan əvvəl korpus açarını korpusun yan tərəfindəki yuvaya sürüşdürdüyünüzdən əmin olun, sonra artıq işləyən LCD və qapağı vintlər ilə qutunun üzərinə qoyun.
Addım 7: LLDPi Tətbiqinin Kodlaşdırılması


İndi cihazı konfiqurasiya etdikdən sonra GUI yaradacaq və lazım olan bütün məlumatları toplayacaq kodu hazırlamağa davam edə bilərik. Bu tətbiq üçün lazım olan kodu olan sənədlər səhifənin altındadır. Onları yükləməlisiniz və aşağıda göstərildiyi kimi düzgün müvafiq kataloq yollarında olduqlarından əmin olmalısınız.
. Txt uzantısı olan fayl adlarını.sh uzantısına dəyişdiyinizə əmin olun
$ mkdir/home/pi/LLDPi
$ cd/home/pi/LLDPi
$ touch /home/pi/LLDPi/lldp.sh
$ touch /home/pi/LLDPi/getSWITCHinfo.sh
$ touch /home/pi/LLDPi/getVLANinfo.sh
$ touch /home/pi/LLDPi/LLDPiGUI.py
$ touch /home/pi/LLDPi/reset.sh
*** Yuxarıdakı skriptlərin icra oluna bilməsi üçün bunu çalıştırmanız lazım ola bilər
$ chmod 755 fayl adı
$ touch tshark.cap
$ sudo chown kök: kök tshark.cap
$ touch tcpdump.cap
$ touch displayLLDP.txt
$ toxunma dərəcəsi
[İsteğe bağlı] Bu, istifadəçinin LLDPi Tətbiqini başlatmaq üçün iki dəfə vura biləcəyi Masaüstü ekranında əlverişli bir simvol yaradacaq. Nişanı yaratmaq üçün aşağıdakı faylı redaktə edin və aşağıdakı məzmunun olduğuna əmin olun.
$ vim /home/pi/Desktop/LLDPi.desktop
[Masaüstü Girişi]
Adı = LLDPi
Şərh = LLDPi Skriptini Çalışdırın
Exec =/home/pi/LLDPi/LLDPiGUI.py
Terminal = doğru
Növ = Tətbiq
*Bir simge olaraq istifadə etmək üçün bir şəkiliniz varsa, LLDPi.desktop faylına şəklin kataloq yolunu əks etdirən bir xətt əlavə edin,
Nişan =/mütləq/yol//şəkil/fayl
./LLDPiGUI.py çıxışını yoxlayaraq və ya əsas ekrandakı işarəni tıklayaraq skriptlərə test edin.
$ vim ~/.bashrc
Yükləmə zamanı LLDPi tətbiqini başlatmaq üçün ~/.bashrc sonundakı kimi aşağıdakı kimi bir xətt əlavə edin. /home/pi/LLDPi/LLDPiGUI.py
Və belə olmalıdır, RamPi tam olmalı və sınamağa hazır olmalıdır.
Tövsiyə:
Dövlət Maşını ilə Arduino Otto Robotu: 4 addım

Arduino Otto Robotu Dövlət Maşını ilə: Layihəyə Baxış Bu layihədə sizə Arduino əsaslı DIY robotu olan Otto Robotunu proqramlaşdırmanın bir yolunu göstərmək istəyirəm. YAKINDU Statechart Alətlərindən (qeyri-kommersiya üçün pulsuz) istifadə edərək davranışları qrafik olaraq modelləşdirmək üçün dövlət maşınlarından asanlıqla istifadə edə bilərik
Arduino -da Dövlət Maşını - Piyada Svetoforu: 6 addım (şəkillərlə)

Arduino -dakı Dövlət Maşını - Piyada Svetoforu: Salam, sizə YAKINDU Statechart Alətlərindən istifadə edərək sonlu dövlət maşını ilə Arduino üçün C ++ dilində bir piyada svetoforunu necə proqramlaşdıracağınızı göstərəcəyəm. Bu, dövlət maşınlarının gücünü nümayiş etdirəcək və sonrakı işlər üçün bir plan olaraq istifadə edilə bilər
Arduino HMI, dövlət maşınlarından istifadə edərək: 9 addım

Arduino HMI Dövlət Maşınlarından İstifadə: Bu Təlimat kitabında, Arduino üçün 16x2 LCD Keypad Shield istifadə edərək sadə və genişləndirilə bilən bir HMI həyata keçirmək üçün YAKINDU Statechart Tools -dan necə istifadə edəcəyinizi göstərəcəyəm. Finite State Machines (FSM) inkişaf etdirmək üçün güclü bir dizayn nümunəsidir kompleks insan maşını
Dövlət Maşını və SPU Genişləndiriciləri ilə Arduinoda Çox İş: 3 Addım
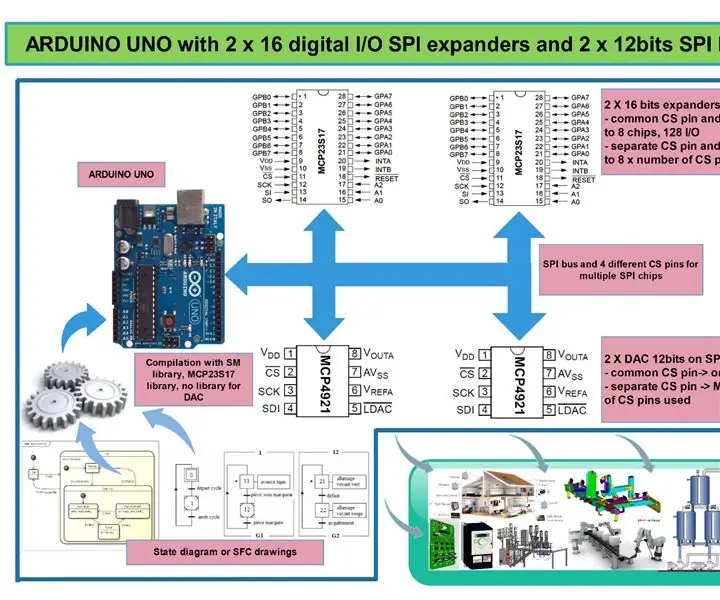
Dövlət Maşını və SPU Genişləndiriciləri ilə Arduinoda Çox İş: Keçən həftə bir arduino ilə atəşfəşanlıqların idarə edilməsi üçün bir sistem yaratmağı xahiş edirdim. Yanğınları idarə etmək üçün təxminən 64 çıxışa ehtiyac var idi. Bunun bir yolu IC genişləndiricilərindən istifadə etməkdir. Beləliklə, 2 həll yolu var:- bir I2C genişləndiricisi, ancaq işləyərkən inverterə ehtiyacı var
Arduino PLC 32 G/Ç+Dövlət Maşını+SCADA və ya HMI: 8 addım

Arduino PLC 32 G/Ç+Dövlət Maşını+SCADA və ya HMI: Arduino ilə sənaye sistemini proqramlaşdırmanın, idarə etmənin və nəzarət etmənin bir çox yolu
