
Mündəricat:
- Müəllif John Day [email protected].
- Public 2024-01-30 07:43.
- Son dəyişdirildi 2025-01-23 12:54.

Deze tutorial het Engels -də, Nederlandse və ya digər dillərdədir.
İstifadə olunmamış (köhnə) bir smartfonunuz varmı? Bu asan addım-addım təlimatı izləyərək Google Cədvəllər və bir az qələm və kağız istifadə edərək ağıllı bir ekrana çevirin.
Dərsliyi bitirdikdən sonra telefonunuzu 'ağıllı ekrana' çevirmiş olacaqsınız. Telefonunuzun ekranı ekranın nəyi təmsil etməsini istədiyinizə görə rəngini dəyişəcək. Məsələn, yağış yağanda ekran solda maviyə, temperatur yüksək olduqda sağa sarı dönə bilər (yuxarıdakı şəkilə də bax). İndi telefonunuzun önünə kiçik bir şəkil əlavə etdiyiniz zaman sizə və evdə olan hər kəsə rənglərin nə demək olduğunu göstərir.
Məlumat seçiminiz və rəsmlə yaradıcılığınız saysız -hesabsız imkanlara imkan verdiyindən, ağıllı ekranınızın nə üçün istifadə edəcəyinizi təsəvvür edə bilmirik!
Təchizat
- Təxminən 1 saat vaxt (bir az daha təcrübə etmək istəsəniz bir az daha uzun)
- Wi-Fi-a qoşula bilən bir smartfon (tercihen bir müddət ehtiyacınız olmayan)
- Bir az kağız və qələm
- İşi qurmaq üçün bir kompüter/dizüstü kompüter
- Google hesabı (Google Cədvəl istifadə etmək üçün ~ 16 yaş və ya daha yuxarı olmalısınız)
- IFTTT.com hesabı (məlumatlara qoşulmaq üçün - 18 yaş və ya daha böyük olmalısınız)
Mümkünsə, bu təlimatı başqası ilə - bəlkə də bütün ailə ilə birlikdə izləyin. Axı, ağıllı ekranınızı, məsələn, oturma otağına yerləşdirsəniz, hər kəs bundan zövq ala biləcək! Bütün addımları birlikdə izləyə və ya bəzi vəzifələri (məsələn, çəkmək və ya qurmaq kimi) bölə bilərsiniz. Şəkillər sizə hər addım haqqında kobud bir fikir verməlidir, ancaq bütün detalları ehtiva etmir. Mətn addımlarını da oxuduğunuzdan əmin olun!
18 yaşdan kiçik? IFTTT.com istifadə etmək üçün ən azı 18 yaşınız olması lazım olduğunu unutmayın. Daha gəncsinizsə, valideyninizdən və ya qəyyumunuzdan bu addımları onların hesabında birlikdə etmələrini istəyin. Google xidmətlərinin yaş həddi hər ölkəyə görə dəyişir, lakin ümumiyyətlə 16 -dır. 18 yaş və ya daha kiçiksinizsə, bu təlimatı valideyn və ya qəyyumla birlikdə izləməyi məsləhət görürük.
Mümkünsə telefonunuzu sıfırlayın. Daha köhnə bir smartfon istifadə edirsinizsə, onu zavod parametrlərinə qaytarmağı düşünün (xəbərdarlıq, bu telefondakı hər şeyi siləcək!). Hər halda, proqram təminatını və təhlükəsizlik xüsusiyyətlərini ən son versiyaya yeniləmək hər zaman yaxşı bir tətbiqdir. Burada köhnə telefonların təhlükəsizliyi haqqında bir az daha çox məlumat yazdıq.
Addım 1: Google Vərəqini kopyalayın



Bu addım üçün yalnız bir dizüstü kompüterə ehtiyacınız var (təəssüf ki, bir telefon və ya tablet işləməyəcək).
Normalda Google Cədvəllər əsasən nömrələri böyük masalarda saxlamaq üçün istifadə olunur - ancaq onlayn və çox çevik olduğu üçün onunla olduqca maraqlı işlər görə bilərsiniz. Bu dərs üçün ağıllı ekranınızın 'beyni' olaraq istifadə edəcəyik. Demək olar ki, bir tətbiq kimi işləyən ehtiyacınız olan hər şeyi sizin üçün hazırladıq. Bununla telefonunuz üçün rəngarəng arxa planlar yarada və istədiyiniz məlumatlardan asılı olaraq qaydaları asanlıqla qura bilərsiniz (məsələn, 'yağış yağanda maviyə dönün'). Aşağıdakı linkdən istifadə edərək bu Vərəqi kopyalamalı və bir neçə sürətli addımda hazırlamalıyıq.
Addım 1.1 - Laptopda/kompüterdə (təəssüf ki, bu telefonda işləmir) gedin, Google Vərəqini buradan kopyalayın. Çox güman ki, bu, Google Hesabına daxil olmağınızı xahiş edəcək
Google Cədvəlinizi 'yayımlayın'
Aşağıdakı addımlar vərəqi internetə bağlayacaq ki, bu da telefonunuzu növbəti hissədə bağlamağa kömək edəcək. Yalnız bir neçə düyməni basmalıyıq, amma bir az qarışıq görünə bilər. Bunun səbəbi, vərəqinizi kiçik bir tətbiqə çevirməyimizdir. Çox güman ki, bunu əvvəllər heç etməmisiniz və bu səbəbdən Google bir anda sizə bir xəbərdarlıq göstərəcək. Google Cədvəlini yuxarıdakı linkdən kopyaladınızsa - davam etmək təhlükəsizdir. Ancaq tətbiqinizin nə edəcəyini dəqiq bilmək istəyirsinizsə, bunu veb saytımızda daha ətraflı izah edirik. İstənilən vaxt, bu addımları izləyərək tətbiqinizin 'nəşrini' geri qaytara bilərsiniz.
Qarşınızda Google Cədvəl var:
- Addım 1.2 - Fayl> Köçür -ə gedərək Vərəqi Google Diskinizdəki bir qovluğa köçürün. "Telefonda böyüyən" kimi bir qovluq üçün bir ad daxil edin, onay kutusunu vurun və Buraya Taşı. IFTTT veb saytı ilə uyğun işləmək üçün vərəq bir qovluqda olmalıdır. Bu adı bir yerə yazın, sonra ehtiyacımız olacaq.
- Addım 1.3 - Qırmızı Help / About düyməsini basın. Bu, skriptə icazə verməyinizi xahiş edəcək. Google Hesabınızla daxil olmağınız lazım ola bilər
- Addım 1.4 - Qabaqcıl (sol altda) düyməsini, sonra isə altda Telefon yetişdirməyə keç (təhlükəli) düyməsini basın. Sizi bir geliştirici olaraq tanımadığı üçün "təhlükəli" hesab edir və Google bu skriptə baxmadı.
- Addım 1.5 - İcazə ver düyməsini basaraq Google Hesabınızın İnternetdəki digər xidmətlərə (növbəti addımda telefonunuz da daxil olmaqla) qoşulmasına icazə verirsiniz (və ya icazə verirsiniz).
- Addım 1.6 - Bənövşəyi Quraşdırma düyməsini basın. 'Quraşdırma addımı 1 tamamlandı!' Deyən bir popup görməlisiniz.
- Addım 1.7 - Google Cədvəl menyu çubuğunda Alətlər> Ssenari Redaktoruna gedin. Bu yeni bir nişan açır.
- Adım 1.8 - Bu sekmənin menyu çubuğunda Yayımla> Veb tətbiqi olaraq yerləşdirin üzərinə vurun.
- Addım 1.9 - Yeniləyin və vurun
- Addım 1.10 - Açılan pəncərədə göstərilən uzun URL bağlantısını kopyalayın və
- Addım 1.11 - Bunu Google Cədvəlinizin ana ekranındakı PASTE APP LINK -in yanına yapışdırın.
Hər şey hazırdır! Artıq əlavə nişanı bağlaya bilərsiniz, ancaq Google Cədvəl sekmesini əlinizdə saxlayın.
Addım 2: Telefonu qurun



Bu addım üçün yalnız Wi-Fi və şarj cihazına qoşulmuş bir cib telefonu lazımdır.
Bu layihə üçün istifadə olunmamış bir telefon tapdıqdan sonra (ekranların çatlamasından narahat olmayın), bəzi parametrlərini dəyişdirib Google Cədvəlinizə bağlamalıyıq.
Telefon parametrlərini tənzimləyin
Normalda telefonlar qaranlıq yerlərdə və ya bir dəqiqə belə istifadə etmədikdə ekranlarını qaraldır. Ancaq ağıllı bir ekran halına gətirmək üçün ekranının həmişə açıq qalmasını təmin etməliyik. Bu çox enerji sərf etməyəcək, amma burada daha ətraflı yazdıq. Telefonunuzun parametrlərini tənzimləmək telefon başına fərqli ola bilər, amma çox güman ki, belə olacaq:
-
Addım 2.1 -
- Android telefonlar üçün, Ayarlar> Telefon haqqında bölməsində istehsal nömrəsinə 7 dəfə toxunaraq geliştirici rejimini aktiv edin. Sonra Ayarlar> Sistem> Geliştirici Seçimlərində Ayıq qalmağı yandırın (şarj edərkən).
- Apple cihazları üçün, Yeni modellər üçün Ayarlar> Ekran və Parlaqlıq və ya Parametrlər> Ümumi> Köhnələr üçün Avtomatik Kiliddə tapa biləcəyiniz Avtomatik Kilidi Heç vaxt olaraq təyin edə bilərik.
- Android və ya iOS üçün bunun necə ediləcəyinə dair daha çox məlumat və şəkillər var.
-
Addım 2.2 - Telefonunuzun Adaptiv parlaqlığını (və ya Avtomatik Parlaqlığını) deaktiv etdiyinizə əmin olun. Ekranın həmişə kağızdan göründüyündən əmin olmaq istəyirik.
- Android üçün, çox güman ki, bunu Ayarlar> Ekran> Yuxuda dəyişə bilərsiniz. Daha yeni cihazlarda yuxu vaxtını 'heç vaxt' olaraq təyin edə bilməzsiniz. Bu halda: Ekranınızı açıq saxlamaq üçün sadə bir tətbiq yükləyin, bizim üçün işləyən bu Keep Screen On tətbiqindən istifadə etdik!
- Apple cihazları üçün bu, tez -tez Ayarlar> Ümumi> Erişilebilirlik> Ekran> Avtomatik Parlaqlıqda olur.
Ekranın parlaqlığını 100% -ə qoymağı və əlbəttə ki, şarj cihazını qoşmağı unutmayın!
Google Hesabına qoşun
Telefonda,
-
Adım 2.3 - www.phonegrown.site/phone ünvanına daxil olun və Google Səhifənizin yuxarı hissəsində Ev sekmesinde tapa biləcəyiniz Telefon Yetişdirilmiş ID -ni daxil edin.
Şəxsiyyət vəsiqənizi daxil etmək üçün mavi bir pop -up görmürsənsə, www.phonegrown.site/olderphone ünvanına keçin və ya fərqli bir veb brauzerini sınayın. Bunlar işləməsə, təəssüf ki, bu telefondan istifadə edə bilmərik
- Addım 2.4 - İndi bağlı olmalısınız! Telefonunuz bunu dəstəkləyirsə, tam ekrana keçmək üçün Tam Ekranı dəyiş düyməsini vura bilərsiniz.
- Addım 2.5 - Laptopunuzdakı/kompüterinizdəki Google Vərəqində [BG] 1 sekmesine keçin (veb səhifənin altına baxın) və sol üstdəki Test düyməsini basın. Telefonunuzun ekranı rəngini dəyişdi?
Bu belədir!
Addım 3: Bəzi məlumatlar əlavə edin



Bu addım üçün yalnız dizüstü kompüterə/kompüterə və bəlkə də 18 və ya daha kiçik bir valideynə/qəyyuma ehtiyacımız var.
Telefonunuzun fərqli məlumat növlərinə cavab verməsinin müxtəlif yolları var, ancaq bu dərsdə IFTTT və ya "Əgər bu, onda bu" adlı bir veb saytdan istifadə edəcəyik. Bu veb sayt, Applet adlandırdıqları müxtəlif növ məlumatlarla əlaqələr yaratmağımıza imkan verir. Şanslıyıq ki, Google Cədvəlləri dəstəkləyirlər! Pulsuz bir hesabla bu Appletlərdən üçünə qədər edə bilərik. IFTTT hesabınız yoxdursa, ifttt.com/join ünvanından qeydiyyatdan keçə bilərsiniz. Qeyd edək ki, IFTTT.com vasitəsilə digər xidmətlərə (məsələn, Google) daxil ola bilərsiniz. IFTTT -in məxfilik siyasəti və Google -un üçüncü tərəflərə girişi ilə bağlı tövsiyələri haqqında daha çox oxuyun.
Hava appleti yaradın
IFTTT.com saytında appletlər yarada bilərik. IFTTT xidmətinə nə edəcəyini izah edən kiçik reseptlərdir. Bir applet, bir şey olduqda 'tetikleyen' bir Tetikleyicidən və bu baş verdikdə 'hərəkət edən' bir hərəkətdən ibarətdir.
Bu dərs üçün hər ikisi də telefona təsir edəcək iki applet yaradacağıq. Biri yerli temperaturunuza baxacaq, digəri isə ağıllı ekranınıza bir e -poçt göndərdiyiniz zaman cavab verməyinizə icazə verəcək. Əvvəlcə hava tətbiqetməsini quraq.
Əvvəlcə bu:
- Addım 3.1 - IFTTT.com saytında Applet yaradın.
- Addım 3.2 - Bu Varsa vurun və Hava Yeraltı Axtarın (və vurun).
- Addım 3.3 - Cari temperaturun tətikdən yuxarı qalxmasını seçin və detalları doldurun. Məsələn, məmləkətinizdə 15 dərəcə Selsi. Bunu saxlamaq üçün Tetikleyici Yarat düyməsini basın.
Sonra bu:
- Addım 3.4 - Sonra Onları vurun və Google Cədvəlləri axtarın (və vurun).
-
Addım 3.5 - Cədvələ əlavə et hərəkətini seçin və detalları doldurun. Bu detalların çox dəqiq olması lazımdır (Bu nöqtədə, Google Hesabını oxumaq və yazmaq üçün Google (Sürücü) Hesabınıza IFTTT girişini təsdiq etməyiniz lazım ola bilər):
- Elektron cədvəl adı əvvəllər hazırladığımız Google Cədvəlin surətinin adı ilə eyni olmalıdır. Bu adı Google Cədvəlinizin ən yuxarı solunda tapa bilərsiniz (və istəsəniz dəyişdirə bilərsiniz). Hələ dəyişdirməmisinizsə, 'Telefonun surəti yetişdirildi' kimi bir şey olacaq.
- Biçimlənmiş sətirdəki hər şeyi silin və yerinə 'temperatur' kimi daha oxunaqlı bir şey qoyun. Bu adı bir yerə yazın, sonra ehtiyacımız olacaq.
- Sürücü qovluq yolundakı hər şeyi silin və Vərəqi köçürdüyünüz qovluğun adı ilə əvəz edin, məsələn, 'telefonda böyüdülmüş'.
- Addım 3.6 - Əməliyyat Yarat, sonra Davam et və sonra Finlet düyməsini basaraq Appletinizi bitirin!
İndi sizə Bağlı bir Applet göstərməlidir. Əla işlənib.
Bir e -poçt proqramı yaradın
İndi e -poçt tətbiqetməsini quracağıq. Bunlar yuxarıda göstərilənlərlə eynidır, ancaq bu halda indi E -poçt axtarırıq> IFTTT -yə hər hansı bir e -poçt göndərin
Əvvəlcə bu:
Addım 3.7 - IFTTT.com saytında, Applet Yarat -a gedin, Əgər Varsa vurun və E -poçtu axtarın (və vurun), sonra IFTTT -yə hər hansı bir E -poçt tetikleyicisi göndərin
Sonra bu:
-
Addım 3.8 - Sonra Bunu vurun və Google Cədvəlləri axtarın (və vurun), sonra elektron cədvəl hərəkətinə əlavə et və detalları doldurun. Bu detallar çox dəqiq olmalıdır:
- Elektron cədvəlin adı Google Cədvəlin surətinin adı ilə eyni olmalıdır.
- Biçimlənmiş sətirdəki hər şeyi silin və "e -poçt" kimi daha oxunaqlı bir şeylə əvəz edin. Bu, yaratdığınız digər tətbiqdən fərqli olmalıdır. Bu adı bir yerə yazın, sonra ehtiyacımız olacaq.
- Sürücü qovluq yolundakı hər şeyi silin və Vərəqi köçürdüyünüz qovluğun adı ilə əvəz edin, məsələn, 'telefonda böyüdülmüş'.
- Addım 3.9 - Əməliyyat Yarat, sonra Davam et və sonra Finlet düyməsini basaraq Appletinizi tamamlayın!
Əla! İndi iki IFTTT tətbiqetməsinə sahib olmalıyıq ki, hər ikisi də bir şey olanda Google Hesabınıza bildirsin. Hava tətbiqindən hərarətin əslində yüksəldiyini görə bilməyəcəyik, ancaq e -poçt tətbiqini sınaya bilərik!
- Addım 3.10 - Google hesabınızın Ev sekmesinde, IFTTT tətbiqetmələrinizdə, ilk qaydada 'e -poçt', ikinci qayda da 'temperatur' olaraq formatlanmış sətirlər üçün istifadə etdiyiniz adları daxil edin və işarələr qoyaraq qaydaları aktivləşdirin. Aktivləşdirin altındakı onay qutuları. Qaydaların fon rəngi indi narıncıya çevrilməlidir.
-
Addım 3.11 - Google e -poçt hesabınızı istifadə edərək [email protected] ünvanına bir e -poçt göndərin. Google ilə IFTTT -ə daxil olduğunuz üçün e -poçtunuzu tanıyacaq. E -poçtun mövzusu və məzmununun əhəmiyyəti yoxdur.
Bir -iki dəqiqə verin, telefonunuzun rəngi dəyişdi? E -poçt məlumatlarının alındığını görmək üçün Google Vərəqinizdəki [Məlumatlar] Tarixçi sekmesini yoxlaya bilərsiniz
Bu belədir! İndi ekranın özünü hazırlayaq.
[Data] Tarix sekmesinde zaman damgası olan bir e -poçt girişi görmürsünüz, ancaq [Məlumatlar] Yeni sekmesinde görürsünüzsə, bənövşəyi Quraşdırma düyməsini basın və başqa bir e -poçt göndərərək yenidən cəhd edin. Google Cədvəlinizə gələn hər hansı bir mətn görmürsünüzsə, IFTTT.com üzərindəki 'applet' e -poçtunun detallarını iki dəfə yoxlayın və Google Cədvəlin qovluq yolunun və adının eyni olduğundan əmin olun.
Addım 4: Bir Ekran çəkin




Bu addım üçün telefonunuzu, nazik (və ya standart çap) kağız parçası və qələm və ya qələm götürün.
Ağıllı ekranlardan bəyəndiyimiz şey, evə vizual olaraq bir şey əlavə etməsidir. Bir şeyin baş verdiyini, kiminsə telefonundan yüksək səslə "bip" etmədən evdəki hər kəsə deyə bilərlər. Ağıllı ekranınızın evinizə, bacarıqlarınıza və üslubunuza uyğun olmasını təmin etmək üçün özümüzü yaradacağıq! Rəqəmsal şəkildə əyləşmək əvəzinə, fiziki olaraq bir rəsm yaratmağa hazırlaşırıq. Bu dərsliyi ailənizlə birlikdə edirsinizsə, hər kəsin ona bir şey əlavə etməsinə çalışın! Çəkməzdən əvvəl telefonumuz üçün tutucuya ehtiyacımız var.
Ağıllı ekranınızı necə göstərəcəyinizə qərar verin
Ağıllı ekranınızın otağın müxtəlif yerlərindən göründüyündən əmin olmaq üçün onu dik vəziyyətdə qoymalıyıq. Bu tamamilə sizə bağlıdır və harada almaq istədiyinizə bağlıdır. Valideyninizin və ya qəyyumunuzun icazəsi ilə, məsələn, telefonu bir az qarmaq və tel ilə divara asa, soyuducunuza bağlaya və ya bəlkə telefon dayağına yerləşdirə bilərsiniz. Hər halda, telefonun qoşulduğundan və doldurulduğundan əmin olun. Telefon stendiniz yoxdursa, Youtube -da Wellington Oliveira (@Easy Origami) tərəfindən hazırlanan A4 vərəqdən bir telefon stendini qatlamaqla bağlı sürətli və asan bir təlimat tapdıq və izlədik. 10 dəqiqədən çox çəkmir və növbəti addımdakı kağız rəsminə uyğun gəlir.
Rəsm çəkməyə başlayın
Bu təlimatın sonunda telefon, bir şeyin baş verdiyini və ya bizim vəziyyətimizdə, temperaturun yüksəldiyini və bir e -poçt göndərildiyini göstərmək üçün çəkdiyiniz sahələri vurğulayacaq. Hər ikisini eyni anda təmsil edə biləcək bir rəsm düşünün və ya bəlkə də eyni kağız üzərində iki ayrı rəsm yarada bilərsiniz. Rəsmin hərfi olması lazım deyil, həm də mücərrəd ola bilər - həqiqətən istədiyiniz hər şey! Arxa plandakı məqamlar olduqca rəngarəng olacağından qələm və ya qələmlə bir xətt çəkməyi təklif edirik. İlk dəfə düzgün əldə etməkdən narahat olmayın, asanlıqla bir neçə rəsm çəkə və ya sonra rəsm dəyişdirə bilərsiniz!
- Addım 4.1 - Telefonunuz üçün bir stend və ya yer tapdıqdan sonra
- Adım 4.2 - Telefonunuzdan bir qədər böyük ağ kağız qoyun. Telefonun ekranının parlaya bilməsi üçün nazik, standart fotokopi qalınlığı (~ 70/80gsm) istifadə edin. Ekranın künclərini bir az nöqtələrlə işarələyin.
- Addım 4.3 - Kağızı telefondan çıxarın və rəsm çəkməyə başlayın! İşarələnmiş künclərdən istifadə edərək ekranın daha sonra harada yandığını öyrənə bilərsiniz.
- Addım 4.4 - Telefonun önünə qoyun və Google Hesabınızın Ev sekmesinde Telefonu Sil düyməsini basın.
İstədiyiniz zaman geri qayıdıb şəkli dəyişdirə və ya yenidən edə bilərsiniz!
Addım 5: Arxa fonları yaradın və birləşdirin




Bu addım noutbukda/kompüterdədir, ancaq telefonunuzu yaxın tutun.
Verilənlər bir şeyin baş verdiyini söylədikdə rəsminizi vurğulamaq qalır. Google Cədvəlindən istifadə edərək, indi arxa planlardan istifadə edərək hansı sahələrin işıqlandırılmalı olduğunu və hansı rənglərdə olacağını göstərəcəyik. Əvvəlcə rəsmin yüksək temperaturu göstərən hissəsinə diqqət yetirək.
İki fon dizayn edin
Qarşınızda Google Cədvəl var:
-
Addım 5.1 - [BG] 1 sekmesine (aşağıda) gedin və 'telefon çərçivəsindəki' hüceyrələrin/meydanların fon rəngini təxminən şəklinizin hava ilə əlaqəsi olan hissəsinə uyğun olaraq dəyişdirin.
- Bunu etmək üçün hüceyrələri/kvadratları seçərək (vurun və sürükləyin) və doldurma rəng alətinə vurun: alətlər çubuğundakı kiçik boya kovası.
- Rəng tamamilə sizə bağlıdır! Fərqli hüceyrələrə/kvadratlara fərqli rənglər də verə bilərsiniz.
- Addım 5.2 - Telefonunuzdakı rəngləri yoxlamaq üçün Test düyməsini basın. Arxa planı tənzimləyin və razı qalana qədər sınağa davam edin.
- Addım 5.3 - İndi [BG] 2 sekmesinde (altındakı) e -poçt appleti üçün də eyni şeyi edin. Yuxarıdakı addımları təkrarlayın, ancaq indi rəsmin e -poçtlarla əlaqəsi olan hissələrinə diqqət yetirin.
Telefonda, iki və ya daha çox fon göstərilərsə, üst -üstə düşən rəngli hüceyrələr/meydanlar rənglərini qarışdıracaq. Bunu istəmirsinizsə, başqa '[BG]' sekmesinde istifadə edirsinizsə hüceyrələri/kvadratı qara buraxın.
Məlumatları arxa plana qoşun
Arxa planlarınız getməyə hazır olduqda, Google Sheet -ə bir şey baş verdikdə, temperaturun yüksəlməsi və ya e -poçt alanda telefonunuzda hansının göstəriləcəyini bildirməliyik. Bunu qismən 3.10 -cu addımda etdik. Google Hesabınızda:
-
Addım 5.4 - HOME sekmesine (aşağıdakı) gedin və qayda 1 və 2 üçün nöqtəli hüceyrələri/meydanları doldurun.
- Birinci nöqtəli xanaya, 3 -cü addımda e -poçtunuz və hava 'tətbiqiniz' üçün Formatlanmış sıra üçün daxil etdiyiniz adı daxil edin, məsələn, birinci qayda üçün 'e -poçt' və ikinci qayda üçün 'temperatur'. Bunun tam olaraq eyni olması lazımdır.
- İkincisində, hava üçün yaratdığınız fonu seçin, çox güman ki [BG] 1 və [BG] 2.
- Üçüncü və dördüncü hissədə, bir applet aktivləşəndə bu fonların telefonunuzda nə qədər görünməsini istədiyinizi daxil edin. Məsələn, 'temperatur' olarsa '20' 'dəqiqə' üçün '[BG] 1' göstərin.
- Sağdakı sol işarəni qoyaraq qaydaları aktivləşdirin.
Ən sağdakı onay qutusunu tıklayırsınızsa, bir qaydanı sınaya bilərsiniz. Bu, məlumatların Google Cədvəli tərəfindən alındığını iddia edəcək və telefona göstərdiyiniz müddətdə o fonu göstərməsini göstərəcək. Bu testi 'geri qaytarmaq' istəyirsinizsə, 'Telefonu Sil' düyməsini basın.
Addım 6: Zövq alın və sınayın

Ağıllı ekranınız artıq hazırdır! Fərqli fonların tetiklendiğinde sizin və ailənizin görə biləcəyi və fərq edə biləcəyi bir yerə qoyun. Əlbəttə ki, IFTTT, fərqli rəsmlər və fərqli fonlardan istifadə edərək fərqli məlumat növləri ilə bir az daha təcrübə edə bilərsiniz. İstəyirsinizsə bunlardan hər hansı biri üçün yuxarıdakı addımları izləyin. Ayrıca, istənilən vaxt Google Cədvəlini ziyarət edə və [DATA] Tarix sekmesine göz ata bilərsiniz. IFTTT tətbiqetmələrinizdən birinin Google Cədvəlinizə bir şeyin baş verdiyini söylədiyi zaman bütün keçmiş vaxtları göstərəcəksiniz.
Digər xüsusiyyətlər
Araşdıra biləcəyiniz bir neçə əlavə seçim və xüsusiyyət var:
- Əsas sekmesinde mavi Yeni Arka Plan düyməsini basaraq daha çox fon (10 -a qədər) yarada bilərsiniz. Arxa plan nişanındakı yaşıl Sil düyməsini tıklayaraq bir fonu sıfırlaya bilərsiniz.
- Ev sekmesinde 3 -cü, yaşıl, çubuğunda olan və saatlarını dəyişdirərək telefonun 'sönmə' vaxtlarını təyin edə bilərsiniz. Bu müddət ərzində telefon məlumatlara cavab verməyəcək və yalnız qara ekran göstərəcək. Bu, gecə saatlarında ağıllı ekranınızın yanmasını istəmədiyiniz zaman faydalı ola bilər.
Məlumat təklifləri
Ağıllı ekranınızı istifadə edə biləcəyiniz çox şey var və buna görə də ağaclar üçün odun görməyəcəksiniz. IFTTT ilə bəzi tətbiqlər xüsusi cihaz və markalarla işləmək üçün hazırlanmışdır. Bir az daha əlaqəli və daha çox istifadə edilə biləcəyini düşündüyümüz bir neçə şeyi sadaladıq. Bunlara bir baxın, amma hər şeydən əvvəl araşdırın, sınayın və yaradıcı olun!
Məsələn, ağıllı ekranınıza icazə verə bilərsiniz …
- hava dəyişəndə,
- GPS yerinizə əsaslanaraq bir ərazini tərk edərkən və ya
- günün, həftənin və ya ayın müəyyən bir vaxtı olduqda
- Spotify və ya Deezer -də yeni bir mahnı varsa,
- Vimeo, Youtube və ya Twitch -də izləmək üçün yeni bir video varsa,
- Office365 ilə yeni bir e -poçt aldığınız zaman,
- Google, Office365 və ya iOS təqviminizdə bir hadisəyə 15 dəqiqə qaldığını xatırlatmaq,
- kimsə Monzo bank hesabına pul xərclədikdə,
- bir blog və ya xəbər saytı RSS lentini istifadə edərək yeni bir məqalə dərc edərkən,
- Strava və ya FitBit istifadə edərək idman məqsədlərini izləmək,
- Facebook, Twitter və ya Instagram -da sosial media fəaliyyəti,
- Telegramda və ya Android telefonlarında mesajlar.
Ağıllı bir cihazınız varsa, ağıllı ekranınızı cihazınıza qoşa bilərsiniz …
- Amazon Alexa və ya Google köməkçisi ağıllı dinamik
- Wemo ağıllı fişlər və ya avadanlıqlar,
- və bir çox başqa şeylər!
Ağıllı ekranınız silinir
Ağıllı ekranınızı bitirdikdə, veb tətbiqini, Google Cədvəlini və telefon əlaqələrini asanlıqla geri qaytara bilərsiniz.
- Google Vərəqdə Alətlər> Skript Redaktoru bölməsinə keçin. Bu yeni nişanın menyu çubuğunda Nəşr et> Veb tətbiqi olaraq yerləşdirin bölməsinə gedin və açılan pəncərənin sağ üst hissəsində Veb tətbiqini deaktiv edin seçin.
- Telefonunuzda https://www.phonegrown.site/phone ünvanına daxil olun. Google Cədvəlinizə bağlıdırsa, Əlaqəni Sıfırla düyməsini basın.
- IFTTT ilə hazırladığınız hər hansı bir məlumat (və ya 'applet') üçün IFTTT.com saytına daxil olun və bu tətbiqləri 'ayırın'.
İndi bu təlimatda qurduğumuz əlaqələri sildiniz.
Daha çox məlumat
Bu layihənin arxa planını, məxfiliyinizin necə təmin edildiyini və ya ağıllı ekranın necə işlədiyini bilmək istəyirsinizsə, www.phonegrown.site saytına daxil olun.
Tövsiyə:
Android smartfonu istifadə edərək kompüterə görmə əlavə etmək üçün Hexbug Spider XL -i sındırmaq: 9 addım (şəkillərlə)

Bir Android Smartphone istifadə edərək Kompüter Görmə Əlavə etmək üçün Hexbug Spider XL -i Hacking: Mən orijinal Hexbug & ticarətin böyük bir fanatıyam; Hörümçək. Ondan çox sahibi oldum və hamısını sındırdım. Oğullarımdan biri hər an dostlarına gedir ’ ad günü partiyası, dost bir Hexbug & ticarət alır; hədiyyə olaraq hörümçək. Hack etdim və ya
Qırılan bir IMac 2009 24 -ü İkinci Şaquli Ekrana çevirin: 4 addım

Qırılan bir IMac 2009 24 -ü İkinci Şaquli Ekrana çevirin: Tez və çirkli təlimat. Bağışlayın. Sualınız olarsa mesaj göndərə bilərsiniz. Bu barədə onlayn məlumat tapmaqda çox çətinlik çəkdim, buna görə də təlimat verdim. Əsasən: təlimatı oxuyun, imajı boşaldın, çantanı saxlayın və s
Batareyasız bir smartfonu necə istifadə etmək olar: 5 addım
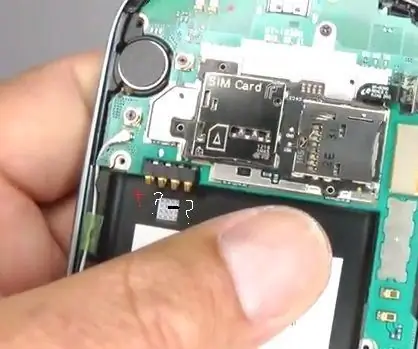
Batareyasız Smartfondan Necə İstifadə Edilir: İlk növbədə hüceyrənin giriş pinlərini təyin etməlisiniz; müsbət və mənfi olan digər iki sancağın hələlik əhəmiyyəti yoxdur. Batareyanı cib telefonuna qoyun və görüntüdə göstərildiyi kimi hər bir dirəyin hara getdiyini müəyyənləşdirin (müsbət və mənfi)
I2C / IIC LCD Ekran - Bir SPI LCD -ni I2C LCD Ekrana çevirin: 5 addım

I2C / IIC LCD Ekran | Bir SPI LCD -ni I2C LCD Ekranına çevirin: spi lcd displeydən istifadə etmək üçün çoxlu əlaqə lazımdır, bunu etmək çətindir, buna görə də i2c lcd -i spi lcd -ə çevirə bilən bir modul tapdım, buna görə başlayaq
Ümumi Plastik Gadget'ı Biraz Daha Gözəl Bir Şeyə çevirin: 14 Addım (Şəkillərlə birlikdə)

Ümumi Plastik Gadget'ı Biraz Daha Gözəl bir şeyə çevirin: Motivasiya: Yaz aylarında ya sörf edirəm, ya da kiçik bağçamız/fermamız ətrafında layihələr üzərində işləyirəm. Bostonda qış gəldi və 'qapalı aylar' üçün təxirə saldığım layihələrin uzun siyahısına hücum etməyə başlamağa hazıram. Lakin, məndə
