![Magicbit -dən Velosiped Kickstand Vəziyyət Sensoru [Magicblocks]: 8 addım Magicbit -dən Velosiped Kickstand Vəziyyət Sensoru [Magicblocks]: 8 addım](https://i.howwhatproduce.com/images/002/image-3509-j.webp)
Mündəricat:
- Müəllif John Day [email protected].
- Public 2024-01-30 07:43.
- Son dəyişdirildi 2025-01-23 12:54.
Magicblocks istifadə edərək Magicbit ilə Kickstand Position Sensor etmək üçün sadə DIY Layihəsi. ESP32 -ə əsaslanan bu layihədə inkişaf etdirmə lövhəsi olaraq magicbit istifadə edirik. Bu səbəbdən hər hansı bir ESP32 inkişaf lövhəsi bu layihədə istifadə edilə bilər.
Təchizat
- Magicbit - Pro
- Jumper telləri (ümumi)
Addım 1: Hekayə
Salam və Xoş gəldiniz, bu, Magicblocks istifadə edərək Magicbit ilə Kickstand Position Sensor etmək üçün sadə bir DIY layihəsidir.
Bu məqsədə çatmağın 2 əsas üsulu var;
- Tablosuna Mətn Çıxışından istifadə etməklə.
- Tablosuna Mətn Çıxışından istifadə etməklə.
Əvvəlcə Magicblocks hesabınıza daxil olun, Magicblocks, sehrli bitlərinizi proqramlaşdırmaq üçün asan bir vizual proqramlaşdırma proqramdır. Hər kəs magicblocks.io istifadə edərək mikro nəzarətçisini proqramlaşdıra bilər və proqramlaşdırma biliklərinə ehtiyac yoxdur. Pulsuz qeydiyyatdan keçə bilərsiniz.
Oyun meydançasına başlayın və açın.
Sonra Magicbit-inin İnternetə qoşulduğundan və qoşulduğundan və Cihaz Meneceri vasitəsi ilə hesabınıza bağlı olduğundan əmin olun.
Hər şey hazırdır? sonra Metod 1 -ə keçin
Lazım olan maddələrin siyahısı
Magicbit: Magicbit, öyrənmək, prototipləşdirmək, kodlaşdırmaq, elektronika, robototexnika, IoT və həll dizaynı üçün ESP32 -ə əsaslanan vahid bir inkişaf platformasıdır.
Addım 2: Blokda rəqəmsal qurun
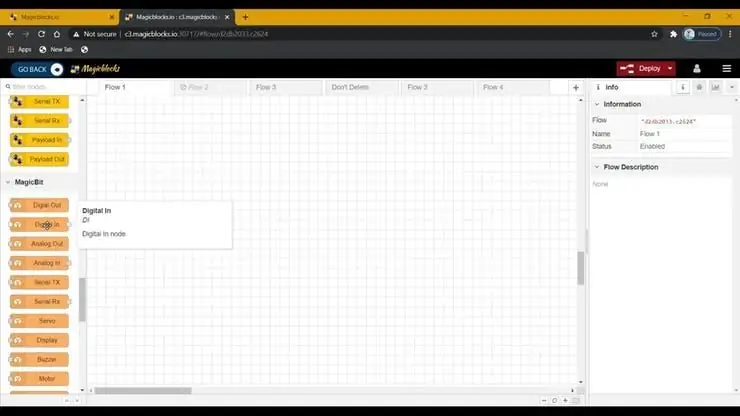
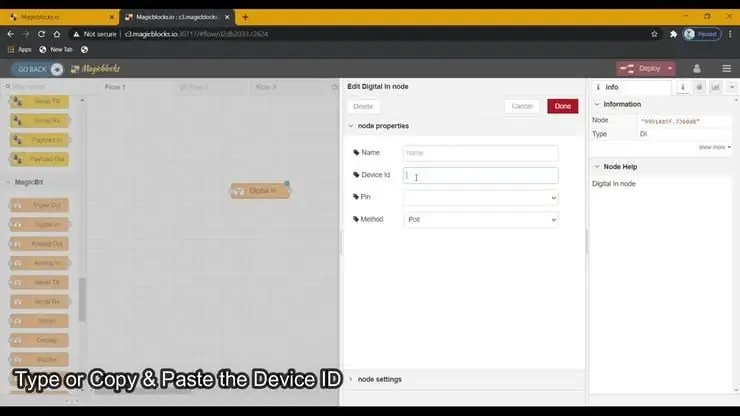
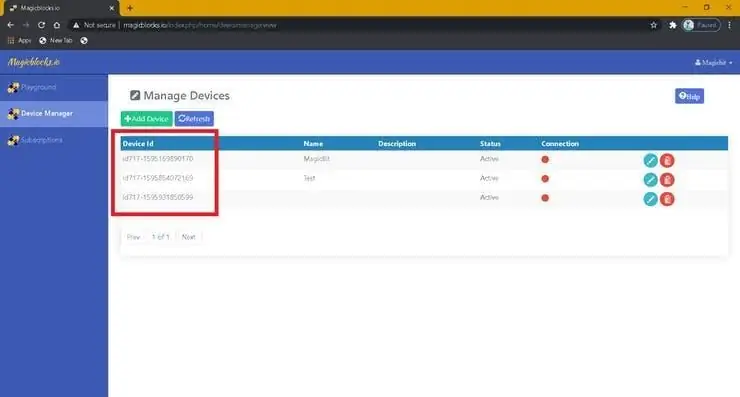
1. Magicbit düyünləri bölməsindən rəqəmsal giriş blokunu axına sürükləyin və buraxın.
2. Digital In blokuna iki dəfə vurun və Magicblocks hesabınızdakı Device Manager sekmesinden unikal Cihaz idinizi yazın və ya yapışdırın. [Bu, Magicbit -dən rəqəmsal bir siqnal olaraq bağlanan modulu bağlayacaq]
3. Hər iki PIN 32 və 33 əyilmə sensoru ilə istifadə edilə bilər, buna görə də onları birinə bağlayın və açılan menyudan düzgün PIN kodunu (sensoru bağladığınız) seçdiyinizə əmin olun.
4. Açılan menyudan Metodu Kəsmə kimi seçin.
Addım 3: [Magicbit PIN Layout]
![[Magicbit PİN Düzeni] [Magicbit PİN Düzeni]](https://i.howwhatproduce.com/images/002/image-3509-4-j.webp)
Addım 4: Ekran Blokunu qurun
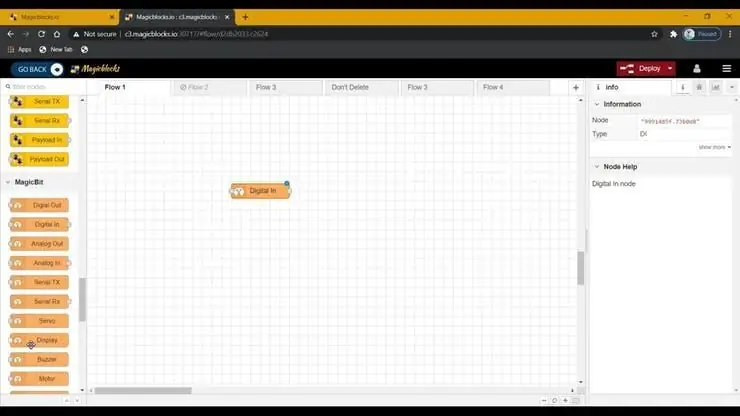
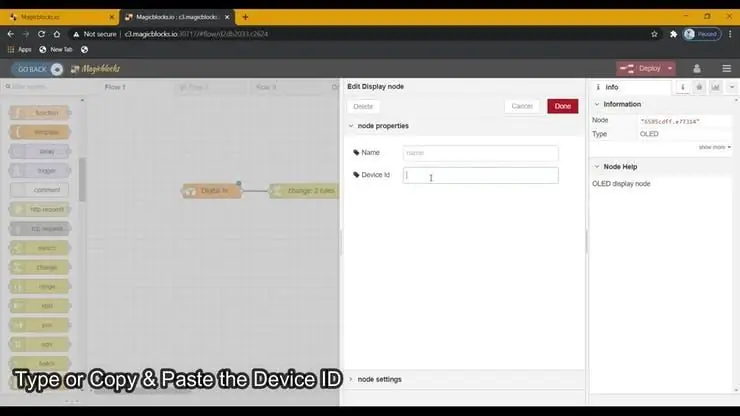
1. Magicbit düyünləri bölməsindən Display blokunu axına çəkin.
2. Ekran blokuna iki dəfə vurun və Magicblocks hesabınızdakı Device Manager sekmesinden unikal Cihaz idinizi yazın və ya yapışdırın. [Bu, bloku Magicbitdəki Onboard OLED Display ilə əlaqələndirəcək]
Addım 5: Mətn Blokunu qurun
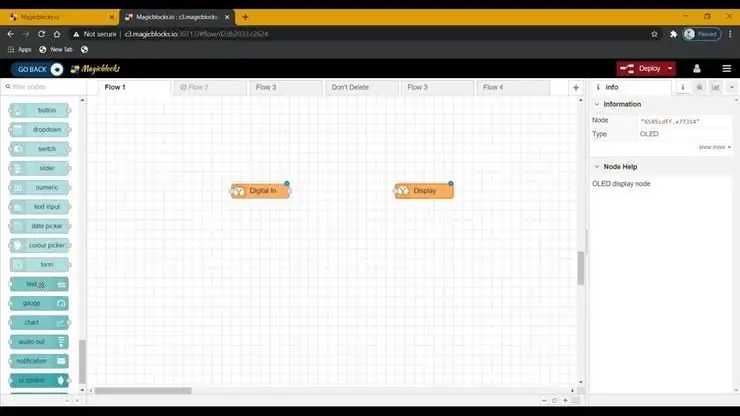
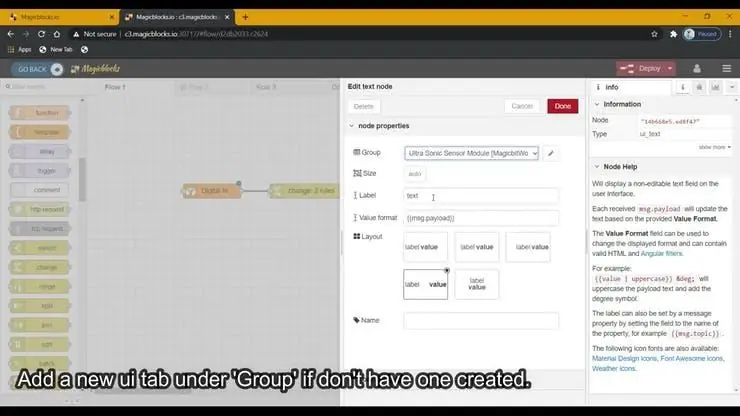
1. Mətn blokunu idarə panelinin qovşaqları bölməsindən Flow -a sürükləyin.
2. Mətn qovşağına iki dəfə vurun və açılan menyudan əsas istifadəçi paneli [istifadəçi interfeysi] və sahəniz üçün bir ad qurun.
Addım 6: Dəyişiklik Blokunu qurun
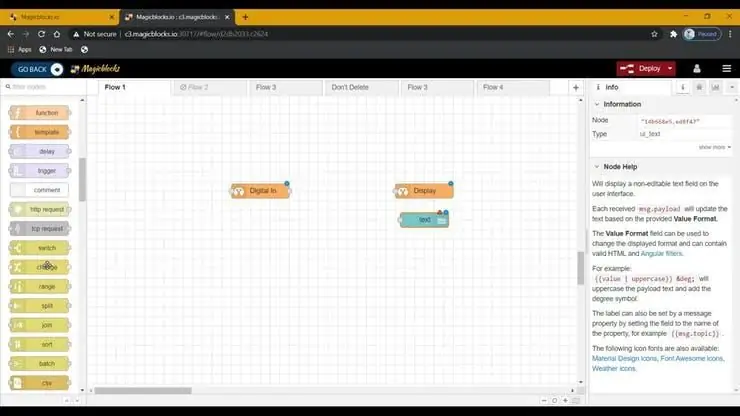
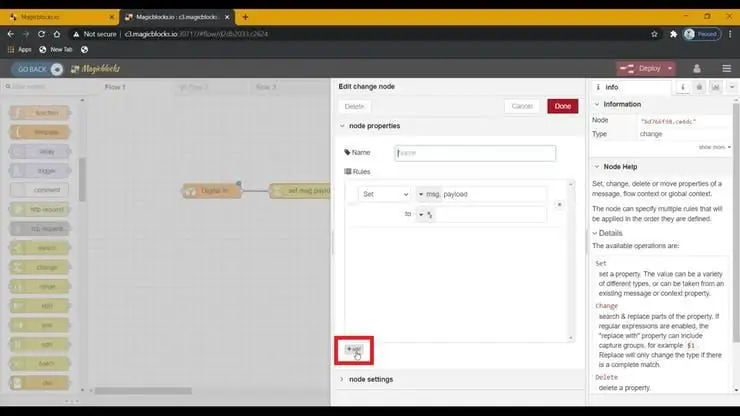
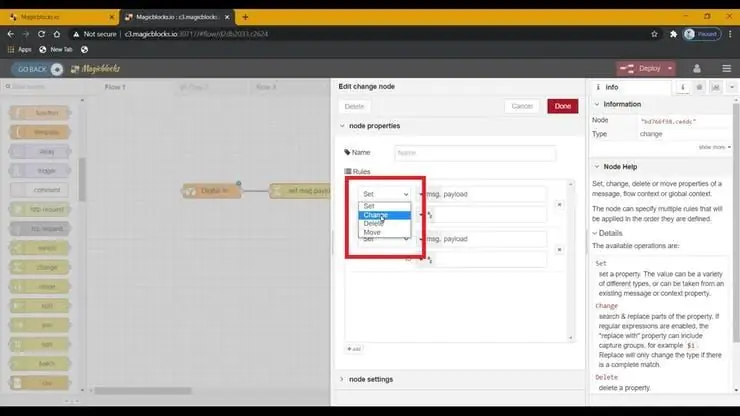
(Bu Node, Digital In düyünündən 1 və 0 siqnal girişini istədiyiniz mətnə dəyişdirmək üçün istifadə olunur)
1. Ekranın solundakı funksiya qovşaqları bölməsindən Dəyişdirmə Blokunu axına çəkin.
2. 2 qaydadan istifadə etmək üçün '+' Düyməsindən yeni qayda əlavə edin.
3. Açılan menyudan hər iki qaydanın funksiyasını Set-dən Change-ə dəyişdirin. Daha sonra hər iki qaydada Stringdən (mətndən) 'Axtar' funksiyasını Sayıya dəyişdirin. Və "Əvəz et" funksiyasının String (mətn) olaraq təyin olunduğundan əmin olun.
5. Qaydaları qurun.
- Siqnal girişində '0' aramaq və onu mətnimizlə əvəz etmək üçün ilk qayda (məs. 'Dağıtılmış' və ya 'Açıq')
- Siqnal girişində '1' aramaq və onu mətnimizlə əvəz etmək üçün İkinci Qayda (məsələn, 'Geri çəkildi' və ya 'Qapalı')
[İsteğe bağlı] Artıq Quraşdırma Nodlarını İdxal edin
Düyünləri qurmaqda çətinlik çəkirsinizsə, artıq qurulmuş düyünləri əldə etmək üçün Magicblocksdakı idxal xüsusiyyətindən istifadə edə bilərsiniz.
- Əvvəlcə bu kodu panoya kopyalayın.
- Ekranın sağ üst küncündəki seçimlər menyusuna vurun.
- Sonra kursorunuzu İdxal alt menyusunun üzərinə aparın.
- Sonra Panoya vurun və kodu panoya yazaraq mətn sahəsinə yapışdırın.
- Cari axını və ya yeni axını seçin və İdxal et düyməsini basın.
Vacib
Rəqəmsal Giriş və Ekran qovşaqlarının xüsusiyyətlərinə cihaz idinizi yazdığınızdan və Tilt Sensorunuzun bağlı olduğu PIN kodunu seçdiyinizə əmin olun.
Addım 7: Layihəyə Baxış
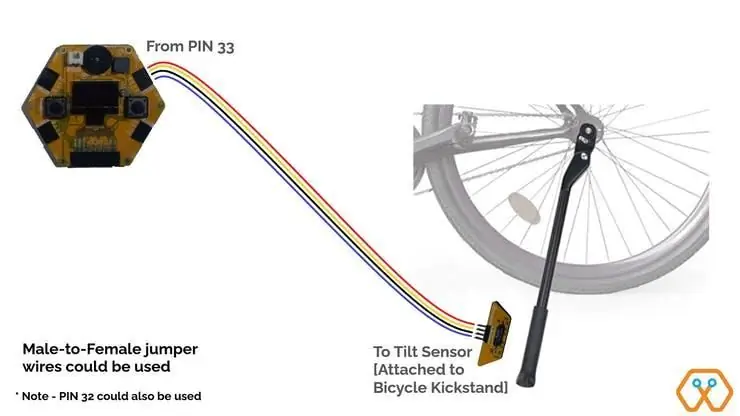
Addım 8: Nəhayət Blokların Yerləşdirilməsi
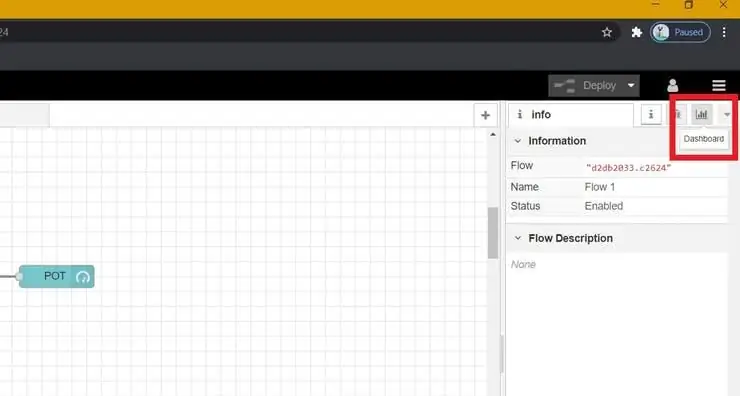
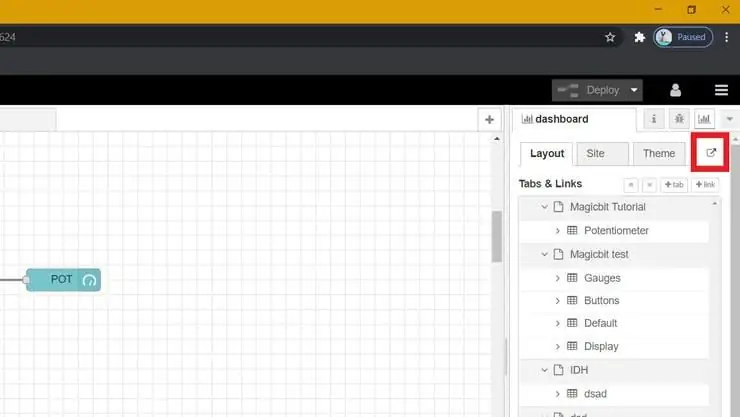
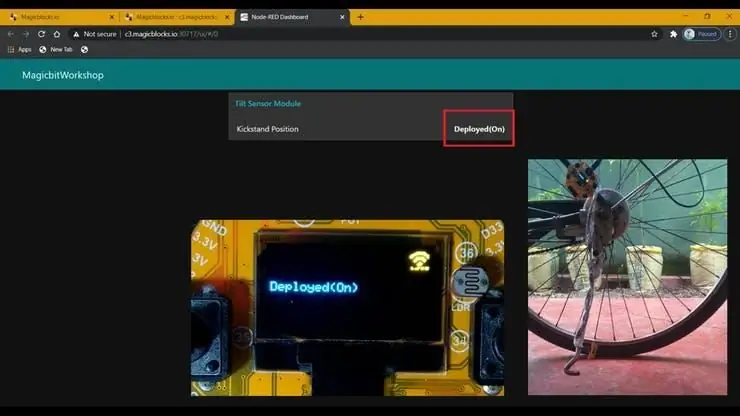
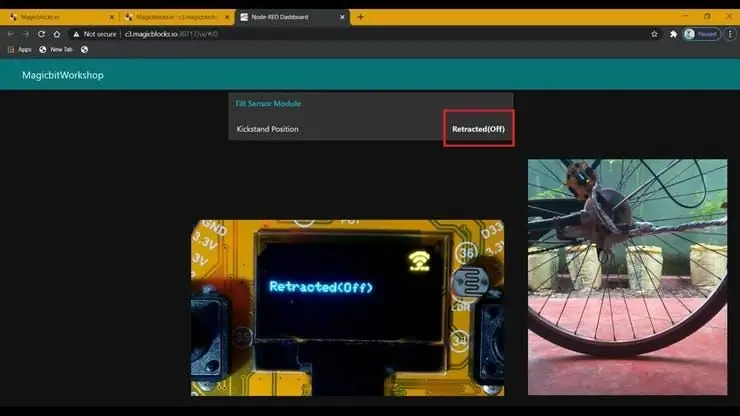
- Bütün blokları birləşdirin.
- Ekranın sağ üst küncündə yerləşdirmə düyməsini basın.
- Yerləşdirdikdən sonra ekranın sağ üst küncündəki tablosuna URL bağlantısını vuraraq idarəetmə panelinə keçin.
- Velosiped çarxının yerləşdirilməsi və geri çəkilməsi, Kickstandın hazırkı vəziyyətini göstərmək üçün İdarə Paneli və OLED Ekranı ilə qarşılıqlı əlaqə quracaq.
Giderme
- Magicbit -inin internetə bağlı olub olmadığını yoxlayın.
- Tilt Sensorunun düzgün bağlandığını və düzgün PIN kodunun (məsələn, PIN 33) istifadə olunduğunu yoxlayın.
Tövsiyə:
Magicbit -də [Magicblocks] düymələrindən istifadə edin: 5 addım
![Magicbit -də [Magicblocks] düymələrindən istifadə edin: 5 addım Magicbit -də [Magicblocks] düymələrindən istifadə edin: 5 addım](https://i.howwhatproduce.com/images/002/image-3504-j.webp)
Magicbit -də [Magicblocks] üzərində Düymələrdən istifadə edin: Bu dərslik sizə Magicblocks istifadə edərək Magicbit -dəki Push Düymələrindən istifadə etməyi öyrədəcək. ESP32 -ə əsaslanan bu layihədə inkişaf etdirmə lövhəsi olaraq magicbit istifadə edirik. Bu səbəbdən hər hansı bir ESP32 inkişaf lövhəsi bu layihədə istifadə edilə bilər
Magicbit [Magicblocks] ilə yaxınlıq sensoru yaradın: 6 addım
![Magicbit [Magicblocks] ilə yaxınlıq sensoru yaradın: 6 addım Magicbit [Magicblocks] ilə yaxınlıq sensoru yaradın: 6 addım](https://i.howwhatproduce.com/images/002/image-3505-j.webp)
Magicbit [Magicblocks] ilə Yaxınlıq Sensoru yaradın: Bu dərslik sizə Magicblocks istifadə edərək Magicbit ilə Yaxınlıq Sensorundan istifadə etməyi öyrədəcək. ESP32 -ə əsaslanan bu layihədə inkişaf etdirmə lövhəsi olaraq magicbit istifadə edirik. Bu səbəbdən hər hansı bir ESP32 inkişaf lövhəsi bu layihədə istifadə edilə bilər
Magicbit [Magicblocks] ilə Torpaq Nəm Sensorundan istifadə edin: 5 addım
![Magicbit [Magicblocks] ilə Torpaq Nəm Sensorundan istifadə edin: 5 addım Magicbit [Magicblocks] ilə Torpaq Nəm Sensorundan istifadə edin: 5 addım](https://i.howwhatproduce.com/images/002/image-3506-j.webp)
Magicbit [Magicblocks] ilə Torpaq Nəm Sensorundan istifadə edin: Bu dərslik Magicblocks istifadə edərək Torpaq Nəm Sensorunu Magicbit ilə birlikdə istifadə etməyi öyrədəcək. ESP32 -ə əsaslanan bu layihədə inkişaf etdirmə lövhəsi olaraq magicbit istifadə edirik. Bu səbəbdən hər hansı bir ESP32 inkişaf lövhəsi bu layihədə istifadə edilə bilər
Sonlu vəziyyət maşını istifadə edərək Arduino -da rəqəmsal saat: 6 addım

Arduino -da Sonlu Vəziyyət Maşını İstifadə edərək Rəqəmsal Saat: Hey, mən sizə rəqəmsal saatın YAKINDU Statechart Tools ilə necə yaradılacağını və LCD Keypad Shield istifadə edən bir Arduino ilə işləyəcəyini göstərəcəyəm. saat David Hareldən alınıb. Bu barədə bir məqalə nəşr etdi
16 LED -i idarə etmək üçün 2 Vəziyyət Qeydindən (74HC595) istifadə edərək: 9 addım
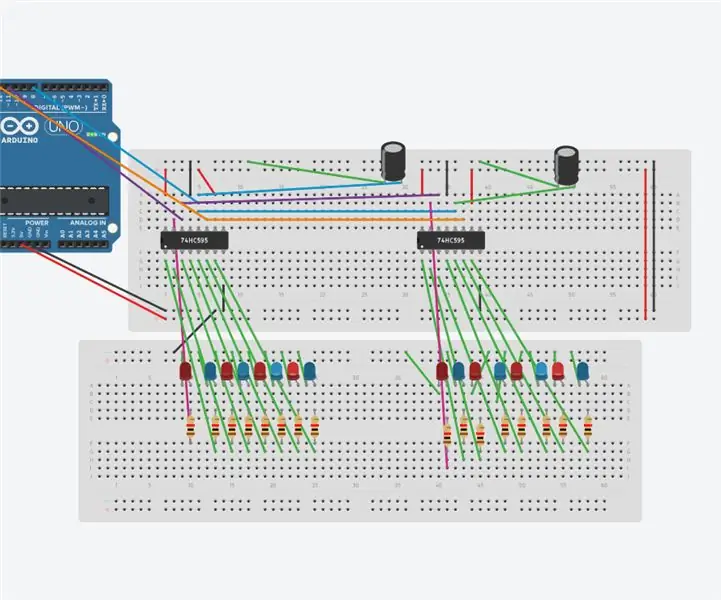
16 LED -i Sürmək üçün 2 Vəziyyət Qeydindən (74HC595) istifadə etmək: Bu dövrədə 2 növbəli qeyd (74HC595) istifadə olunacaq. Vəziyyət qeydləri 16 LED -in çıxışı kimi idarə olunacaq. Hər bir keçid registrində 8 LED işləyəcək. Vəziyyət qeydləri hər bir keçid qeydinin çıxışı digərinin dublikatı kimi görünəcək şəkildə bağlanmışdır
