
Mündəricat:
- Müəllif John Day [email protected].
- Public 2024-01-30 07:43.
- Son dəyişdirildi 2025-01-23 12:54.

Demək olar ki, 8x8x8 LED kubumu qurmağı bitirdim və bununla birlikdə PC üçün bu proqram gəldi! 3D -yə yüklənməzdən əvvəl animasiyalar yaratmağa və onları 2D ekranda simulyasiya etməyə kömək edir. PC-nin COM portu vasitəsilə bir arduino ilə ünsiyyət qurmaq üçün heç bir dəstək yoxdur (ancaq), ancaq bir düyməni basmaqla kubu idarə edən mikro nəzarətçiyə sərt kodla daxil olan mənbə kodu yarada bilər. Oxumağı o qədər də çox bilmirsinizsə, bu təlimatı atlayın və proqramı birbaşa yükləyin. GeckoCube Animator 1.0 [BETA] beta versiyasıdır, işin gedişi itə bilər və proqram gözlənilmədən çökə bilər.. Jar faylını işə salmaq üçün Java tələb olunur.
Yüklə
Yeni buraxılış - Quadrum (serial dəstəyi ilə):
Köhnə Buraxılış:
Addım 1: İlk Animasiyanızı Yarat

Uzaqdan canlandırmağa başlamazdan əvvəl Fayl >> Yeni Animasiya altında yeni bir animasiya yaratmalı və 8x8x8, 3x3x3 və ya bu mövzuda 2 ilə 16 arasında bir şey olsun, kubunuzun yan qətnaməsini seçməlisiniz. Kub yalnız bir rəng göstərə bilirsə, "Unicolor" onay qutusunun seçildiyinə əmin olun. Yarat vurun və animasiya layihəsi yaradılacaq.
Addım 2: Animasiya Alətləri

Ekranınızın solunda animasiyanı yaratmaq üçün mövcud olan müxtəlif alətləri tapa bilərsiniz. Yuxarıdan başlayaraq, bu mənbə kodu generatorunun önizləmə hissəsidir (və yox, bunun üçün daha qısa bir ad tapa bilmədim), burada adından da göründüyü kimi animasiya üçün mənbə kodu yarada bilərsiniz. Animasiya 3 çərçivədən artıqdırsa, bunun əvəzinə kodu olan bir.txt faylı yaradacaq Fayl >> Qaynaq Kodunu İxrac et 'Mənbə Kodunu İxrac et' funksiyasından istifadə etməlisiniz. palet birbaşa mənbənin altındadır … nə olursa olsun … bölmə. Tercih etdiyiniz rəngi seçin və kubdan dilimlənmiş təbəqələrdə düzəldilmiş pikselləri sağa çəkməyə başlayın.
Xüsusi bir rəng üstünlük verdiyiniz təqdirdə, onu xüsusi rəngli mətn sahəsinə hex formatında (məsələn: narıncını ifadə edən 'FFAA00') daxil edə bilərsiniz və enter düyməsini basın. Bu, mətn sahəsinin sağındakı xüsusi rəng düymələrindən birini dəyişəcək, seçin və rəngləməyə başlayacaq. Başqa bir xüsusi rəng düyməsini istifadə etmək üçün onaltını daxil etməzdən əvvəl seçin.
Rəng palitrasının altında, düzəldilə bilən təbəqələr birləşmə qutusu var. Küpünüz kifayət qədər böyükdürsə, animasiya vasitələrinin sağında görünən qatları necə seçəcəyiniz və son olaraq çərçivə meneceri var. 'Əlavə et' düyməsi, hazırda seçilmiş çərçivənin altında yeni bir çərçivə yaradır. 'Sil' düyməsi hazırda seçilmiş çərçivəni silir. 'Kopyala' seçilmiş çərçivəni kopyalayır və 'Yapışdır' onu seçilmiş çərçivəyə yapışdırır. Bir çərçivə seçmək üçün çərçivə siyahısında üzərinə vurun. Çərçivə siyahısının üstündə, hazırda seçilmiş çərçivənin müddətini saniyələrə daxil edə bilərsiniz. Və enter düyməsini basmağı xatırlayın! 'Döngü' onay qutusu, yaradılan kodu 'while (true) {}' ilə əhatə edəcək. İndi animasiyaya başlamaq üçün biliklərə sahibsiniz və 2 -ci addıma keçməyə hazırıq, yoxsa 3 -ü gözləyək?…
Addım 3: Layihənin Saxlanması və Açılması

Animasiyanı saxlamaq üçün Fayl >> Saxla bölməsinə gedin və qeyd olunan yeri və layihənin adını seçin. Bu, GeckoCube Animation üçün dayanan.geca faylı yaradacaq, çünki… GECKOS! Daha sonra proqramı bağladığınızda və animasiya üzərində işləməyə davam etmək istədiyiniz zaman Fayl >> Açın və '.geca' ilə bitən layihəni seçin.
Addım 4: Animasiya oynayır

Animasiyanı bitirdikdən sonra onu proqram daxilində simulyasiya edə bilərsiniz. Simulyatora keçin >> Oynamaq üçün Animasiya oynatın. Redaktə etmək üçün Simulator >> Animasiyanı dayandırın.
Addım 5: Mənbə Kodu Yaradan Ayarları

Ayarlar >> Mənbə Kodu Yaradıcısı altında generatorun kodu necə yaratacağını seçə bilərsiniz. Fikir budur ki, pikselin koordinatlarını və rəngini RGB -də qəbul edən kubun kodunda, o pikseli keçən rəngə təyin etmək üçün 'setPixel' kimi bir funksiya tətbiq edirsiniz. kub, düzəldilmiş pikselləri göstərir. Aşağıdakı sintaksis generator tərəfindən istifadə olunur: Çox rəngli və tək rəngli üçün: @x - Pikselin x koordinatı ilə əvəz edin.@Y - Pikselin y koordinatı ilə əvəz edin.@Z - Pikselin z koordinatı ilə əvəz edin. Yalnız çox rəngli üçün: @r - Qırmızı rəng dəyəri ilə əvəz edin.@g - Yaşıl rəng dəyəri ilə əvəz edin.@b - Mavi rəng dəyəri ilə əvəz edin. Yalnız rəngli rənglər üçün: @bool - Piksel açılmalıysa 'doğru' ilə əvəz edin və 'yalan' olaraq təyin edin. piksel söndürülməlidir. Yalnız gecikmə üçün: @s - Gecikmə ilə saniyələrdə əvəz edin.@ms - Millisekundlarda gecikmə ilə əvəz edin.@us - Mikrosaniyələrdə gecikmə ilə əvəz edin. Nümunə olaraq standart parametrlərə baxın. 'Yeni Xətti seçin. generatorun hər piksel zəngindən (setPixel) sonra yeni bir xətt yaratmasını istəyirsinizsə, onay qutusunu işarələyin. Unicolor kimi davranın, layihənin çox rəngli olması üçün yaradıldığını və sanki bir rəngli olduğu kimi bir kod meydana gətirdiyini generatoru gözdən salmağa məcbur edir.
Tövsiyə:
LTSpice istifadə edərək simulyasiya edilmiş EKQ Siqnalının alınması: 7 addım

LTSpice istifadə edərək simulyasiya edilmiş EKQ Siqnalının Alınması: Ürəyin pompalanma qabiliyyəti elektrik siqnallarının funksiyasıdır. Klinisyenler, müxtəlif ürək problemlərini təyin etmək üçün bu siqnalları EKQ -də oxuya bilərlər. Siqnalın bir klinisyen tərəfindən düzgün bir şəkildə hazırlanmasından əvvəl, düzgün şəkildə süzülməli və ampl
Simulyasiya edilmiş EKQ dövrəsi: 7 addım

Simulyasiya edilmiş EKQ Dövrü: Elektrokardioqram həm standart müayinələrdə, həm də ciddi xəstəliklərin diaqnozunda istifadə olunan ümumi bir testdir. EKQ olaraq bilinən bu cihaz, ürək döyüntüsünü tənzimləməkdən məsul olan bədəndəki elektrik siqnallarını ölçür. Test idarə olunur
Simulyasiya Araşdırması: 9 addım
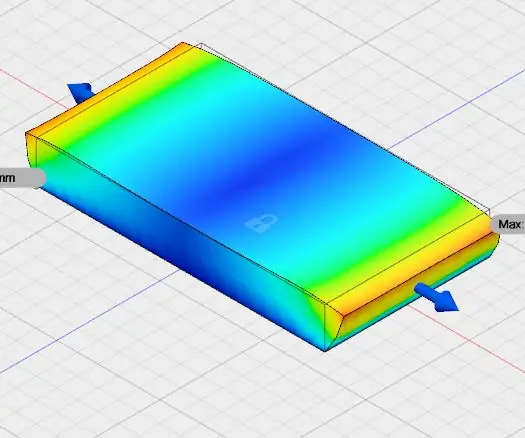
Simulyasiya Araşdırması: Bu təlimatda Autodesk 360 füzyonundan istifadə etdim.Bu təlimat simulyasiya tədqiqatı üçündür.Bu işdə avtomatik masa füzyon 360 modelini və simulyasiya iş sahəsini istifadə etdim
ISU Tələbəsi olaraq Pulsuz Proqramı Necə Yükləmək olar (Microsoft, Adobe və Təhlükəsizlik Proqramı: 24 addım

ISU Tələbəsi olaraq Pulsuz Proqramı Necə Yükləmək olar (Microsoft, Adobe və Təhlükəsizlik Proqramı: Adobe üçün: 1 -ci addıma keçin. Microsoft üçün: 8 -ci addıma keçin. Təhlükəsizlik üçün: 12 -ci addıma keçin. Azure üçün: 16 -cı addıma keçin
RaspiWWV - Simulyasiya edilmiş WWV Qısa Dalğalı Audio Zaman Yayımı: 10 Addım (Şəkillərlə)

RaspiWWV - Simulyasiya edilmiş WWV Qısa Dalğalı Audio Zaman Yayımı: Qısa Dalğa radiosunuzda WWV vaxt siqnallarını dinləyərək oturduğunuz günləri xatırlayın (qeyd edin, qeyd edin, səsləndirin, vaxt olacaq …)? (Yuxarıdakı YouTube -da dinləyin) Oh! Bunu qaçırdın? İndi o anları (yenidən) yaşaya və y
