
Mündəricat:
- Müəllif John Day [email protected].
- Public 2024-01-30 07:49.
- Son dəyişdirildi 2025-01-23 12:56.
Bu təlimat, Blender -də sadə bir modelin necə yaradılacağına dair aydın və ətraflı təlimatların olmasıdır. Mükəmməl bir ilk layihə edir və daha mürəkkəb modellər yaratmaq üçün istifadə edilə bilən blenderin bəzi əsaslarını öyrədir. Blender əldə etməlisinizsə, ən yeni versiyanı buradan yükləyə bilərsiniz. Başqa bir maraqlı blender dərsini burada tapa bilərsiniz.
Addım 1: Blenderə başlayın
Blender -i açanda orada artıq obyektlərin olduğunu görəcəksiniz. Bu mərhələdə bu obyektlərə ehtiyacımız yoxdur, gəlin onları silək. Ancaq bunu etməzdən əvvəl, Blender -in bu qədər güclü olmasına kömək edən bəzi əsas əmrləri nəzərdən keçirək. Sol Siçan Düyməsi (LMB) ümumiyyətlə əşyaların ətrafında hərəkət etməsindən məsuldur. nə seçir və seçimini ləğv edir A hamısını seçin / hamısının seçimini ləğv edin E ExtrudeS ScaleSpace maddə yaratmaq üçün bir menyu gətirir Buna görə də bütün maddələr çəhrayı olana qədər A düyməsini basın sonra Del düyməsini basın
Addım 2: Bir təyyarə hazırlayın
Bu shurikenin əsası bir təyyarədir. Space düyməsini basaraq birini yaradın, sonra siçanızı Əlavə et> Mesh üzərinə qoyun və sonra Plane düyməsini basın. Ekranda bir kvadrat görünməlidir
Addım 3: Bölün
Blenderin Subdivide adlı bir xüsusiyyəti var ki, təyyarəni 4 eyni təyyarəyə böləcək. Təyyarəni shuriken formasına çevirməyə hazırlamaq üçün bundan istifadə edəcəyik. Əvvəlcə Redaktə Moduna daxil edin Sonra Bölün bölməsini vurun Təyyarə indi şəklə bənzəməlidir. Bu işləmirsə, A düyməsini basaraq təyyarəni seçdiyinizə əmin olun.
Addım 4: Shuriken Formasını verin
Təyyarəni bir shurikenə bənzətmək üçün bir küncdən başlayın və yaxşı görünənə qədər sürükləyin. Mənim üçün bu, ızgaradakı böyük bir kvadrat idi. Bir künc seçmək üçün küncdəki hər şeyin (seçilmiş nöqtələr və ya təpələr sarıya döndüyündən) seçilmədiyinə əmin olun, sonra sürükləyin və LMB -dən istifadə edərək vertexi oraya qoyun. Bunu dörd tərəfdən də edin.
Addım 5: Baxış nöqtəsini dəyişdirin
Bu modelin 2D versiyasını idarə edərkən bir pəncərə yaxşı işləyirdi, amma indi bir az daha faydalı bir şeyə ehtiyacımız var. Bunu etmək üçün, pəncərəni 3-ə böləcəyik, hamısı fərqli baxış nöqtələri ilə. Birincisi, siçanızı yuxarıya yaxınlaşdıraraq ikiqat oxlu yenidən ölçmə kursoruna çevirin. Sonra sağ basın və Bölmə sahəsini seçin. Şaquli bölünməni başa çatdırmaq üçün ekranın ortası. Üçüncü bir pəncərə açmaq üçün bunu sağ tərəfdə təkrarlayın. İndi siçanınız sol pəncərənin üstündə olarkən Num 1 düyməsini, siçanınız üst pəncərənin üstündə olarkən Num 7 düyməsini basın. və Num 3 siçanınız alt pəncərənin üzərində olarkən.
Addım 6: Shuriken'i yuxarıya doğru çəkin
İndi 2D rəsmini 3D modelinə çeviririk. Hamısını seçin AExtrude düyməsini yuxarı çəkərək EContinue düyməsini hazır məhsulun olmasını istədiyiniz qədər qalın olana qədər LMB düyməsini basın.
Addım 7: Shurikenə Gözəl, Pointy Edge verin
Yaxşı, bu addım olduqca sadədir. Ölçüyə başlamaq üçün S düyməsini basın. Shuriken şəkildəki kimi görünənə qədər siçanı hərəkət etdirin.
Addım 8: Shuriken'i yansıtmaq
Bəli, bu olduqca yaxşı görünür, amma bir tərəfi itirdiyi görünür. Bunu düzəltmək üçün Blender -in Mirroring adlı funksiyasından istifadə edəcəyik. Bütün köşə nöqtələrini seçmək üçün A düyməsini istifadə edin Ekranın sağ alt hissəsində "Dəyişdirici əlavə et" adlı düymə olmalıdır. Bunun üzərinə vurun və sonra "Ayna" seçin. parametrlər şəkilə uyğun gəlir
Addım 9: Bitirdin
Bu gözəl parlaq shuriken indi pozitiv görünmür?
Tövsiyə:
Uyğun Humanoid Robotunun Hazırlanması: 11 addım

Uyğun Humanoid Robotunun Hazırlanması: Yeniləmə & Səhifə: 17.01.2021 Baş, Üz, Vb - veb kamera əlavə edildiTendons & Əzələlər - PTFE əlavələriNervlər & Dəri - keçirici kauçuk nəticələr " Şəkildəki şey nədir? &Quot; Bu robot bədənin bir hissəsidir - xüsusi olaraq bir spi prototipi
Karbon Fiber Cib Telefonu Kassasının Hazırlanması: 10 Addım

Karbon Fiber Cib Telefonu Kılıfı Hazırlamaq: Məqsəd: Bu təlimatın məqsədi sizə karbon lifli cib telefonu çantası hazırlamağı öyrətməkdir. Qırılan telefondan pis heç nə görünmür. Poladdan beş qat daha güclü olan yüngül bir telefon korpusu ilə bundan artıq narahat olmayacaqsınız
Pi Zero Dashcam Hazırlanması (s. 3): Fayl İdarəetmə və Təkmilləşdirmələr: 3 Addım

Pi Zero Dashcam Hazırlamaq (s. 3): Fayl İdarəetmə və Təkmilləşdirmələr: Pi Zero dashcam layihəsinə davam edirik və bu yazıda, fayl idarəçiliyinə diqqət yetiririk, eyni zamanda prosesə bəzi təkmilləşdirmələr əlavə edirik. Bu layihə demək olar ki, tamamlandı və gələn həftə post/videoda yol sınaqları keçirəcəyik
Arduino İşıq Güclü Lampa Hazırlanması: 5 addım
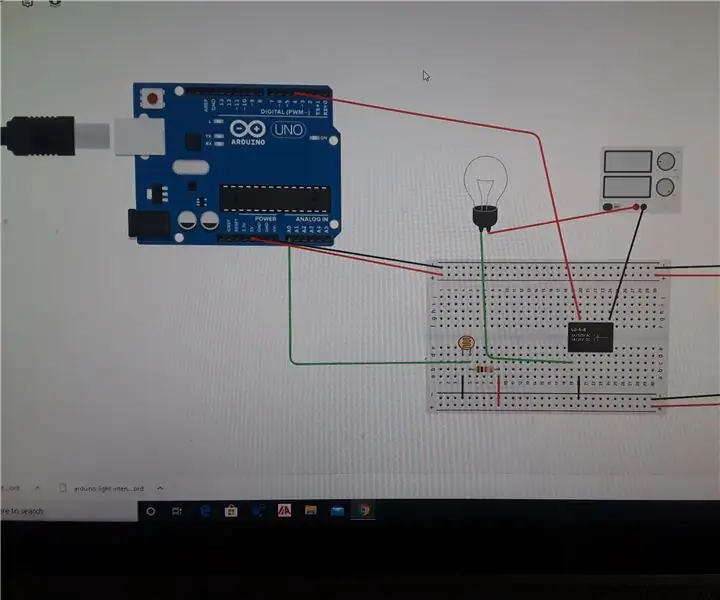
Arduino İşıq Yoğunluğu Lampa Hazırlama: Bu layihənin məqsədi gecə açılan bir dövrə yaratmaqdır. Bu sxem, şirkətlər, gecə oxumaq və digər vacib işlər görmək üçün əladır
Arduino -da LCD Temperaturun Hazırlanması: 5 Addım
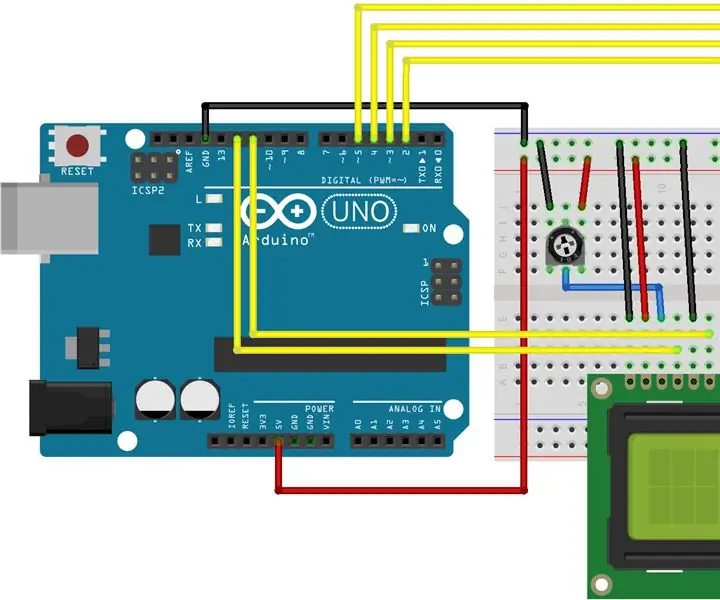
Arduino -nun LCD Temperaturunun Araşdırılması: Dərslikləri öyrənin, "ən yaxşı"; istifadə etmək üçün BMP180 -dən istifadə etmək üçün bir LCD -nin istiliyi və temperaturu çox yüksəkdir. Aqu í başa çatdırmaq üçün, genə daxil olmaqla
