
Mündəricat:
- Addım 1: Təchizat
- Addım 2: Jakı lehimləyin
- Addım 3: Jack -ı Breadboard -a bağlayın
- Addım 4: Jakı bağlayın
- Addım 5: İki prob telini bağlayın
- Addım 6: Çörək lövhəsini Arduinoya bağlayın
- Addım 7: Arduino'yu Mac -in USB Portuna qoşun
- Addım 8: Arduino proqramlaşdırın
- Addım 9: Mac -ı proqramlaşdırın
- Addım 10: Applescript vasitəsilə Mac -ı uzaqdan idarə edin
- Addım 11: Qaçın
- Addım 12: Voila-Video Demo
- Müəllif John Day [email protected].
- Public 2024-01-30 07:49.
- Son dəyişdirildi 2025-01-23 12:56.

Mac üçün ayaq pedalına ehtiyacınız varmı? Ətrafında yatan iki keçidli gitara pedalı və arduino lövhəsi varmı? Bir neçə tel, üç dişli 1/4 jak və hər şey hazırdır. Mən bir az audio transkripsiya etməli oldum və videonu oynamaq/dayandırmaq və geri atmaq üçün pedalımdan istifadə etdim. Bir Arduino və 2 keçidli gitara gücləndirici pedalı istifadə edən Macintosh kompüteri. Lehimləmə və sadə kod yazma ilə bir az tanış olmalısınız. Gitara gücləndirici pedal açarına ehtiyacınız varsa, birini satın ala və ya başqa bir təlimat verə bilərsiniz. bu biri ilə.
Addım 1: Təchizat



1) Gitara Pedalı (iki keçid pedalı istifadə edirəm) 2) Arduino (Diecimila istifadə edirəm) 3) Çörək lövhəsi (və ya isterseniz prototip lövhəsi) 4) Üç Konduktor 1/4 Stereo Telefon Jakı (bir ədəd var) RadioShack -da) 5) 2 1k ohm müqavimətçiləri 6) Tel (ətrafında nə yatdığını bilirsən) 7) Lehimləmə Dəmiri (və Lehim də kömək edəcək)
Addım 2: Jakı lehimləyin



Jakın (və müvafiq fişin) üç əlaqə nöqtəsi var: Üzük, İp, Qol. Bağlayıcıların hər birinə bir tel lehim etməlisiniz. Sağlam qalmaq üçün telləri fərqli rənglərə çevirin. Qol (fotoşəkildəki qara telə bağlı) pedaldakı hər bir açarın işlədiyi ümumi xətdir. Əgər ona (qara teldən) bir gərginlik versək, 1 nömrəli keçid uc telini açar/söndürər (fotoşəkildə yaşıl). Eyni şəkildə, 2 nömrəli keçid də Üzüyü açır və söndürür (fotoşəkildə sarı). Çaşqın olsanız (mən də elə bildim) jakdakı hər bir telə fərqli rəngli bir tel lehimləyin. Davamlılığı yoxlamaq üçün bir volt sayğacından istifadə edə bilərsiniz (və ya onu LED ilə çörək taxtasına bağlayın). Hər növə baxdım və prizin hansı hissəsi ilə təmasda olduğunu anladım.
Addım 3: Jack -ı Breadboard -a bağlayın




Bu addım qarışıqdır. Burada krikonu çörək taxtasına bağlayırıq, əsasən arduinodan güc alaraq ayaq keçidinə aparacağıq (yuvamdakı qara tel vasitəsilə - qırmızı tel istifadə etməli olduğumu bilirəm). Sonra krikodan çıxan hər tel 1k ohm rezistora bağlanır. Və hər bir rezistorun arxasından yerə, sonra hər bir rezistorun önündən lövhəni çıxarmaq üçün iki səxavətli telə ehtiyacımız var (krikonun geri daxil olduğu yerin yanında. Bu iki teli YÜKSƏK üçün yoxlamaq üçün istifadə edəcəyik). Arduino -da LOW.
Addım 4: Jakı bağlayın


Qol xəttinin RED 5v -ə qoşulması üçün Jakı bağlayın. Üzük və İp ucu rezistorların başlarının hər birinə bağlanmalıdır. Ətraflı məlumat üçün ikinci fotoşəkildəki kiçik qutulara baxın.
Addım 5: İki prob telini bağlayın

Hər bir rezistorun yuxarıdan (yerə bağlı olmayan tərəfi deyil) arduinomuza keçməsi üçün 2 telə ehtiyacımız var. Ətraflı məlumat üçün fotoşəkildəki uzun qutulara baxın.
Addım 6: Çörək lövhəsini Arduinoya bağlayın

İndi çörək taxtasından Arduino -ya dörd tel bağlayırıq. RED elektrik kabelini Arduino üzərindəki 5V Elektrik xəttinə qoşun. QARA topraklama telini Arduino üzərindəki GND xəttinə qoşun. #1 açarını (GREEN xətti) Arduino üzərindəki 9 nömrəli pininə qoşun. (SARI xətt) Arduino'da 8 nömrəli pin daxil edin. (Arduino -da gərginlik üçün 8 və 9 sancaqlarını sınayacağıq)
Addım 7: Arduino'yu Mac -in USB Portuna qoşun

Arduino/Breadboard/Jack/Switch combo şeyi USB portunuza qoşun.
Addım 8: Arduino proqramlaşdırın

Beləliklə, burada arduino kodlaşdırmaq istəyirik. İstədiyiniz hər hansı bir sancağı istifadə edə bilərsiniz. Əsasən, bir pin dəyişəndə serial portuna yazmaq istəyirik. 2 nömrəli keçid üçün 1 və 2 nömrəli keçid üçün "2" yazırıq. Həqiqətən, bu quraşdırma ilə akkord edə bilməzsiniz (ancaq kod buna icazə vermək üçün dəyişdirilə bilər). Um, kodu almaq üçün FootSwitch.pde faylını istifadə edin …-j.webp
Addım 9: Mac -ı proqramlaşdırın

Beləliklə, indi Arduino ilə danışan bir ayaq keçidimiz var. Arduino, açarları tıkladığımızda serial cihazına 1 və ya 2 yazır. Oxumaq üçün Mac -da bir şeyə ehtiyacımız var. Arduino -nu klaviatura kimi göstərmək çox çətindir. Beləliklə, bunun əvəzinə Mac üçün nəzarətçimiz olmaq üçün kiçik bir C proqramı yazacağıq. Tod E. Kurtun Arduino seriyalı portunu oxuyan mövcud arduino-serial proqramını alaraq başlayacağıq. 1 və ya 2 gördükdə avtomatik olaraq işlər görmək üçün bir neçə kiçik dəyişiklik etdim. Əlavə edilmiş fayl yaxşı işləməlidir. Nə baş verdiyini görmək istəyirsinizsə şərhləri oxuya bilərsiniz, amma bu ürək ağrısı üçün deyil. Mənbəni (arduino-serial-footswitch.c faylı) və ya tərtib edilmiş proqramı (üçüncü fayl: arduino-serial-) yükləyə bilərsiniz. Yükləyin və yeni bir qovluğa qoyun. Kompilyasiya etmək istəyirsinizsə, bunu necə edəcəyinizi biləcəyinizi güman edərəm: 1) Bir iTerm və CD -ni həmin qovluğa açın 2) Yazaraq tərtib edin: gcc -o arduino -serial -footswitch arduino-serial-footswitch.c
Addım 10: Applescript vasitəsilə Mac -ı uzaqdan idarə edin


Beləliklə, iki AppleScript yazmalıyıq. Bunlar istədiyimiz proqramı açacaq və istədiyimiz klaviaturanı (qısa yolu) yazacaq. Bunu etmək üçün şablonum əlavə olunur. Demək olar ki, AppleScript oxuya bilərsiniz. Əlavə edilmiş fayla baxın. AppleScript -dən edə biləcəyiniz üç növ əsas hadisə var: "'aşağı aç'," 'açar kodu' 'və' 'düymə vuruşu' '. Yürüşünüz dəyişə bilər, buna görə əvvəlcə "tuş vuruşunu" sınayın … əgər bu işləmirsə, digər hadisələri bir -bir sınayın. Script Redaktoru tətbiqini açın (bir yerdə mac -da var) və sınayın. Bu hissəni əllə yazmağınızı təmin edəcəyəm. Bağışlayın millət.:) Kimi Saxla… hər bir AppleScript -i "Tətbiq" olaraq yazın. Onları son addımdakı uyğun C kodumuzun/tətbiqimizin yanına qoyun. Hər birinə 1.app və 2.app - hər keçid üçün bir ad verin.
Addım 11: Qaçın


Vay. Yaxşı, belə ki, ayaq keçidini dinləyən və alma yazılarını yerinə yetirən bir C proqramı işləyən bir USB -yə Mac -a qoşulmuş bir Arduino -ya qoşulmuş bir çörək taxtasına qoşulmuş bir Ayaq Keçidimiz var. Tamam. belə görünən bir qovluğa sahib olmalısınız. CD -ni hazırladığınız qovluğa daxil edin. Kiçik skriptinizə belə başlaya bilərsiniz:./arduino-serial-footswitch -p `ls/dev/tty.usbserial*` -b 9600 -R bu, Arduino lövhəmizi axtararaq skriptimizi işə salır… in, bütün 'ls /dev /tty.usbserial*' cihazın yolu ilə əvəz edin (bunu etsəniz, tirnoqlardan istifadə etməyin!). Heç bir şey etməyəcək kimi görünəcək, ancaq pedalınız indi canlıdır Düymələriniz geridədirsə, 8 və 9 sancaqlarına gedən telləri geri çevirə bilərsiniz.:) Xoşbəxt Stomping!
Addım 12: Voila-Video Demo

İşdə ayaq açarının bir demosu! Qeyd edirəm ki, 500 ms gecikmə var (bu AppleScript gecikməsidir). Ssenarinin özündə ikinci bir gecikmə var, buna görə ~ 60 saniyəlik bir gecikmə görəcəksiniz.
Tövsiyə:
Zoom -u idarə etmək üçün gitara qəhrəmanı gitara istifadə etmək (yalnız Windows): 9 addım

Gitara Qəhrəmanı Gitara Zoom İdarə etmək üçün (Yalnız Windows): Qlobal bir pandemiya içərisində olduğumuz üçün bir çoxumuz evdə təmizlikdə və Zoom -da görüşlərə qatılırıq. Bir müddət sonra bu çox yumşaq və yorucu ola bilər. Evimi təmizləyərkən içərisinə atılmış köhnə bir Gitar Qəhrəmanı gitara tapdım
Arduino Svetofor Layihəsi [Piyada Keçidi ilə]: 3 addım
![Arduino Svetofor Layihəsi [Piyada Keçidi ilə]: 3 addım Arduino Svetofor Layihəsi [Piyada Keçidi ilə]: 3 addım](https://i.howwhatproduce.com/images/003/image-6999-j.webp)
Arduino Svetofor Layihəsi [Piyada Keçidi ilə]: Asan, sadə və eyni zamanda hər kəsi Arduino ilə təəccübləndirmək istəyirsinizsə, trafik işığı layihəsi, xüsusən də dünyada yeni başlayanda ən yaxşı seçimdir. Əvvəlcə görəcəyik ki
Makey Makey ilə keçid keçidi: 3 addım (şəkillərlə)
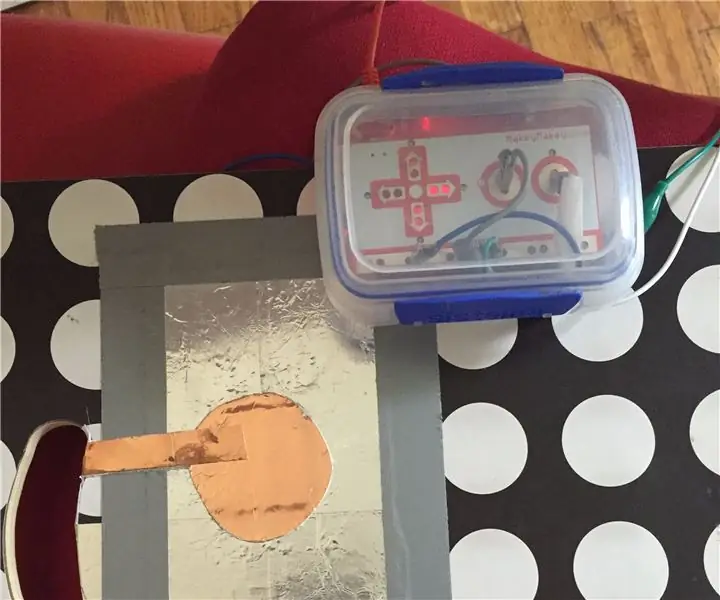
Makey Makey ilə keçid keçidi: Bu iki keçid sistemində ətək tepsisi (bunu IKEA -dan istifadə etmişəm), keçirici material (alüminium və mis lentdən istifadə etmişəm, amma həmişə köhnə mətbəx alüminium folqa istifadə edə bilərsiniz), yapışan bant və Makey istifadə olunur. Makey yalnız bir toxunuş açarı yaratmaq üçün. Sistem c
Bir düymə istifadə edərək POP-X2 GLCD-də rəng keçidi: 6 addım

Bir düyməni istifadə edərək POP-X2 GLCD-də Rəng Keçid: Əsasən bu layihə istifadə etməyi çox sevdiyim bir idarəetmə lövhəsinin xüsusiyyətini göstərir. INEX tərəfindən hazırlanan POP-X2 lövhəsi, daxili rəngli GLCD, bir düymə, I/O portlarına və digər nəzarət lövhələrinə bənzər komponentlərə malikdir. Zəhmət olmasa lövhənin təlimatına baxın
Səs ilə idarə olunan HDMI keçidi: 5 addım

Səslə idarə olunan HDMI Switch: Televizorunuzda 3 HDMI girişi olsa da, qoşulmaq istədiyiniz 4 (və ya daha çox) cihazınız varsa nə edirsiniz? Yaxşı, televizorun arxasında uzanan və kabelləri dəyişdirən çox şey var. Bu olduqca tez qocalır. Beləliklə, ilk etdiyim şey
