
Mündəricat:
- Müəllif John Day [email protected].
- Public 2024-01-30 07:48.
- Son dəyişdirildi 2025-01-23 12:56.

Google köməkçisi Google -un Amazon -un Alexa ağıllı ev köməkçisinə verdiyi cavabdır. Əvvəlcə yalnız Google Allo tətbiqində məhdud funksiyalarla mövcud olan Google köməkçisi, daha sonra Google köməkçisinin bütün gücünü istehlakçılara çatdırmaq üçün Google Home və Pixel smartfonları ilə birlikdə istifadəyə verildi.
Bir neçə ay gözlədikdən sonra, Android 6.0+ ilə işləyən smartfonlar da Google köməkçisini aldı və bir neçə gün əvvəl Google, köməkçinin əsasən hər hansı bir platformada işləməsinə imkan verən Google köməkçisi SDK -nı işə saldı. Bu gün sizə Google köməkçisini Python istifadə edərək Windows, Mac və ya Linux maşınınıza necə quracağınızı göstərəcəyik.
Addım 1: Tələblər


Python 3
Windows, macOS və ya GNU/Linux paylamasından istifadə etməyinizdən asılı olmayaraq Python yükləməlisiniz. Quraşdırma olduqca sadədir. Yalnız quraşdırma faylını açın və xüsusi quraşdırma seçin. Növbəti addımda "Sonrakı" düyməsinə klikləyin, ətraf mühit dəyişənlərinə Python əlavə et onay kutusunu seçin və sonra növbəti addımlara keçin və Python qurun.
Python -un işlədiyini bir terminal/əmr istəyi açaraq sonra sadəcə python yazaraq təsdiqləyə bilərsiniz. Kompüterinizdə mövcud Python versiyasını geri qaytardığınızı görürsünüzsə, qızılsınız!
Addım 2: Google Assistant API -ni konfiqurasiya edin



Python proqramı vasitəsilə Google köməkçisinə daxil olmaq üçün Bulud Platformu Konsolunda Google Assistant API-ni aktivləşdirmək üçün sizə lazım olan addım-addım təlimatlar aşağıdakılardır. Bu addımların hamısı platformadan asılı deyil, yəni Windows, macOS və GNU/Linux OS üçün eyni addımlardır.
- Google Bulud Platformu Konsolunda Layihələr səhifəsinə keçin.
- Yuxarıdakı "Layihə Yarat" düyməsini basın.
- Layihəni "Google köməkçim" adlandırın və "Yarat" düyməsini basın.
- Konsolun yeni layihənizi yaratması üçün bir neçə saniyə gözləyin. Sağ üstdə fırlanan bir tərəqqi simgesini görməlisiniz. Layihənizi hazırladıqdan sonra Layihənizin konfiqurasiya səhifəsinə yönləndiriləcəksiniz.
- Birbaşa Google Assistant API səhifəsinə keçmək üçün bu linki vurun. Yuxarıdakı "Enable" düyməsini basın.
- Google, bu API -dən istifadə etmək üçün etimadnaməsi yaratmanız lazım olduğunu xəbərdar edəcək. Sağ üstdəki "etimadnaməsini yaradın" düyməsini basın. Bu, Google -un bu API -dən istifadə etmək üçün hansı məlumatlara ehtiyacınız olduğunu anlamağa kömək etdiyi bir quraşdırma sihirbazı səhifəsinə aparacaq.
-
"API -ni haradan çağıracaqsınız" altında "Digər UI (məsələn, Windows, CLI aləti)" seçin. "Hansı məlumatlara daxil olacaqsınız" üçün "İstifadəçi məlumatları" dairəsini seçin. İndi "Hansı etimadnaməyə ehtiyacım var?" Vurun.
- Google, OAuth 2.0 müştəri kimliyi yaratmağınızı tövsiyə etməlidir. Müştəri ID -ni istədiyiniz hər şeyi adlandırın, məsələn, adınız + Masaüstü. Bir ad seçdikdən sonra "Müştəri ID yarat" düyməsini basın.
- "İstifadəçilərə göstərilən məhsul adı" altında "Google köməkçim" yazın. Davam et düyməsini basın.
- "Tamamlandı" düyməsini basın. Buradan yükləməyi tıklamağa ehtiyac yoxdur, çünki yalnız yükləyəcəyimiz müştəri sirrinə ehtiyacımız var.
- İndi OAuth 2.0 müştəri şəxsiyyətləri siyahısı altında, yeni etdiyiniz müştəri ID -ni görməlisiniz. Sağ tərəfdə, "XXX" müştəri ID olduğunuz client_secret_XXX.json faylını yükləmək üçün yükləmə simgesini vurun. Bu faylı kompüterinizin hər hansı bir yerində, ideal olaraq "googleassistant" adlı yeni bir qovluqda saxlayın.
-
Google hesabınız üçün Fəaliyyətə nəzarət səhifəsinə keçin və "Veb və Tətbiq Fəaliyyəti", "Məkan Tarixçəsi", "Cihaz Məlumatı" və "Səs və Audio Fəaliyyəti" nin aktiv olduğundan əmin olun. Bu, Google köməkçisinin sizə fərdi məlumatları oxuya bilməsidir.
İndi bir müştəri, bu halda Windows/Mac/Linux maşınımız, Google hesabımız altında Google Assistant API -yə daxil olmaq üçün bir mexanizm yaratdıq. Sonra Google Assistant API -yə daxil olan bir müştəri qurmalıyıq.
Addım 3: Google Assistant Nümunə Python Layihəsini quraşdırın



Bir terminal/əmr istəyi pəncərəsi açın və aşağıdakı addımlardan keçin. Əvvəlcə bu əmri daxil edin:
python -m pip google-assistant-sdk [nümunələri] quraşdırın
Bu əmri daxil edərkən bir çox asılılıq yükləndiyini və quraşdırıldığını görməlisiniz. Bunlar nümunə Python layihəsinin işləməsi üçün lazımdır. Bitməsini gözləyin.
Tamamlandıqdan sonra aşağıdakı əmri daxil edin (yolu düzəltdiyinizə əmin olun):
pip install-google-auth-oauthlib [tool] google-oauthlib-tool --client-sirləri yolu//client_secret_XXXXX.json-scope https://www.googleapis.com/auth/assistant-sdk-prototype -saxla-başsız
(Mənim vəziyyətimdə olduğu kimi, belə idi: pip install-google-auth-oauthlib [tool] google-oauthlib-tool --client-sirləri "C: / İstifadəçilər / Arya Bhushan / Sənədlər / GAssistant / əlavə / client_id.json "--kaps https://www.googleapis.com/auth/assistant-sdk-prototype --save --headless)
Əmr əmrində, tətbiqə icazə vermək üçün URL -ə daxil olmağınızı bildirən bir cavab görəcəksiniz.
Bu URL -ni kopyalayın və brauzerinizə yapışdırın. Google Assistant API -ni konfiqurasiya etmək üçün istifadə etdiyiniz eyni Google hesabını seçin. Növbəti səhifədə müştərinizin Access Tokenini ehtiva edən bir mətn qutusu görəcəksiniz.
Bu Access tokenini kopyalayın və icazə kodunu istədiyi yerdə əmr satırına yapışdırın. Düzgün edildikdə, etimadnamənizin saxlandığına dair bir cavab görəcəksiniz.
Addım 4: Google köməkçisini sınayın


Google köməkçisi ilə danışmağa başlamaq üçün bu əmri daxil edin:
pythona başla -m googlesamples.assistant.grpc.pushtotalk
"Yeni bir sorğu göndərmək üçün Enter düyməsini basın" deyən əmr sorğusunu gözləyin, sonra Google köməkçisi ilə danışmağa başlamaq üçün Enter düyməsini basın. Danışmağı bitirdikdən sonra əmr istəyi dediklərinizin transkriptini göstərəcək və sonra cavabı oxudacaq. Daha sonra bir xəbərdarlıq görürsünüzsə, buna məhəl qoymayın.
Windows, macOS və ya GNU/Linux maşınınızda Google Assistant ilə oynamaqdan zövq alın! Bu formatda xüsusilə faydalı deyil, ancaq yeni Google Assistant SDK -nın təmsil etdiyi imkanların çox sürətli bir nümayişidir. Bəlkə də yaxın gələcəkdə bu funksiyadan istifadə edən masa üstü tətbiqləri və ya brauzer uzantılarını görə bilərik.
Addım 5: Əlavə məlumat

Yaxşı bu mənim ilk göstərişlərimdir və hər hansı bir səhv və ya problem varsa, şərh etməkdən çekinmeyin və onu yaxşılaşdırmağa çalışacağam!
Həm də bu addımda bu təlimatların pdf versiyasını əlavə edirəm ki, zövq alın:)
P. S. Ubuntu-da olsanız, itkin bir asılılıq, yəni python3-pyaudio paketi qurmalısınız. PeterB480 sayəsində
Mənbə: XDA
Tövsiyə:
Raspberry Pi üçün Hands Free Google köməkçisi: 14 addım (şəkillərlə)

Ahududu Pi üçün Əllər Sərbəst Google Köməkçisi: Salam və ilk Təlimatçılığa xoş gəldiniz! Bu təlimatda sizə Raspberry Pi -də bütün oxuyan, rəqs edən Google köməkçisini quraşdırmağın ən asan yolu hesab etdiyimi göstərəcəyəm. OK Googl ilə əlləri tamamilə sərbəstdir
Google köməkçisi üçün xüsusi hərəkətlər yaradın: 12 addım

Google Assistant üçün Xüsusi Fəaliyyətlər yaradın: Google Asistanın potensialını Google I/O 18 -də və Volvo Cars -da olduğu kimi məlumat -əyləncə sistemində gördükdə, sınamağa müqavimət göstərə bilmədim. Köhnə layihələrimdən biri olan VasttraPi -ni yenidən istifadə etdim və Google Assistant ilə əlaqələndirdim
Ev köməkçisi üçün ağıllı qapı zəngi: 4 addım
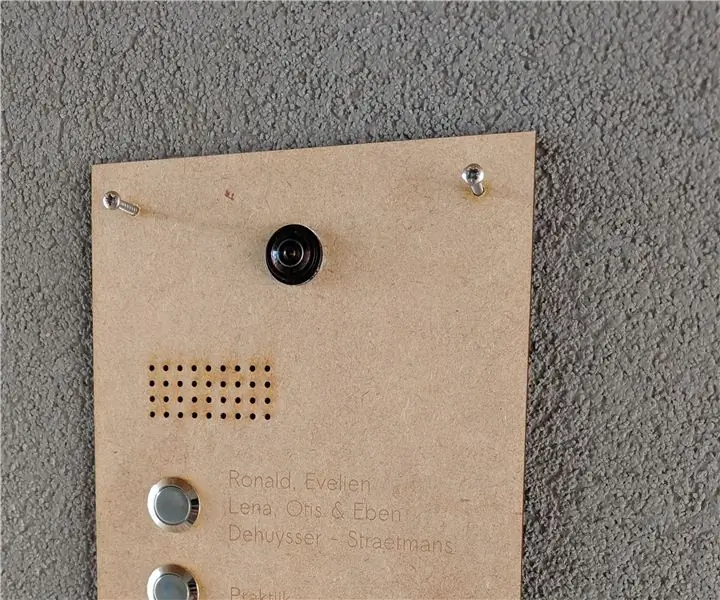
HomeAssistant üçün Ağıllı Qapı Zəngi: Beləliklə, aşağıdakı xüsusiyyətlərə malik bir qapı zəngi istədim: Qapıdan video İki tərəfli səs İki düyməli HomeAssistant UIS göstərən divara quraşdırılmış planşet ilə inteqrasiya Bəzi seçimlər Doorbird kimi gəldi (bahalı və iki tərəfli audio calli yoxdur)
Simli Ev Köməkçisi Şəbəkəsi üçün Arduino: 5 addım
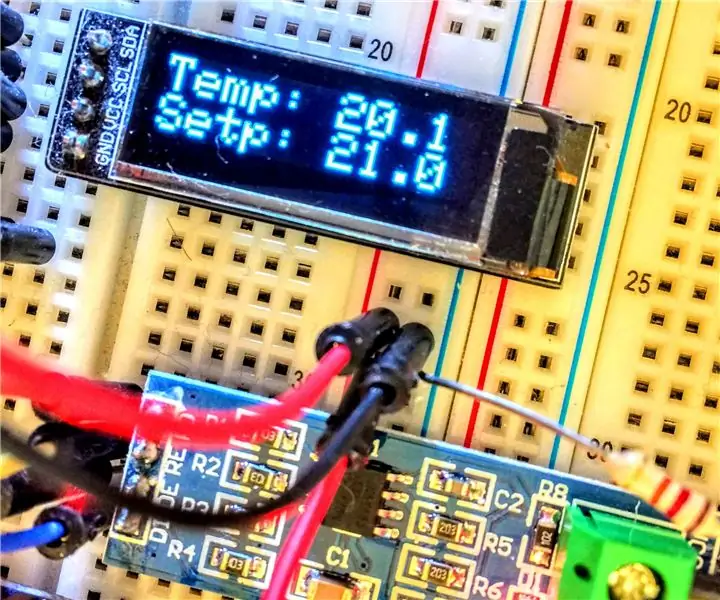
Kablolu Ev Köməkçisi Şəbəkəsi üçün Arduino: Müxtəlif Sonoff, Tasmota və ESP8266 kimi Wifi komponentlərini konfiqurasiya etmək və istifadə etmək çox asandır, lakin hər şey göründüyü kimi asan olmur. Sənaye/iş mühitində simsiz avtomatlaşdırma o qədər də yaygın deyil. Simsiz komponentlər daha az etibarlıdır
Hemipleji xəstələri üçün dağ bisikleti köməkçisi: 4 addım

Hemipleji xəstələri üçün dağ bisikleti köməkçisi: Hemipleji xəstələri, daha az güc və tutma qabiliyyətinə səbəb olan sağ və ya sol tərəfli (qismən) iflicdən əziyyət çəkən insanlardır. Bu insanlar üçün dağ velosipedi sürmək həqiqətən çətindir, çünki sükan çarxına yapışmaqda çətinlik çəkirlər
