
Mündəricat:
- Addım 1: Çəkmək üçün Təyyarə Seçin
- Addım 2: Baza çəkmək
- Addım 3: Baza Ölçülərinin Qurulması
- Addım 4: 3D Forma Yaratmaq
- Addım 5: "Bir Pip" Üzünü çəkin
- Addım 6: "İki boru" üzünün çəkilməsi 1 -ci hissə
- Addım 7: "İki boru" üzünün çəkilməsi 2 -ci hissə
- Addım 8: "Üç boru" üzünün çəkilməsi 1 -ci hissə
- Addım 9: "Üç boru" üzünün çəkilməsi 2 -ci hissə
- Addım 10: "Dörd boru" üzünü çəkmək və fırlatmaq
- Addım 11: "Beş Pip" üzünü çəkmək və fırlatmaq
- Addım 12: "Altı Boru" Üzünün Çəkilməsi 1 -ci hissə
- Addım 13: "Altı Pip" Üzünün 2 -ci hissəsini çəkin
- Addım 14: Rəsm Çeki
- Addım 15: Tək Üz üçün Boru Delikləri Yaratmaq
- Addım 16: Hər Üz üçün Boru Delikləri Yaratmaq
- Addım 17: Çıxarışla yoxlayın
- Addım 18: Boru Filetolarının Seçilməsi
- Addım 19: Tək Üz Boru Filetosu
- Addım 20: Qalan boruların doldurulması
- Addım 21: Kenarların doldurulması
- Addım 22: Bitdi
- Müəllif John Day [email protected].
- Public 2024-01-30 07:48.
- Son dəyişdirildi 2025-01-23 12:56.

Bu Təlimat, altı tərəfli bir zarın 3D modelini hazırlamaq üçün lazım olan addımları sizə izah edəcək.
Modeli tərtib edərkən, təyyarələr və səthlər çəkəcək, 3D formaları çıxaracaq və kəsəcək, daxili və xarici küncləri və ya 3D modelini çəkəcəksiniz.
Solidworks -da işləyərkən eyni vəzifəni yerinə yetirməyin bir çox yolu var. Bəziləri bəziləri üçün digərlərindən daha yaxşı işləyəcək. Bunu nəzərə alaraq, bu Təlimatdakı bir neçə addımı edə biləcəyiniz bir çox yol bunu etmək üçün yeganə yol deyil.
Lazımi materiallar: Solidworks quraşdırılmış kompüter
Lazım olan vaxt: 30 dəqiqədən 1 saata qədər
Addım 1: Çəkmək üçün Təyyarə Seçin

Ekranın sol tərəfindəki üst təyyarə simgesini sağ vurun. Yuxarıdakı şəkildə bu, qırmızı oxla göstərilmişdir
Görünən menyudan sarı oxla göstərildiyi kimi "normaldan" seçimini vurun. Daha sonra yenidən istifadə edəcəyiniz üçün bu simvolu və bu menyuda ümumi yerini qeyd edin.
Bu, modeli düzəldir ki, üst müstəviyə təyyarəyə dik bucaqdan baxasınız.
Addım 2: Baza çəkmək

Sonra, üst təyyarəni seçmək üçün sol klikləyin və sonra ekranın sol üst hissəsindəki eskiz sekmesini seçin. Bunu etmək üçün, şəkildə göründüyü kimi menyular açılmalıdır.
Düzbucaq çəkmək seçiminin yanındakı oxu vurun, bu sarı oxla göstərilir.
Görünən açılan menyudan narıncı oxla göstərilən orta düzbucaqlı seçimini tapın.
Orta düzbucaqlı seçim iki klikdən düzbucaqlı çəkəcək. İlk klik dikdörtgenin ortası olacaq. İkinci klik, düzbucağın künclərindən biri olacaq.
İlk klik üçün mənşəyi vurun, bu, Solidworks -da çox güman ki, ekranınızın mərkəzinə yaxın bir sıra oxlarla təyin olunmalıdır.
İkinci klik ekranda başqa yerdə ola bilər.
Addım 3: Baza Ölçülərinin Qurulması

İkinci addımın sonunda qeyd edildiyi kimi qutu çəkməyə başlamaq üçün ekrana vurun. Bu sürətli addımda ölçüləri düzgün əldə etməkdən narahat olmayın.
Düzbucaq çəkildikdən sonra qırmızı oxda göstərildiyi kimi sol üstdəki Ağıllı Ölçü simgesini vuracaqsınız.
Sonra, düzbucağın tərəflərindən birini vurun, bu tərəfin olmasını istədiyiniz ölçüyə daxil edə biləcəyiniz bir informasiya qutusu açılacaqdır. Bəzən dəyəri dəyişdirmədən əvvəl ölçüsü yerləşdirmək üçün yenidən tıklamalı olacaqsınız. Alternativ olaraq, bu kiçik qutuda yaşıl işarəni seçə və ölçüləri ekranın sol tərəfinə daxil edə bilərsiniz. Qutu görünmürsə bunu da edə bilərsiniz. Bunun üçün xüsusi sahə narıncı oxla göstərilir.
Ölçüləri daxil edərkən hər iki sahəyə "1in" dəyərini daxil edin
Bu, əvvəlki hissələrdən asılı olmayaraq o tərəfi bir düymə qoyacaq. Bu düymlərlə göstərilməyə bilər. Yuxarıdakı şəkildə metrlərlə göstərilir.
Bu ağıllı ölçüyü, seçdiyiniz ilkə dik olan digər tərəfi ilə təkrarlayın.
Bunu etdikdə, ekranın sol üst hissəsindəki düymə ilə eskizdən çıxın.
Addım 4: 3D Forma Yaratmaq

Yeni çəkdiyiniz eskizi seçin və sol üstdəki xüsusiyyətlər sekmesinde ekstrüde əsas seçin. Bu qırmızı ox ilə göstərilir.
Bu seçim vasitəsi ilə yaratdığınız 3D formasının ön görünüşünü göstərmək üçün sarı rəngli bir bölgə görünməlidir.
Sarı oxun göstərdiyi qutuyu seçin, orta təyyarə seçimini seçin.
Eyni 3D formasını yaratmaq üçün bağlama və ya orta plan seçimlərini seçə bilərsiniz. Ancaq bunlar eyni formaya sahib olsalar da, ya bir istiqamətdə, ya da iki istiqamətdə yarısı qədər ekstrüde edərək bunu edəcəklər. Orta təyyarə seçiminin indi seçilməsi, kubun mənşəyini mərkəzdə qoyacaq və gələcəkdə rotasiya əsaslı addımları asanlaşdıracaq.
Narıncı oxun göstərdiyi qutuya yenidən "1in" dəyərini daxil edin.
Bitirdikdən sonra ekranın sol tərəfindəki yaşıl işarəni seçin. İndi möhkəm bir kubunuz olmalıdır.
Addım 5: "Bir Pip" Üzünü çəkin

Kubun üzlərindən birini sağ vurun və yenidən normal olanı seçin. Bu menyu əvvəlkindən daha çox seçimə sahib olacaq, amma normal seçim hələ də əvvəlki kimi görünür. İstinad üçün, menyunun yuxarı hissəsində olmalıdır və nişanı yuxarıda ox olan mavi bir forma.
Sonra, sol üstdəki eskiz seçimini seçin və sonra dairə seçimi deyil, ətraf dairəsi seçimini seçin. Bu qırmızı ox ilə göstərilir.
Küpün qarşısındakı hər hansı bir yeri seçin və dairəni yaratmaq üçün kiçik bir məsafədə yenidən vurun.
Yenə ağıllı ölçüsü seçin. Bu dəfə üç ağıllı ölçü hazırlayacaqsınız.
Birinci ölçü üçün, narıncı oxla göstərilən dairənin xaricini seçin və ölçüyü "0.15in" olaraq təyin edin. Yenə də, informasiya qutusu açılmadan əvvəl ölçüsü yerləşdirmək üçün yenidən tıklamanız lazım ola bilər.
İkinci ölçü üçün, dairənin kənarında və ya dairənin mərkəzində və ya kubun sol və ya sağ kənarında hər hansı bir nöqtəni seçin. Sarı oxlar bu addımın mövqelərini göstərir. Bu dəyəri "0.5in" olaraq təyin edin
Üçüncü ölçü üçün, ikinci ölçü ilə eyni şeyi edin, ancaq kubun üst və ya alt kənarları ilə.
Bu ölçülər dairənin kub üzündəki mərkəzidir. İşi bitirdikdən sonra sol üstdəki düymə ilə eskizdən əvvəlki kimi çıxın.
Addım 6: "İki boru" üzünün çəkilməsi 1 -ci hissə

Ənənəvi olaraq, zarın 1, 2 və 3 tərəfləri bir -birinə toxunan tərəflərdə qruplaşdırılır. 6, 5 və 4 tərəflər 1, 2 və 3 tərəflərin əksinədir. Bu Təlimat üçün bu nümunəni izləyəcəyəm, ancaq istəsəniz fərqli istiqamətləri seçə bilərsiniz.
Orta siçan düyməsini basıb saxlayın və kubun başqa bir üzünü görmək üçün siçanı sürükləyin. Orta düymə ilə sürüşməyin, basıb saxlayın və siçanı hərəkət etdirin. Kaydırma böyütmək və kiçiltmək olacaq.
Bu nöqtədən etibarən kub vasitəsilə etdiyiniz keçmiş eskizləri görə bilərsiniz. Bunları hazırkı rəsminizlə qarışdırmayın. Hal -hazırda işlədiyiniz botun üzərində işlədiyiniz hər hansı bir şəkil boz rəngdə görünəcək.
Hər hansı bir addımı çəkmək üçün keçmiş bir eskizdən istifadə etsəniz, ağıllı ölçülər vasitəsilə yerini dəyişə bilməyəcəksiniz. Başqa bir eskiz çəkərək artıq Solidworks -a yeni rəsmin harada yerləşdiriləcəyini söyləyirsiniz və bunu ağıllı ölçü ilə dəyişdirməyə çalışmaq səhvlə nəticələnəcək.
Bu üzü sağ vurun və yenidən normal görünüşü seçin. Bu rəsmə başlamaq üçün yenidən eskiz sekmesini seçin və bu dəfə qırmızı oxlarla göstərildiyi kimi bir orta xətt çəkin.
Bu xətt kubun bir küncündən digərinə keçəcək, narıncı oxlarla da göstəriləcək. Küncdəki xətti başlamaq və bitirmək üçün tıkladığınızdan əmin olun. Xətti bitirdikdən sonra qaçış düyməsini və ya dairə çəkmə seçimini vurun. Bu, artıq xətlər çəkməmək üçündür.
Sonra, bu xəttə başqa bir dairə çəkin. Dairənin mərkəzini xətt üzərində qoyduğunuzdan əmin olun. Sarı oxun göstərdiyi kimi.
Nəhayət, ağıllı dairənin kənarını "0.15in", dairənin mərkəzini isə "0.25in" olmaq üçün bir kubun ən yaxın kənarına qədər ölçün.
Bu addımı bitirdikdən sonra eskizdən çıxmayın.
Addım 7: "İki boru" üzünün çəkilməsi 2 -ci hissə

Sonra, hələ də rəsmdə olarkən, qırmızı oxlarla göstərildiyi kimi xətti eskiz nümunəsi seçimini və dairəvi eskiz nümunəsini seçin.
Yeni çəkdiyiniz dairəni seçin və nümunənin necə ediləcəyini göstərən bir önizləmə görünməlidir.
Sonra sarı oxla göstərilən nömrəni "2" dəyərinə dəyişdirin. Bu, yuxarıdakı şəkildəki kimi görünmək üçün önizləməni dəyişdirməlidir.
Bunu bitirdikdə, yaşıl onay işaretini seçin və sonra eskizdən çıxın.
Addım 8: "Üç boru" üzünün çəkilməsi 1 -ci hissə

Başqa bir tərəfə baxmaq üçün modeli siçanın orta düyməsi ilə əvvəlki kimi döndərin.
Yenə də 6 -cı addımla eyni dairəni yenidən diaqonal xətt boyunca yaradın və ağıllı ölçüləri istifadə edərək dairəyə "0.15in" diametri və ".25in" -in dolab kənarından olan məsafə verin.
İndi yenidən eyni diametrdə başqa bir dairə çəkin və ağıllı ölçüsünün mərkəzini "0.5in" olmaq üçün hər hansı bir kənara çəkin.
Addım 9: "Üç boru" üzünün çəkilməsi 2 -ci hissə

Burada dairənin mərkəzdə olmadığı dairəvi bir naxış yaradacaqsınız. Bu, 7 -ci addımda olduğu kimi eyni üsulu tətbiq edəcək.
Qırmızı oxlarla göstərildiyi kimi dairəvi eskiz nümunəsini seçin.
Narıncı oxun göstərdiyi kimi dönmək üçün mərkəzdə olmayan dairəni seçin. Bu mərhələdə, eskiz mərkəzin ətrafında dönməzsə, əvvəllər olduğu kimi eyni qutuya, sonra isə yaşıl oxlarla göstərildiyi kimi mərkəz dairəsinin mərkəzinə tıklayaraq bunu düzəldə bilərsiniz.
Sonra qutunun dəyərini sarı oxla "2" dəyərinə dəyişin.
Bunu bitirdikdə, yaşıl onay işaretini vurun və sonra eskizdən çıxın.
Addım 10: "Dörd boru" üzünü çəkmək və fırlatmaq

Dördüncü tərəf üçün cihazı yenidən döndərəcəksiniz və iki boru üzündə etdiyiniz kimi yenidən diaqonal boyunca dairə yaradacaqsınız.
Ancaq bu dəfə, dairəvi eskiz nümunəsi yaratdığınız zaman, qırmızı oxla nömrəni "4" olaraq dəyişdirəcəksiniz, əgər bu hələ yoxdursa.
Önizləmə şəkilə bənzəməlidir.
Bunu bitirdikdə, yaşıl çekə vurun və eskizdən çıxın.
Addım 11: "Beş Pip" üzünü çəkmək və fırlatmaq

Bu üz üçün 10 -cu addımda etdiyiniz eyni fırlanmanı həyata keçirəcəksiniz. Ayrıca mərkəzə əlavə bir dairə əlavə edəcəksiniz.
Dairələrin diametri digərləri kimi "0.15in" olaraq, mərkəzləşdirilməmiş dairə isə diaqonalda olmalı və ən yaxın kənardan "0.25in" olaraq təyin olunmalıdır. Orta dairə diaqonalda və hər tərəfdən "0,5" olaraq təyin olunur.
Bitirdikdən sonra yaşıl onay işaretini yoxlayın və eskizdən çıxın.
Addım 12: "Altı Boru" Üzünün Çəkilməsi 1 -ci hissə

Bu nöqtədə heç bir işarəsi olmayan kubun bir üzü olmalıdır. Çəkmək və normal görmək üçün bu tərəfi tapmanız üçün kubu döndərin.
Bu addımda bir daha diaqonal xətt çəkməyəcəksiniz. Bunun əvəzinə, kub üzünün sol üst kadranından bir yerə tək bir dairə çəkməklə başlayın.
Sonra dairənin ağıllı ölçü diametri "0.15in", dairənin mərkəzi sol kənarından ".3in", üst kənarından isə ".25in" olacaq.
Daha sonra başqa bir eskiz nümunəsi hazırlayacaqsınız, ancaq əvvəllər istifadə etdiyiniz dairəvi model deyil, bu, növbəti addımda əhatə olunacaq.
Addım 13: "Altı Pip" Üzünün 2 -ci hissəsini çəkin

Qırmızı oxlarla göstərildiyi kimi xətti eskiz nümunəsini seçərək başlayın. Bu dəfə o menyuda hələ seçmədiyiniz seçimi seçəcəksiniz.
Ekranın sol tərəfində yeni bir menyu açılmalıdır. İndi nümunə yaratmaq üçün çəkdiyiniz dairəni seçin.
Narıncı oxlarla göstərilən iki qutu, bu addım üçün dəyərləri düzəltdiyiniz yerdə olacaq. Bu dəyərlərdən biri və ya bir neçəsi əvvəlcə görünmürsə, ekranın sol tərəfindəki dəyərləri müvafiq başlıqlar altında da dəyişə bilərsiniz. Nümunələr altındakı dəyər "1" -dən yuxarı olduqda, ümumiyyətlə bu iki qutu mövcud olacaq.
1 -ci istiqamət üçün aralığı ".4in", nümunələri isə "2" olaraq dəyişdirin
2 -ci istiqamət üçün aralığı ".25in", nümunələri isə "3" olaraq dəyişdirin
İstiqamətlərdən biri nəzərdə tutulduğundan fərqli bir istiqamətdə gedirsə, bunu dəyişə bilərsiniz. Hansı istiqamətin səhv olduğuna görə yaşıl oxlarla göstərilən düyməni basa bilərsiniz.
Bu addımı bitirdikdə, yaşıl onay işaretini vurun və eskizdən çıxın.
Addım 14: Rəsm Çeki

Bu nöqtədə solda menyu siyahısında altı eskiz olmalıdır. Bunu şəkildəki qırmızı qutu və ox göstərdi.
Nömrələriniz şəkildəkindən fərqli olsa narahat olmayın. Bir eskizə yenidən başlamanız, artıq bir eskizi silməyiniz və ya başqa bir bənzər səbəbiniz varsa, rəqəmlər fərqli olacaq. Solidworks eskizləri silsəniz də saymağa və etiketləməyə davam edir.
Addım 15: Tək Üz üçün Boru Delikləri Yaratmaq

Növbəti addım üçün ekranın sol tərəfindəki bu altı eskizdən yalnız birini seçin və üzərinə sol vurun.
Sonra xüsusiyyətlər sekmesinde ekstrüde kəsmə seçimini seçin. Bunu qırmızı oxlar göstərir.
Ekranın sol tərəfində görünən menyuda sarı oxun göstərdiyi dəyəri "0.075in" olaraq dəyişdirin. Bu dəyər daha əvvəl çəkilmiş dairənin radiusudur və sonrakı addımlarda delikləri yuvarlamaq və ya fileto etmək üçün istifadə ediləcəkdir.
Bunu etdikdən sonra yenidən yaşıl işarəni vurun.
Addım 16: Hər Üz üçün Boru Delikləri Yaratmaq

Altı eskizin hər biri ilə 15 -ci addımı təkrarlayın.
Hər bir çuxurun dərinliyinin "0.075in" olduğuna əmin olun.
Bu addımın sonunda, altı tərəfin hər birində əvvəllər dairələri çəkdiyiniz yerlərdə girintili deliklər olmalıdır.
Addım 17: Çıxarışla yoxlayın

Daha əvvəl rəhbərlik etdiyiniz altı eskiz indi altı kəsikli ekstrud olmalıdır.
Yenə də, hər tərəfin kəsildiyi müddətcə rəqəmlərdən narahat olmayın.
Addım 18: Boru Filetolarının Seçilməsi

Zarları döndərin ki, o tərəfdən düzəldilmiş hər bir çuxurun dibini aydın görə biləsiniz.
Sonra, o tərəfdəki çuxurların hər birinin alt üzünü seçin. Hər üzü sol kliklədikdə shift düyməsini basıb bunu edə bilərsiniz.
Addım 19: Tək Üz Boru Filetosu

Bütün çuxur üzləri seçildikdə, xüsusiyyətlər sekmesinde fileto seçimini seçin. Bu qırmızı ox ilə göstərilir.
Uzaq sol fileto növünün seçildiyindən və tam önizləməyə qoyulduğundan əmin olun. Sarı oxlar bu hissələri göstərir.
Narıncı oxla göstərilən qutuya "0.075in" dəyərini qoyun.
Bu, künclərin "0.075in" radiusu ilə dairəvi şəkildə hamarlanmasına səbəb olacaq. Çuxurun dərinliyini "0.075 in" və çuxurun diametrini ".15in" olaraq təyin etdiyiniz üçün fileto yarı bir dairə meydana gətirəcək.
Bunu bitirdikdə yaşıl onay işaretini vurun.
Addım 20: Qalan boruların doldurulması

Kubun hər üzü üçün 19 -cu addımı təkrarlayın. Bu, bir anda bir çuxur, bir kub üzü və ya bütün kub üzləri eyni anda edilə bilər.
Bütün kub üzlərini eyni anda etmək istəyirsinizsə, deliklərin üzlərini seçərkən shift düyməsini basıb saxlayın. Modeli döndərmək üçün keçid düyməsini buraxın və daha çox çuxur üzü seçməzdən əvvəl yenidən basıb saxlayın.
Ancaq buna cəhd edərkən, təsadüfən yanlış birini vurursanız, bu şəkildə bir üzün seçimini asanlıqla seçə bilməzsiniz.
Alternativ olaraq, fileto üçün üz seçmədən əvvəl fileto alətini seçə bilərsiniz. Aləti seçdikdən sonra, fileto etmək istədiyiniz xüsusiyyətləri seçə bilərsiniz və səhv birini seçsəniz, düzəltmək daha asandır. Silmək üçün yanlış xüsusiyyətə yenidən vurun.
Addım 21: Kenarların doldurulması

Bu növbəti addım üçün yenidən fileto seçimindən istifadə edəcəksiniz.
Bu dəfə, fileto seçimindən istifadə edərkən, fileto üçün zar üzləri arasındakı kənarları seçəcəksiniz. Bu kənarların bəziləri şəkildəki qırmızı oxlarla göstərilmişdir. Üzləri və ya kubu bütövlükdə seçməyə çalışmayın, bu, pipsdəki filetoları dəyişəcək. Bunun qarşısını almaq üçün kənarları seçərkən diqqətli olun.
Bu kənarları ayrıca və ya hamısı birlikdə edilə bilər. Burada seçmək üçün cəmi 12 kənar var.
Sonra, sarı oxla göstərilən qutunun dəyərini ".05in" olaraq dəyişdirin
Bunu etdikdən sonra yaşıl onay işaretini vurun.
Addım 22: Bitdi

İndi altı tərəfli bir zarın 3D modelinə sahib olmalısınız.
Bu zar dizayn edərkən aşağıdakıları öyrənməlisiniz:
Təyyarədə rəsm çəkmək
Düz bir üz üzərində rəsm
Bir bazanın çıxarılması
Bir kəsik çıxarılması
Səthi doldurmaq
Bir kənarın doldurulması
Çizimlərin şəklini və yerini dəyişdirərək, bu məlumatla ən çox 3D modeli istehsal etmək olar.
Əlavə məlumat almaq istəyirsinizsə aşağıdakı linkə baxın:
www.solidworks.com/sw/resources/solidworks-tutorials.htm
Tövsiyə:
E -zar - Arduino Die/zar 1 -dən 6 Zar + D4, D5, D8, D10, D12, D20, D24 və D30: 6 addım (şəkillərlə)

E -zar - Arduino Die/zar 1 -dən 6 Zar + D4, D5, D8, D10, D12, D20, D24 və D30: Bu elektron qəlib hazırlamaq üçün sadə bir arduino layihəsidir. 1 -dən 6 -ya qədər zar və ya 8 xüsusi zardan 1 -i seçmək mümkündür. Seçim sadəcə fırlanan bir kodlayıcını çevirməklə edilir: Bu xüsusiyyətlər: 1 ölmək: böyük nöqtələr göstərmək 2-6 zar: nöqtələr göstərmək
WIFI və Gyroscope ilə Altı Tərəfli PCB LED Zar - PIKOCUBE: 7 Addım (Şəkillərlə)

WIFI və Gyroscope ilə Altı Tərəfli PCB LED Zar - PIKOCUBE: Salam istehsalçılar, bu moekoe istehsalçısıdır! Bu gün sizə altı PCB və 54 LED -ə əsaslanan əsl LED zarının necə qurulacağını göstərmək istəyirəm. Hərəkəti və zarın yerini təyin edə bilən daxili giroskopik sensorun yanında, kub bir ESP8285-01F ilə gəlir
Doqquz tərəfli rəqəmsal zar: 7 addım
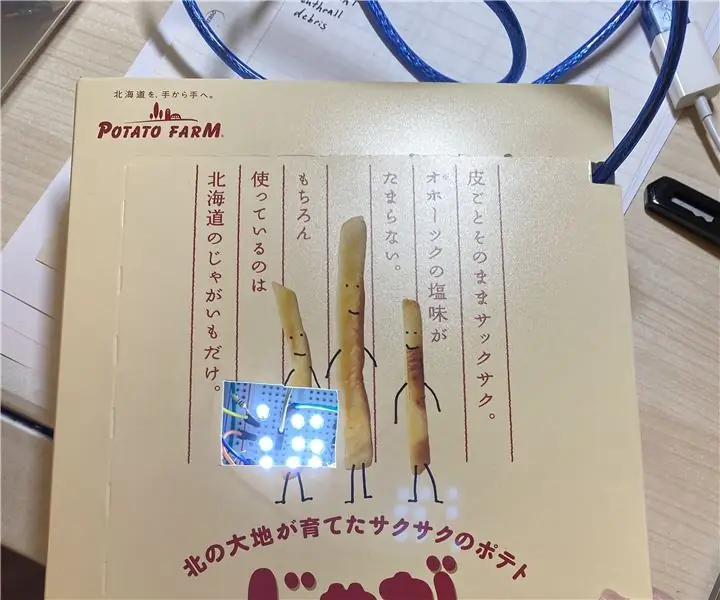
Doqquz Tərəfli Rəqəmsal Zar: İstinad: https://www.instructables.com/id/Arduino-Led-Dice… Mən daha iki LED əlavə etdim. Təlimat kitabçaları yuvarlana bilən xüsusi bir rəqəmsal zarın necə yaradılacağını göstərəcək. Arduino istifadə edərək birdən doqquzadək ədədlər. Bu sadə bir layihədir və
Lehimləməyi necə öyrənmək olar (Lehim İpuçları): 4 addım

Lehimləməyi necə öyrənmək olar (Lehimlə bağlı tövsiyələr): Hey uşaqlar! Ümid edirəm ki, mənim əvvəlki təlimatlı "Arduino MIDI Controller DIY" dən zövq aldınız. və yenisinə hazırsınız, həmişəki kimi sizə elektronikadan necə gözəl şeylər hazırlayacağınızı göstərmək üçün bir təlimat verirəm və danışıram
Bir saat ərzində necə sərin bir Mp3 Dinamik Docku hazırlamaq olar: 8 addım

Bir saatın içində necə sərin bir Mp3 Dinamik Dock etmək olar: Bir saatın içində pis bir sərin mp3 hoparlör yuvasını necə etmək olar
