
Mündəricat:
- Addım 1: API Açarınızı əldə edin
- Addım 2: Avadanlıqlarınızı toplayın
- Addım 3: LCD -ni birlikdə lehimləyin
- Addım 4: Raspberry Pi üçün NOOBS yükləyin
- Addım 5: Picamera ilə işə başlayın
- Addım 6: Kamera Portunu tapın və Kameranı qoşun
- Addım 7: Əsas menyudan Raspberry Pi Konfiqurasiya Alətini açın
- Addım 8: Kamera Proqramının Aktivləşdirildiyindən əmin olun
- Addım 9: Kameraya Önizləmə
- Addım 10: Fotoşəkillər
- Addım 11: Kameranız işləyir
- Addım 12: Quraşdırılmış LCD dəstinizi götürün və sınayın
- Addım 13: Öz Hazırladığınız Cihaza Qurmaq üçün Kodu Alın
- Addım 14: Şəkil çəkin
- Addım 15: Bitti
- Müəllif John Day [email protected].
- Public 2024-01-30 07:48.
- Son dəyişdirildi 2025-01-23 12:56.

Duyğuları, insanların üzlərini və ya sadə obyektləri tanıya bilən bilişsel xidmətlər hal -hazırda inkişafın ilkin mərhələsindədir, lakin maşın öyrənmə ilə bu texnologiya getdikcə inkişaf edir. Gələcəkdə bu möcüzəni daha çox görəcəyimizi gözləyə bilərik.
TfCD üçün TU Delft layihəsi üçün, fotoşəkillərdə görmə tanıma analizinin necə aparılacağını göstərmək üçün Microsoft tərəfindən təqdim olunan görmə idrak xidmətlərindən istifadə etmək qərarına gəldik. (Videoya baxın).
QEYD!
Elektronika və kod düzgün işləyir, amma TU Delft -də internet bağlantısı kəsildi, buna görə düzgün bir videomuz yoxdur. Düzgün birini daha sonra yükləyəcəyik! Anladığınız üçün təşəkkür edirik!
Addım 1: API Açarınızı əldə edin

Əvvəlcə Azure idrak xidmətləri saytına daxil olun və Microsoft saytından Computer Vision API açarını əldə edin. Bağlantı aşağıda:
ƏLAVƏ: Bir az əylənmək üçün API sınamaq istəyirsinizsə, Üz Tanıma və Duyğu Tanıma açarını da əldə edin. Visual Studios -u yükləyin (icma versiyası yaxşıdır) və kodu Visual Studio -ya qoymaq üçün github -dan yükləyin.
Visual Studios:
Github:
Addım 2: Avadanlıqlarınızı toplayın

Python və picamera istifadə edərək Raspberry Pi Kamera Moduluna başlayın. Fotoşəkillər çəkəcək, video yazacaq və görüntü effektləri tətbiq edəcəksiniz. Başlamaq üçün sizə lazım olacaq:
- Raspberry Pi, V2 Kamera Kartı, 8MP
- Raspberry Pi 3, Model B, kodlaşdırma üçün 1GB RAM
- Adafruit 16x2 xarakterli LCD
- Raspberry Pi ilə əlaqə yaratmaq üçün siçan
- Raspberry Pi -yə keçid üçün klaviatura
- Raspberry Pi ilə əlaqə qurmaq üçün monitor
- Raspberry Pi -ni vebə bağlamaq üçün Ethernet kabeli
- Giriş üçün noutbuk
- LCD -ni lehimləmək üçün lehimləmə dəsti
Addım 3: LCD -ni birlikdə lehimləyin

LCD -ni düzgün bir şəkildə lehimləmək üçün Adafruit saytından istifadə edin. Bağlantı aşağıda:
learn.adafruit.com/adafruit-16x2-character…
Addım 4: Raspberry Pi üçün NOOBS yükləyin

Raspberry Pi -ni işə salmaq üçün Raspbian -ı yükləyin!
www.raspberrypi.org/downloads/noobs/
Raspberry Pi -yə kiçik bir kompüter kimi baxın. Monitor, siçan, klaviatura və internet lazımdır. Bunları Raspberry Pi -yə qoşun.
Addım 5: Picamera ilə işə başlayın
Kamera Modulu, Raspberry Pi üçün əla bir aksessuardır ki, bu da istifadəçilərə şəkillər çəkməyə və tam HD formatında video çəkməyə imkan verir. Hər şeydən əvvəl, Pi söndürüldükdə, Kamera Modulunu Raspberry Pi -nin kamera portuna bağlamalı, sonra Pi -ni işə salmalı və proqramın aktiv olmasını təmin etməlisiniz. Əlavə addımlar üçün şəkilləri izləyin!
Addım 6: Kamera Portunu tapın və Kameranı qoşun

Addım 7: Əsas menyudan Raspberry Pi Konfiqurasiya Alətini açın

Addım 8: Kamera Proqramının Aktivləşdirildiyindən əmin olun

Addım 9: Kameraya Önizləmə

İndi kameranız bağlıdır və proqram aktivdir, kamera önizləməsini sınayaraq başlaya bilərsiniz.
- Əsas menyudan Python 3 -ü açın
- Yeni bir fayl açın və camera.py olaraq qeyd edin. Bunu picamera.py olaraq saxlamamağınız vacibdir.
- Aşağıdakı kodu daxil edin:
- picamera idxalından PiCamera
- vaxtdan idxal yuxu
- kamera = PiCamera ()
- camera.start_preview () yuxu (10) camera.stop_preview ()
- Ctrl + S ilə saxla və F5 ilə işləyin. Kamera önizləməsi 10 saniyə göstərilməli və sonra bağlanmalıdır. Kameranın gördüklərini görmək üçün kameranı hərəkət etdirin.
- Canlı kamera önizləməsi ekranı doldurmalıdır
Addım 10: Fotoşəkillər

Kamera Modulu üçün ən çox istifadə edilən şəkil fotoşəkillər çəkməkdir.
Yuxunu azaltmaq və bir camera.capture () xətti əlavə etmək üçün kodunuzu dəyişdirin:
camera.start_preview ()
yuxu (5)
camera.capture ('/home/pi/Desktop/image.jpg')
kamera.stop_preview ()
- Kodu işlədin və fotoşəkil çəkməzdən əvvəl kamera önizləməsinin 5 saniyə açıq olduğunu görəcəksiniz. Şəkil çəkilərkən önizləmənin fərqli bir qətnaməyə uyğunlaşdığını görəcəksiniz.
- Şəkilinizi Masaüstündə görəcəksiniz. Açmaq üçün fayl simgesini iki dəfə vurun.
Addım 11: Kameranız işləyir
Bəli! Növbəti addım!
Addım 12: Quraşdırılmış LCD dəstinizi götürün və sınayın
Alt addımları yerinə yetirərək LCD -ni aktiv edin:
LCD -nin konfiqurasiyası
a.
LCD -nin quraşdırılması və LCD -nin düzgün lehimləndiyini yoxlamaq!
b.
Addım 13: Öz Hazırladığınız Cihaza Qurmaq üçün Kodu Alın
Kodu github -dan əldə edin:
Qeyd: Kod Tronny -də yaxşı işləmir. Kodu başlamaq üçün Raspbian Terminalından istifadə edin. Kodu (ComputerVision.py) xəritəyə yerləşdirin: home/pi/Adafruit_Python_CharLCD/nümunələr (Nədənsə yalnız bu şəkildə işləyir, digər üsullar yalnız izah edilə bilməyən səhvlər verəcək)
Terminalınızı açın və yazın:
cd Adafruit_Python_CharLCD/nümunələr
./ComputerVision.py
Addım 14: Şəkil çəkin
Tövsiyə:
Sipeed MaiX lövhələri ilə obyekt aşkarlanması (Kendryte K210): 6 addım

Sipeed MaiX Lövhələri ilə Obyekt Tanıma (Kendryte K210): Sipeed MaiX Lövhələri ilə görüntü tanıma ilə bağlı əvvəlki məqaləmin davamı olaraq, obyekt aşkarlamasına diqqət yetirərək başqa bir dərs yazmağa qərar verdim. Bu yaxınlarda Kendryte K210 çipi ilə birlikdə S
Raspberry Pi Obyekt Algılama: 7 addım
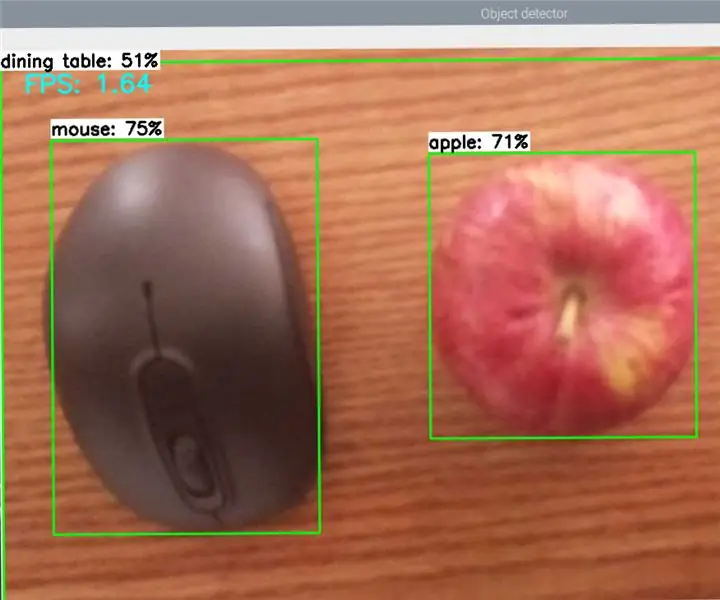
Raspberry Pi Object Detection: Bu təlimat, Raspberry Pi üzərində TensorFlow-un Obyekt Detection API-nin necə qurulacağına dair addım-addım təlimatlar verir. Bu təlimatdakı addımları izləyərək, R -dən canlı videoda obyekt aşkarlanmasını həyata keçirmək üçün Raspberry Pi -dən istifadə edə biləcəksiniz
Raspberry Pi - OpenCV Obyekt İzləmə ilə Avtonom Mars Rover: 7 Addım (Şəkillərlə)

Raspberry Pi - OpenCV Obyekt İzləmə ilə Avtonom Mars Rover: Raspberry Pi 3, Açıq CV obyekt tanıma, Ultrasonik sensorlar və dişli DC mühərrikləri ilə təchiz edilmişdir. Bu rover təlim aldığı hər hansı bir obyekti izləyə və istənilən ərazidə hərəkət edə bilər
OpenCV və Tensorflow istifadə edərək Dragonboard 410c və ya 820c ilə Obyekt Algılama .: 4 Addım

OpenCV və Tensorflow istifadə edərək Dragonboard 410c və ya 820c ilə Obyekt Algılama .: Bu təlimatlar, Obyekt Algılama tətbiqini işə salmaq üçün Python 3.5 üçün OpenCV, Tensorflow və maşın öyrənmə çərçivələrinin necə qurulacağını izah edir
Kapasitiv Algılama və LED Çıxışı ilə Tfcd 3D Hərəkət İzləmə: 6 Addım (Şəkillərlə)
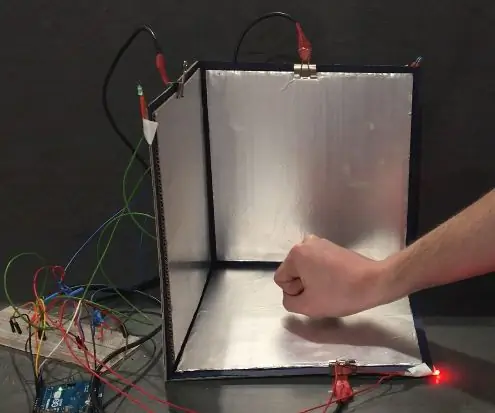
Kapasitif Algılama və LED Çıxışı ilə Tfcd 3D Hərəkət İzləmə: Bu təlimatda tutumlu algılama prinsipindən istifadə edərək əlin hərəkətinin 3D məkanda necə izlənilə biləcəyi izah edilir. Alüminiumdan doldurulmuş bir folqa ilə əliniz arasındakı məsafəni dəyişdirərək, kondansatörün tutumu dəyişəcək
