
Mündəricat:
- Addım 1: OctoPrint yükləyin
- Addım 2: OctoPrint -i açın
- Addım 3: Etcher -i yükləyin və quraşdırın
- Addım 4: Mikro SD Kartı Kompüterinizə Qoyun
- Addım 5: Etcher -dən istifadə edərək OctoPrint Disk Görüntüsünü Micro SD Karta qoyun
- Addım 6: SD Kartı Kompüterinizdən çıxarın və sonra yenidən daxil edin
- Addım 7: WiFi Şəbəkənizi əlavə etmək üçün faylı tapın
- Addım 8: WiFi Şəbəkənizi Əlavə etmək üçün Dosyanı Düzəldin
- Addım 9: Pi -ni yandırın
- Addım 10: WiFi Şəbəkənizdəki İstənilən Kompüterdə Veb Brauzeri Açın və http://octopi.local/ saytına daxil olun
- Addım 11: Raspberry Pi -ni printerinizə qoşun
2025 Müəllif: John Day | [email protected]. Son dəyişdirildi: 2025-01-23 12:55

Bu Monoprice Select Mini 3D Yazıcı üçün yazılmış olsa da (məsələn, Amazonda tapa bilərsiniz), USB portu olan hər hansı bir 3D printer üçün işləməlidir.
Sizə lazım olacaq:
- Raspberry Pi 3B (məsələn Amazonda.)
- Raspberry Pi üçün mikro USB enerji təchizatı (məsələn, Amazon -da.)
- 32 GB micro SD kart (məsələn Amazonda.)
- Mikro USB -dən USB 2.0 kabelinə (məsələn, Amazon -da.)
- SD kart yuvası və ya oxuyucusu olan bir kompüter.
Monoprice Select Mini 3D Yazıcı, sələflərinin bir çox problemini aradan qaldıran son modellərdə əhəmiyyətli inkişaflara malik inanılmaz, ucuz bir 3D printerdir. Yalnız 2 əhəmiyyətli problem qalır. Birincisi, yatağın kifayət qədər keçməsindən sonra, çarpayının altındakı nazik termistor telləri, yazıcının hansı temperaturun kəsiləcəyini bildirir. Fikrimcə, əsl əyləncənin başladığı yer budur ki, bunu necə düzəltmək lazım olduğunu başa düşməlisiniz və internetdə bir çox əla düzəlişlər var. Digər problem, printerlə birlikdə gələn mikro SD kartın tez -tez pis olmasıdır və uzun bir çapın ortasında çox sinir bozucu olduğunu aşkar edəcəksiniz. Başqa bir SD kart əldə edə bilərsiniz, amma bunu edirsinizsə, niyə heç vaxt mikro SD kartınızı printerinizə taxıb çıxarmamaq üçün Raspberry Pi almalısınız? Yazıcınızı WiFi ilə əlaqəli hər hansı bir kompüter və ya cihazın veb brauzerindən idarə etmək üçün daha yaxşı bir yol var. Ucuz bir USB kamera bağlasanız, çaplarınızı uzaqdan izləyə bilərsiniz və hətta timelapse filmlər çəkə bilərsiniz! Bunu qurmaq olduqca asandır və bu təlimat sizi addım -addım atacaq. Bu təlimatlar bir Mac kompüteri üçün yazılmışdır, lakin addımlar və proqramlar demək olar ki, hər hansı bir kompüter üçün eynidır.
Addım 1: OctoPrint yükləyin

Https://octoprint.org/ saytına daxil olun və OctoPrint -i yükləyin. Bu, mikro SD kartınıza taxacağınız əməliyyat sisteminin görüntüsüdür. Bu cümlənin heç bir mənası yoxdursa, narahat olmayın: sadəcə bilin ki, bu faylı SD karta qoyacaqsınız, ancaq bunu SD kartı kompüterin əməliyyat sistemi halına gətirəcək xüsusi bir şəkildə etməlisiniz.
Addım 2: OctoPrint -i açın

OctoPrint disk görüntüsü böyükdür və yüklənməsi bir az vaxt aparacaq. Sıxılmış bir zip faylı ilə gəlir və onu açmalısınız. Mac -da zip faylını iki dəfə vurun. Tamamlandıqda.img ilə bitən başqa bir fayl əldə edəcəksiniz. Bu, SD kartınıza qoyacağınız sənəddir. Ancaq SD kartınıza sürükləyib ata bilməzsiniz, bunun üçün xüsusi bir proqrama ehtiyacınız olacaq. (Bunun başqa yolları var, amma bu asan yoldur.)
Addım 3: Etcher -i yükləyin və quraşdırın

Https://etcher.io/ saytına daxil olun və kompüteriniz üçün əməliyyat sistemi üçün Etcher proqramını yükləyin və kompüterinizə quraşdırın.
Addım 4: Mikro SD Kartı Kompüterinizə Qoyun


Əksər kompüterlərdə bir SD yuvası var və bir micro SD kart istifadə edəcəksiniz, buna görə də əksər micro SD kartlar adapterlə gəlir. Kompüterinizdə SD yuvası varsa, mikro SD kartı SD adapterinə və adapteri kompüterinizin SD yuvasına qoyun. Micro SD kartın SD adapterinə yaxşı oturduğundan əmin olun.
Addım 5: Etcher -dən istifadə edərək OctoPrint Disk Görüntüsünü Micro SD Karta qoyun



Kompüterinizdə Etcher proqramını açın, Şəkil seçin düyməsini basın və kompüterinizdə.img ilə bitən faylı tapın. Tipik olaraq SD kartı avtomatik olaraq tapacaq, ancaq Etcher pəncərəsinin ortasındakı disk işarəsinin altına baxmaq və ölçüsünün təxminən 32 GB olduğuna əmin olmaq yaxşı bir fikirdir. Əks təqdirdə, "Dəyişdir" düyməsini basaraq SD kartınızı tapa bilərsiniz. OctoPrint ilə kompüterinizin əməliyyat sisteminin üzərinə yazmaq istəmirsinizmi? Nəhayət, Flash düyməsini basın! düyməsini basın və yazı tamamlanana qədər gözləyin. Etcher sizə irəliləyişini göstərəcək və tamamlandıqda sizə xəbər verəcək və bu bir müddət çəkə bilər.
Addım 6: SD Kartı Kompüterinizdən çıxarın və sonra yenidən daxil edin

İndi micro SD kartınızda tam bir əməliyyat sistemi var, ancaq kompüterinizdə bir faylı redaktə edə bilmək üçün önyükleme hissəsini tanımalıdır. SD kartı kompüterinizdən çıxarın və sonra yenidən daxil edin. Boot adlı yeni bir cihaz görəcəksiniz. Finder -dakı simvolu iki dəfə tıklayaraq Mac -da açın.
Addım 7: WiFi Şəbəkənizi əlavə etmək üçün faylı tapın

OctoPrint ilə Raspberry Pi -ni WiFi şəbəkənizə əlavə etmək istəyirsiniz. Bunu etmənizin yolu, açılış bölməsində octopi-wpa-supplicant.txt adlı bir faylı yeniləməkdir. Bu faylı tapın və mətn redaktorunuza gətirin. Mac -da, üzərinə iki dəfə vurursunuz və TextEdit -də görünür.
Addım 8: WiFi Şəbəkənizi Əlavə etmək üçün Dosyanı Düzəldin


Bu faylda dəyişdirməyiniz lazım olan 4 sətir var. Birincisi, qarşısındakı '#' işarəsini çıxardaraq sətirləri "şərh etməməlisiniz". "Ətraflı seçimlər üçün"# 'man -s 5 wpa_supplicant.conf' xəttinin altındakı 4 sətirdən ilk# -i silin. Siz sonra SSID -ni (WiFi şəbəkənizin adını) və WiFi şifrənizi daxil etməlisiniz. Bu addımdakı ilk şəkil redaktə edilməmiş faylı göstərir. SSID -iniz Qəyyumlar və şifrəniz IAMGROOT olsaydı ikinci şəkil faylı göstərir. (səmimi qəlbdən Ümid edirik ki, parolunuz bundan daha güclüdür.) "network = {" ilə başlayan və "}" ilə bitən bu 4 sətrin # silindiyini unutmayın. Bu həqiqətən vacibdir. Faylın mətn redaktorunda saxlayın və sonra çıxarın SD kart. Mac -da bunu Finder -in çəkməsinin önündəki ⏏️ düyməsinə basaraq edirsiniz. SD kartı çıxarın.
Addım 9: Pi -ni yandırın


Tamam, indi işlər həqiqətən sərinləşir. Micro SD kartda bir əməliyyat sisteminiz var və onu istifadə etmək üzerəsiniz. (Fasilə verin, dostunuzu və ya ailənizi tutun və "Linux əməliyyat sistemim 3D printerimi işə salmağa hazırlaşır" deyə qışqırın.) Mikro SD kartınız SD adapterindədirsə, onu çıxarın və Raspberry -yə daxil edin. Pi. Sonra elektrik kabelini Raspberry Pi -yə qoşun.
Addım 10: WiFi Şəbəkənizdəki İstənilən Kompüterdə Veb Brauzeri Açın və https://octopi.local/ saytına daxil olun
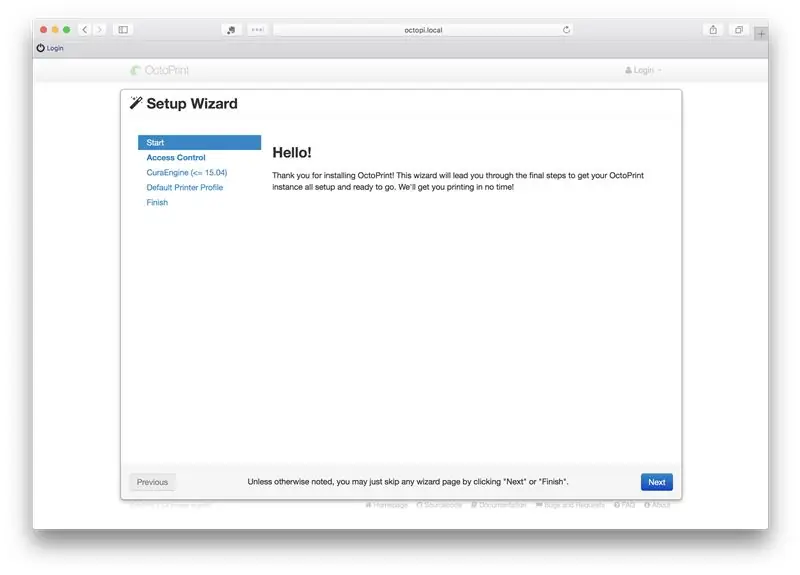
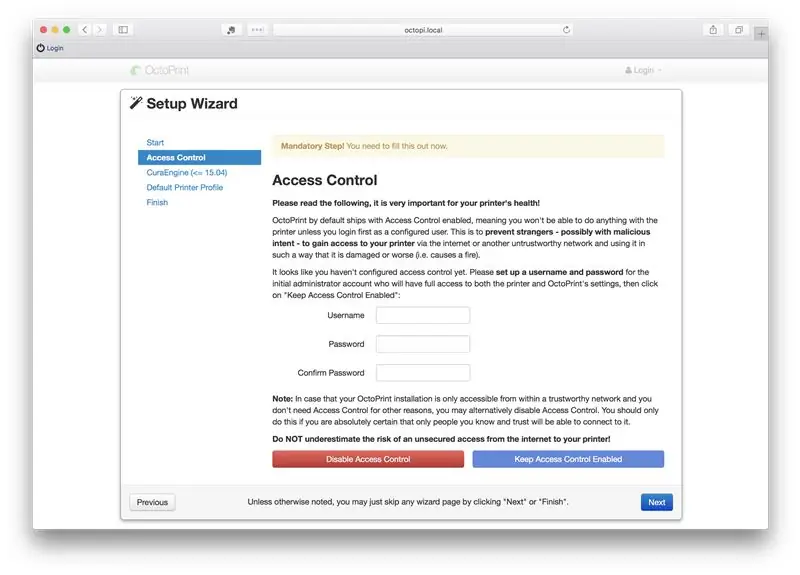
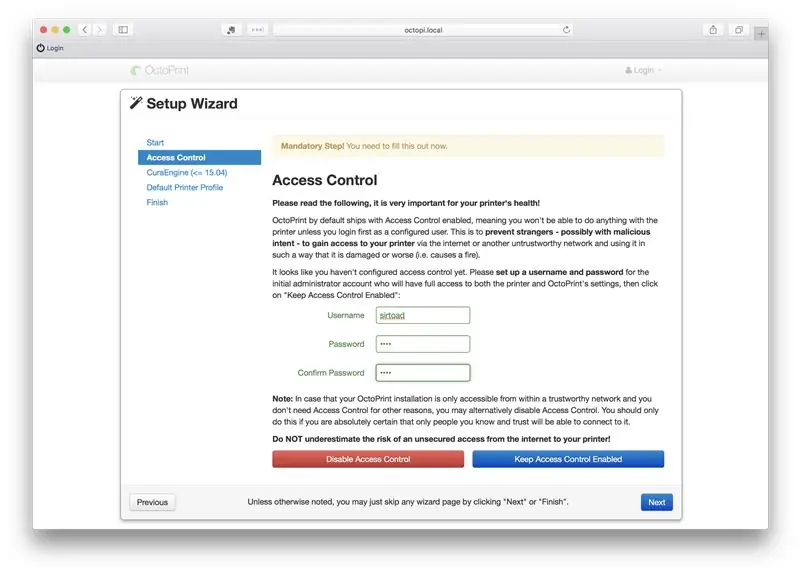
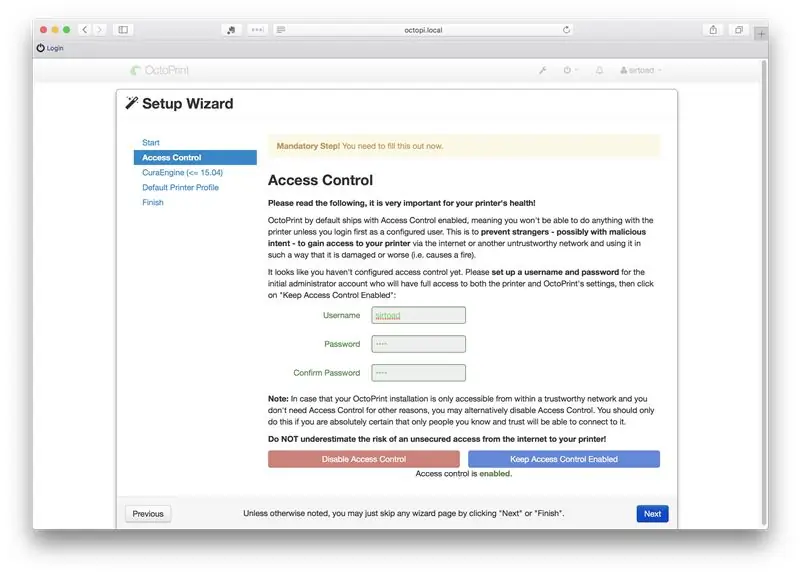
Yeni OctoPrint əməliyyat sistemi ilə Raspberry Pi artıq WiFi şəbəkənizə qoşulur. Bununla danışmaq lazımdır. Kompüterinizdə bir brauzer açın və https://octopi.local/ saytına baxın. Bir neçə dəqiqədən sonra bu işləmirsə, Raspberry Pi -ni yerli şəbəkənizdə tapmalısınız. Yerli şəbəkənizi taramağın bir çox yolu var və qəribədir ki, ən yaxşısı cib telefonunuzla ola bilər. Barmaq bəyəndiyim bir şeydir, amma başqaları çoxdur. "OctoPi.local" ünvanını tapdığınız zaman octopi.local işləmirsə onu kompüterinizin veb brauzerinə yazın. Qoşulduqda suallara cavab verin. Bir istifadəçi adı, şifrə seçin və standartlara cavab verin.
Addım 11: Raspberry Pi -ni printerinizə qoşun

Kompüteriniz bir brauzer vasitəsilə Raspberry Pi ilə danışa bildikdən sonra, printerinizi bağlamağın vaxtı gəldi. Yalnız USB 2.0 -ı (böyük ucu) Raspberry Pi -yə (4 USB portundan hər hansı biri işləyəcək) və mikro USB ucunu printerinizə qoşun. Yazıcınızı yandırın.
İndi əlaqə problemini həll edən bir plugin var! Aşağıdakı addımları etmək istəmirsinizsə (və etməməyi məsləhət görürəm), brauzerinizdə OctoPrint pəncərəsinin yuxarısındakı kiçik açar işarəsinə basın və "Plugin "OCTOPRINT" altında menecer "düyməsini basın və üzərinə vurun. "Malyan/Monoprice Connection Fix" i axtarın (yalnız ilk hərflər bunu edəcək) və quraşdırın. Sonra hər şey sehr kimi işləyir!
Plugin düzəltməsini qurmaq istəmirsinizsə, şəbəkənizdəki hər hansı bir kompüterdə https://octopi.local/ saytına daxil olun və ardıcıl olaraq əlaqə qurun, əlaqəni kəsin və qoşulun. Bu, printerinizi oyadır və indi işə hazırsınız. (Bu sizi qıcıqlandırırsa və bu lazımdırsa, Brandon Battis, Bernd Zeimetz -in https://bzed.de/post/2017/11/octoprint_autoconnect_printer/ ünvanında printerinizi avtomatik olaraq bağlayacaq böyük düzəlişini təsvir edir.) Monoprice Select -i də qura bilərsiniz. Https://www.reddit.com/r/MPSelectMiniOwners/comments/6ky6jj/octoprint_setup/ ünvanındakı təlimatları izləyərək Pi vasitəsilə Mini. Ucuz bir USB kamera alsanız və onu Raspberry Pi üzərindəki 4 USB portundan başqa birinə bağlasanız, printerinizi səliqəli əşyalar kimi görə bilərsiniz və izlərinizdə vaxt kəsikliyi edə bilərsiniz. Əylənin!
Tövsiyə:
MultiBoard Quraşdırma/Quraşdırma: 5 Addım

MultiBoard Quraşdırma/Quraşdırma: MultiBoard, birdən çox klaviaturanı Windows kompüterinə bağlamaq üçün istifadə edilə bilən bir proqramdır. Və sonra bu klaviaturaların girişini yenidən proqramlaşdırın. Məsələn, müəyyən bir düyməyə basıldıqda bir tətbiq açın və ya AutoHotkeyscript işlədin.Github: https: // g
Raspberry PI (RPi) üçün LIRC istifadə edərək IR Quraşdırma Asan Quraşdırma - İyul 2019 [1 -ci hissə]: 7 addım
![Raspberry PI (RPi) üçün LIRC istifadə edərək IR Quraşdırma Asan Quraşdırma - İyul 2019 [1 -ci hissə]: 7 addım Raspberry PI (RPi) üçün LIRC istifadə edərək IR Quraşdırma Asan Quraşdırma - İyul 2019 [1 -ci hissə]: 7 addım](https://i.howwhatproduce.com/images/002/image-3016-18-j.webp)
Raspberry PI (RPi) üçün LIRC istifadə edərək İK Uzaqdan İdarəetmə Asan Quraşdırma - İyul 2019 [1 -ci hissə]: Çox axtardıqdan sonra RPi layihəm üçün İR uzaqdan idarəetmənin necə qurulacağına dair ziddiyyətli məlumatlara təəccübləndim və qorxdum. Asan olacağını düşündüm, amma Linux InfraRed Control (LIRC) qurmaq uzun müddətdir problemli idi
Raspberry PI (RPi) üçün LIRC istifadə edərək İK Uzaqdan İdarəetmə Asan Quraşdırma - İyul 2019 [2 -ci hissə]: 3 addım
![Raspberry PI (RPi) üçün LIRC istifadə edərək İK Uzaqdan İdarəetmə Asan Quraşdırma - İyul 2019 [2 -ci hissə]: 3 addım Raspberry PI (RPi) üçün LIRC istifadə edərək İK Uzaqdan İdarəetmə Asan Quraşdırma - İyul 2019 [2 -ci hissə]: 3 addım](https://i.howwhatproduce.com/images/011/image-30557-j.webp)
Raspberry PI (RPi) üçün LIRC -dən istifadə edərək Asan Quraşdırma IR Uzaqdan İdarəetmə - İyul 2019 [2 -ci hissə]: 1 -ci hissədə RPi + VS1838b -nin necə yığılacağını və IR uzaqdan IR əmrlərini qəbul etmək üçün Raspbian -ın LIRC modulunun necə qurulacağını göstərdim. Bütün hardware və LIRC quraşdırma problemləri 1 -ci hissədə müzakirə olunur. 2 -ci hissə hardwanın necə əlaqələndiriləcəyini göstərəcək
DIY MusiLED, Bir klik Windows və Linux Tətbiqi (32 bit və 64 bit) ilə Sinxronizasiya edilmiş LEDlər. Yenidən Yaratmaq, İstifadəsi Asan, Porta Asan .: 3 Addım

DIY MusiLED, Bir klik Windows və Linux Tətbiqi (32 bit və 64 bit) ilə Sinxronizasiya edilmiş LEDlər. Yenidən Yaratmaq, İstifadəsi Kolay, Portu Asan.: Bu layihə Arduino Kartına 18 LED (6 Qırmızı + 6 Mavi + 6 Sarı) bağlamağa və kompüterinizin Səs Kartının real vaxt siqnallarını təhlil etməyə və onları Diod effektlərinə görə onları işıqlandırmaq üçün LEDlər (Tələ, Yüksək Şapka, Kick)
Çox Asan L.E.D. Quraşdırma: 3 addım

Çox Asan L.E.D. Quraşdırma: Bu, bəlkə də L.E.D -nin ən asan quraşdırılması ola bilər. (İşıq Yayan Diyot) Ən yaxşı olmasa da dünyanın işıqları. Yalnız bir neçə sadə addımla, kiçik bir portativ L.E.D. Uzun müddət davam edəcək quraşdırma! Xüsusilə də
