
Mündəricat:
- Addım 1: Kitabxananın seçilməsi
- Addım 2: Sənədləri Nəşrlər Kitabxanasına Sürətli Yükləyin
- Addım 3: Wall Street Araşdırma və İctimai Şirkət Sənədlərini Yükləmək üçün Daxili Kitabxananın Seçilməsi
- Addım 4: Sənədləri Wall Street Araşdırma və İctimai Şirkət Sənədləri Kitabxanasına sürükləmək və buraxmaq
- Addım 5: Sənədlərin adlarını dəyişdirmək üçün Sürətli Düzəlişin seçilməsi
- Addım 6: Son Məhsulu yoxlayın
- Addım 7: Son Məhsul - Nəşrlər Kitabxanası
- Addım 8: Son Məhsul - Wall Street Araşdırma və İctimai Şirkət Sənədləri Kitabxanası
- Müəllif John Day [email protected].
- Public 2024-01-30 07:47.
- Son dəyişdirildi 2025-01-23 12:54.

Bu təlimatda, Office 365 SharePoint kitabxanasına sənədlərin yüklənməsini və adını dəyişməyi öyrənəcəksiniz. Bu təlimat xüsusi olaraq iş yerim üçün hazırlanmışdır, lakin SharePoint kitabxanalarından istifadə edən hər kəs üçün asanlıqla digər müəssisələrə köçürülə bilər.
Lazımi təchizatlar:
- Kompüter, noutbuk və ya planşet.
- SharePoint proqramı.
- SharePoint kitabxanasında icazələrin yüklənməsi və redaktə edilməsi.
İmtina: Təhlükəsizlik tədbirlərinə ehtiyac yoxdur.
Addım 1: Kitabxananın seçilməsi

Araşdırma iş qrupumuzda sənədin hansı kitabxanada saxlanılması lazım olduğunu müəyyən etmək vacibdir. Bu bir bankdan və ya açıq bir şirkətin sənədlərindən bir analitik hesabatıdırsa; SEC verilməsi, mətbuat şərhi və ya transkript, Wall Street Research və Public Company Sənədlərində saxlanılmalıdır. Bir jurnaldan, tibb jurnalından və ya onlayn nəşrlərdən bir məqalədirsə; Wall Street Journal, New York Times, American Hospital Association və ya American Seniors Housing Association, Nəşrlər kitabxanasında saxlanılmalıdır. Araşdırma işçi qrupunun ana səhifəsinin sol tərəfində olan kitabxanaları tapa bilərsiniz. Doğru kitabxananı təyin etdikdən sonra onu açmaq üçün kitabxanaya vurmalısınız.
Addım 2: Sənədləri Nəşrlər Kitabxanasına Sürətli Yükləyin

*Sənədləri Wall Street Araşdırma və İctimai Şirkət Sənədləri Kitabxanasına yükləyirsinizsə, bu addımı atın və 3 -cü addıma baxın.
Nəşrlər kitabxanası üçün ilk addımda kenar çubuğundakı Nəşrlər bağlantısını tıklayaraq kitabxananı açın. Oradan yükləmək istədiyiniz sənədləri seçin və kitabxanaya sürükləyin. Sənədləri düzgün yerə yüklədiyinizə əmin olmaq üçün sənədləri iş qrupuna sürüklədiyiniz zaman ekranınız yuxarıdakı ekran görüntüsündə göstərildiyi kimi görünməlidir. Kitabxana boz rəngdə olmalıdır və ekranda söz surəti olan sənəd (lər) in (şəkil, PDF və ya PowerPoint) simvolu görüntüsünü görməlisiniz.
Göstərildikdən sonra sənədləri kitabxanaya atıb 5 -ci addıma keçə bilərsiniz.
Addım 3: Wall Street Araşdırma və İctimai Şirkət Sənədlərini Yükləmək üçün Daxili Kitabxananın Seçilməsi

*Sənədləri yalnız Nəşrlər kitabxanasına yükləyirsinizsə, bu addımı atıb 5 -ci addıma keçəcəksiniz.
Wall Street Research və Public Company Documents kitabxanası üçün proses bir az daha mürəkkəbdir. Sənəd (lər) in müvafiq ili yazılmış daxili kitabxananı tapmalısınız.
Birinci addımda göstərildiyi kimi kitabxananı seçin. Sonra ən son məqalə və buraxılışların yanındakı ellipsləri tıklamalı olacaqsınız. Bu seçimlərin siyahısını göstərəcəkdir. Bütün Sənəd Setlərini seçməlisiniz. Bu seçimlərin başqa bir siyahısını açacaq. Seçim siyahısından sənəd üçün müvafiq ili seçin. Yuxarıdakı ekran görüntüsündə 2017 -ci ili istifadə etdik.
Addım 4: Sənədləri Wall Street Araşdırma və İctimai Şirkət Sənədləri Kitabxanasına sürükləmək və buraxmaq

2 -ci addımda göstərildiyi kimi, Nəşrlər kitabxanası üçün sənədləri müvafiq kitabxanaya sürükləməlisiniz. Bu halda 2017 -ci il üçün kitabxana olacaq. Sənədləri düzgün yerə yüklədiyinizi təmin etmək üçün sənədləri iş qrupuna sürüklədiyiniz zaman ekranınız yuxarıdakı ekran görüntüsündə göstərildiyi kimi görünməlidir. Kitabxana boz rəngdə olmalıdır və sənəd (lər) üçün bir ikon şəkli (söz, PDF və ya PowerPoint) görməlisiniz, ancaq bu dəfə ekranda sözlə hərəkət edin.
Göstərildikdən sonra sənədləri kitabxanaya atıb 5 -ci addıma keçə bilərsiniz.
Addım 5: Sənədlərin adlarını dəyişdirmək üçün Sürətli Düzəlişin seçilməsi

SharePoint kitabxanasında sənədlərin adını dəyişdirməyin iki yolu var. Bu vəziyyətdə Quick Edit versiyasından istifadə edəcəyik. Sürətli Düzəliş seçimini tapmaq üçün səhifənin yuxarısındakı lentdəki Kitabxananı və sonra Tez Düzəliş düyməsini basmalısınız. Tez Düzəliş etmə düyməsini basdıqdan sonra kitabxana yuxarıdakı ekran görüntüsündə göründüyü kimi bir excel cədvəlinin görünüşünə bənzəyəcək.
Yuxarıdakı ekran görüntüsündə göstərilən vurgulanan bölmələrdəki məlumatları doldurun. Doldurulmalı olan bölmələr hansı kitabxananı yenilədiyinizə görə dəyişir. Lazımi məlumatları doldurduqdan sonra sürətli redaktə prosesini dayandırmaq üçün sütunların üstündəki STOP sözünü tıkladığınızdan əmin olun.
Nəşrlər
- Nəşriyyat*
- Adı (Sənədin adı)
- Yayımlanma tarixi (AA/GG/YYYY)
- Hesabat növü*
- Mövzu haqqında məlumat*
Wall Street Araşdırma və İctimai Şirkət Sənədləri
- Adı (Sənədin adı)
- Nəşriyyat*
- Ticker* (Səhmdar Bileti, Həmişə Tətbiq Edilmir)
- Yayınlanma Tarihi* (AA/GG/YYYY)
- Hesabat növü*
- Mövzu haqqında məlumat verin*
- Əsas Müəllif*
Zəhmət olmasa yuxarıdakı siyahılarda qeyd olunan ulduzların meta məlumatlara aid olduğunu unutmayın. Ulduz işarələri olan hissələr üçün meta məlumat mövcuddur. Yalnız bir söz yazmağa başlamalısınız və seçimləriniz avtomatik olaraq doldurulacaq. Bu hissəyə öz sözlərinizi əlavə edə bilməyəcəksiniz. Bir şey əlavə etmək lazımdırsa, Məlumat Müddəti Mağazasına girişi olan bir şəxslə əlaqə saxlayın.
Addım 6: Son Məhsulu yoxlayın

Sənədin (lərin) adını dəyişdikdən və tətbiq olunan bütün bölmələri doldurduqdan sonra başqalarının sənədə baxa bilməsi üçün sənədləri yoxlamalısınız. Sənədə baxsanız, bunun PDF, Word və ya PowerPoing sənəd olduğunu göstərən işarənin yaşıl bir ox göstərdiyini görəcəksiniz. Bu o deməkdir ki, bu anda sənədi görə bilən yalnız birisiniz. Bunu yoxladıqdan sonra başqaları sənədə baxa biləcəklər.
Əvvəlcə yuxarıdakı ekran görüntüsündə göründüyü kimi sənədin yanındakı düyməni basaraq sənədləri seçməlisiniz. Bu sənəd (lər) in yanında bir onay işareti qoyacaq. Bu onay işareti sənəd (lər) in yanında olduqdan sonra yenidən səhifənin yuxarısındakı lentə keçməli və Faylları vurmalısınız. Oradan Check In düyməsini basacaqsınız. Bu, sənədləri yoxlayacaq ki, başqaları son, düzəliş edilmiş sənədləri görə bilsinlər. Sənədi yoxladıqdan sonra çeki saxlamaq istəyib -istəmədiyinizi soruşan ağ bir qutu açılacaq. Prosesi başa çatdırmaq üçün sadəcə ok düyməsini basın.
Addım 7: Son Məhsul - Nəşrlər Kitabxanası

Bu video, Office 365 -in Nəşrlər kitabxanası üçün SharePoint versiyasında sənəd (lər) in yüklənməsi və adının dəyişdirilməsi ilə bağlı bütün addımları sizə göstərəcəkdir.
Addım 8: Son Məhsul - Wall Street Araşdırma və İctimai Şirkət Sənədləri Kitabxanası
Bu video, Wall Street Research və Public Company Documents kitabxanası üçün Office 365 -in SharePoint versiyasındakı sənəd (lər) in yüklənməsi və adının dəyişdirilməsi ilə bağlı bütün addımları sizə göstərəcəkdir.
Tövsiyə:
GTA 5 (PS3) ekran görüntülərini sosial mediaya necə yükləmək olar: 5 addım

GTA 5 (PS3) Ekran Görüntülərini Sosial Mediyaya Necə Yükləmək olar: Bildiyimə görə PS3 GTA V -də ekran görüntülərini dəstəkləmir, amma ekran görüntüləri çəkib telefonunuza yükləyib İnstagram -da yerləşdirmək üçün bir yol tapdım
Arduino IDE -ni necə yükləmək və quraşdırmaq olar ?: 8 addım

Arduino IDE -ni necə yükləmək və quraşdırmaq olar ?: Arduino IDE -ni yükləmək və quraşdırmaq çox asandır. Arduino IDE pulsuz bir proqramdır
İnəklər üçün yemi necə yükləmək olar: 9 addım
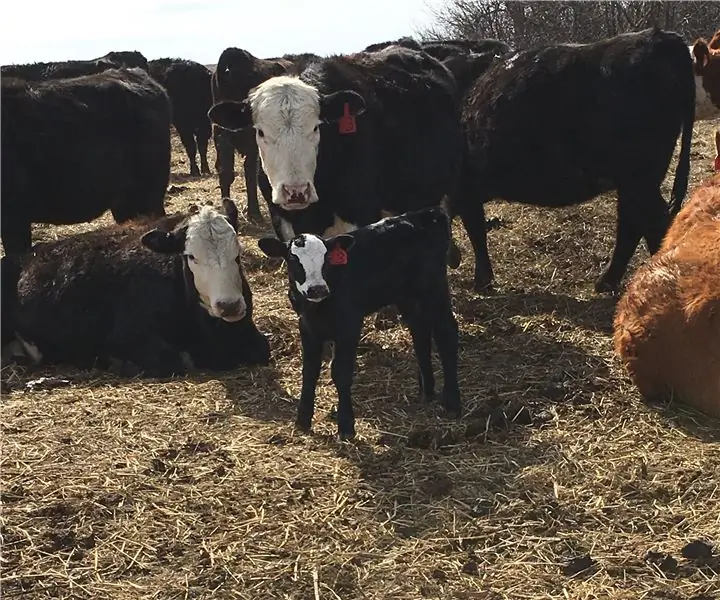
İnəklər üçün yemi necə yükləmək olar: Yaşayan hər şeyin yaşaması üçün yeməyə ehtiyacı var. Qış və yaz aylarında inəklərin otaracağı ot yoxdur. Bu, inəklərin sağlam buzovlar yetişdirməsi üçün düzgün bəslənilməsini çox vacib edir. Aşağıdakı addımlarda pr
ISU Tələbəsi olaraq Pulsuz Proqramı Necə Yükləmək olar (Microsoft, Adobe və Təhlükəsizlik Proqramı: 24 addım

ISU Tələbəsi olaraq Pulsuz Proqramı Necə Yükləmək olar (Microsoft, Adobe və Təhlükəsizlik Proqramı: Adobe üçün: 1 -ci addıma keçin. Microsoft üçün: 8 -ci addıma keçin. Təhlükəsizlik üçün: 12 -ci addıma keçin. Azure üçün: 16 -cı addıma keçin
JW Kitabxanasında Media Yerini necə dəyişdirmək olar: 4 addım

JW Kitabxanasında Media Yerini Necə Dəyişdirmək olar: JW Library, sadələşdirilmiş bir interfeysə malik olduğu bir Metro tətbiqidir. Əksər hallarda yaxşı bir şeydir, çünki əksər istifadəçilər üçün sadəcə proqramı yükləyib lazım olduğu kimi istifadə edirsiniz. Bir az daha inkişaf etmiş bir şey etmək istədikdə ovuşdurma gəlir
