
Mündəricat:
- Addım 1: Problemlərin həlli: 1 -ci hissə
- Addım 2: Problemlərin həlli: 2 -ci hissə
- Addım 3: Problemlərin həlli: 3 -cü hissə
- Addım 4: Problemlərin həlli: 4 -cü hissə
- Addım 5: Problemlərin həlli: 5 -ci hissə
- Addım 6: Problemlərin həlli: 6 -cı hissə
- Addım 7: Problemlərin həlli: 7 -ci hissə
- Addım 8: Problemlərin həlli: 8 -ci hissə
- Müəllif John Day [email protected].
- Public 2024-01-30 07:46.
- Son dəyişdirildi 2025-01-23 12:54.


Bu Təlimat sizə wifi -yə qoşulmayan bir dizüstü kompüteri necə düzəltməyinizi göstərəcək
Zəhmət olmasa kanalıma abunə olun
Təşəkkürlər:)
Addım 1: Problemlərin həlli: 1 -ci hissə



1. Wi -Fi -nın dizüstü kompüterinizdə aktiv olduğundan əmin olun
Əksər noutbuklarda Wifi düyməsi var və ya Wifi açmaq və ya söndürmək üçün İş düyməsindən istifadə edin
- Dizüstü kompüterinizdə Wifi düyməsi varsa, bu klaviaturada və ya dizüstü kompüterinizin yan tərəfində olmalıdır, düyməni bir dəfə basmaqla Wifi açılacaq və ya sönəcək.
- Dizüstü kompüterinizdə Function Key (F3, F12, Etc.) istifadə olunarsa, klaviaturada yerləşəcək, Fn düyməsini basmalı və sonra çevirmək üçün Function düyməsini (F3, F12, Etc.) basmalısınız. wifi açılır və ya sönür
Bəzi noutbuklarda Wifi açma/söndürmə açarı var
- Laptopunuzda Açma/Kapama açarı varsa, sadəcə açarı çevirin
- Wifi düyməsini basan bəzi noutbuklarda Təyyarə rejimi açılacaq və ya sönəcək, Təyyarə rejimi söndürüldükdə WiFi aktivdir
2. Wi -Fi nişanınız olub olmadığını yoxlayın
Kompüterinizin ekranının sağ alt küncündə bir Wifi Simgesini axtarın
- İnternet bağlantısı nişanı yoxdursa, işarəni görünən hala gətirməlisiniz
3. İnternet Simvolunu görünən hala gətirin
- Sağ alt küncdəki Gizli nişanları göstər oxunu vurun
- Fərdiləşdirməyə keçin
- Aşağı diyirləyin
- İnternet bağlantınızı axtarın
- Davranışı Gizlət nişanından və bildirişlərdən dəyişdirin/Yalnız nişanı və bildirişləri göstərmək üçün bildirişləri göstərin
- Ok düyməsini basın
Addım 2: Problemlərin həlli: 2 -ci hissə



4. Wi -Fi nişanınız və ya Ethernet Bağlantı Nişanınız olub olmadığını yoxlayın
Sağ alt küncdə İnternet Bağlantısı Nişanı tapın
- Wi-Fi nişanınız varsa, çox güman ki, problem İnternetinizdə və ya İnternet Xidmət Provayderinizdədir.
- Bir Ethernet Bağlantı Nişanı varsa, Şəbəkə Bağlantı Kartınızda problem ola bilər
5. Wi -Fi -nız işləyirsə və digər Wifi Şəbəkələrinə daxil ola bilirsinizsə, ancaq evdəki əlaqəniz işləmirsə:
- İnternetə qoşulmuş hər bir kabeli ayırın
- Ən az 60 saniyə gözləyin (1 dəq)
- Hər bir kordonu yenidən qoşun
- Bu, WiFi-ni sıfırlayacaq və problemi həll edə bilər
- Bu problemi həll etmirsə, İnternet Xidmət Provayderinizlə (ISP) əlaqə saxlamalı ola bilərsiniz.
6. Wifi -yə ümumiyyətlə qoşula bilmirsinizsə və bir Ethernet Bağlantı Nişanı varsa:
Wi -Fi bağlantısı qura biləcəyinizi yoxlayın
- Ethernet Bağlantı Nişanını sağ vurun
- Açıq Şəbəkə və Paylaşım Mərkəzini seçin
- Yeni bir əlaqə və ya şəbəkə qurmağa gedin (Birinci seçim)
- İnternetə qoşul seçin (Birinci seçim)
- Sonrakı düyməsini basın
Bu kompüterin istifadə üçün qurulmadığı bağlantı seçimlərini göstər seçimini yoxlayın
*** Simsiz üçün bir seçiminiz varsa, Simsiz Bağlantı qurmağa çalışın
*** Sahib olduğunuz yeganə seçim Genişzolaqlı (Simli Bağlantı) və Dial-updırsa, Ləğv et və pəncərəni bağlayın.
Addım 3: Problemlərin həlli: 3 -cü hissə



7. Şəbəkə Bağlantı Kartınızın İstehsalçısını yoxlayın
- Laptopunuza bağlı olan hər şeyi çıxarın (USB kabelləri və s.)
- Kompüterinizi bağlayın
- Windows 8/8.1 varsa, Kenar Çubuğunu açın, Ayarları seçin, Güc düyməsini basın və Kapat seçin
- Windows 7 varsa, Başlat menyusunu açın və Kapat düyməsini basın
- Düz bir səthə qoyun
- Başı aşağı çevirin
- Batareyanı çıxarın
- Bir tornavida götürün
- Philips Tornavida lazımdır
*** Əksər noutbuklar üçün 2,5 mm -lik ucu daha yaxşı işləyəcək
*** 2 mm ucu ilə də qurtula bilərsiniz, əgər bütün bunlar sizə aiddirsə
- Arxa Paneli yerində tutan Vintləri çıxarın (2 Vida)
- Arxa Paneli çıxarın
- Şəbəkə Bağlantı Kartını axtarın
- İnternetə qoşulmağa imkan verən budur
- İstehsalçını axtarın
- Unutmamaq üçün İstehsalçını yazın (isteğe bağlı)
- Arxa Paneli yenidən dizüstü kompüterinizə qoyun
- Vidaları geri qoyun (2 vida)
- Batareyanı yenidən yerinə qoyun
- Laptopu dik çevirin
- Kompüterinizi yandırın
8. Laptopunuzu İnternetə bağlayın
Laptopunuza bir Ethernet Kabeli bağlayın
- Wi-Fi-nız bir masaüstü kompüterə bağlıdırsa, Tower-in arxasına qoşulmuş Ethernet Kabelinin ucunu ayırıb dizüstü kompüterinizə qoşa bilərsiniz.
- Wi-Fi-nız masa üstü kompüterə qoşulmayıbsa, onda Ethernet Kabelini əldə etməlisiniz.
- Ethernet Kabeli, daha böyük olması istisna olmaqla, Telefon Kabelinə bənzəyir
- Əksər yeni noutbuklar üçün Ethernet Kabel Portu dizüstü kompüterin Yan tərəfində yerləşəcək
- Olduqca köhnə bir noutbukunuz varsa, Ethernet Kabel Portu noutbukun arxa tərəfində yerləşə bilər
Addım 4: Problemlərin həlli: 4 -cü hissə



9. Şəbəkə Bağlantı Kartınız üçün Simsiz LAN Sürücüsünü (Wifi Sürücüsü) yükləyin
- Veb Brauzerinizi açın
- Laptop üçün İstehsalçı Veb saytını daxil edin
- Daxil edin
- Səhifənin yüklənməsini gözləyin
- Dəstək Bölməsini axtarın
- Əksər İstehsalçı Veb saytlarında, Dəstək Bölməsi Ana Səhifənin Yuxarı və ya Altında yerləşəcək.
- Aşağı diyirləyin
Dəstək bölməsində Sürücülər və Təlimatlar bölməsinə keçin
- Seri Nömrəsi və ya SNID, Məhsul Modeli ilə axtarış etmək və ya siyahıdan məhsulunuzu seçmək üçün bir seçiminiz olmalıdır
*** Axtarış Seçimləri İstehsalçıdan çox asılı ola bilər, məsələn bəzi noutbuklarda SNID nömrəsi yoxdur.
- Axtarışın ən asan yolu dizüstü kompüterinizin Model nömrəsini yazmaqdır
- Model nömrəsini noutbukunuzdakı bir etiketdə tapa bilərsiniz, etiket ümumiyyətlə Trackpadin (siçanın) yanında və ya noutbukun altındadır.
- Laptop modelinizin nömrəsini tapın
- Model nömrəsini yazın (İsteğe bağlı)
- Model nömrəsini yazın
- Model Nömrəsini yazdıqdan sonra siyahıdan Laptopunuzun Modelini seçin
- Laptopunuzu Model Nömrəsinə görə tapa bilmirsinizsə, Seriya Nömrəsi və ya SNID ilə Axtarmalısınız və ya siyahıdan məhsulunuzu seçməlisiniz.
- Həm Seriya nömrəsini, həm də SNID-ni dizüstü kompüterinizin altındakı etiketdə tapa bilərsiniz
- Səhifənin yüklənməsini gözləyin
- Əməliyyat Sisteminizi seçin
- Səhifənin yüklənməsini gözləyin
- Aşağı diyirləyin
- Şəbəkə Bağlantı Kartınızın İstehsalçısı üçün Simsiz LAN Sürücüsünü axtarın
- Downolaod düyməsini basın
- Yüklənməsini gözləyin
Addım 5: Problemlərin həlli: 5 -ci hissə



10. Şəbəkə Bağlantı Kartınız üçün Simsiz LAN Sürücüsünü (Wifi Sürücü) quraşdırın
- Yükləmə üzərinə sağ vurun
- Aç seçin
- Qovluğu açın
- Qovluğu açmaq üçün üzərinə iki dəfə vurun
- Sağ klikləyin
- Hamısını Çıxar seçin
- Çıxarmaq istədiyiniz yeri seçin
- Hedef avtomatik olaraq eyni qovluğa getməlidir
- İstəyirsinizsə, "Gözdən keçir" düyməsini basaraq fərqli bir istiqamət seçə bilərsiniz
- Tamamlandıqda çıxarılan faylları göstər seçimini yoxlayın
- Çıxar vurun
- Çıxarılmasını gözləyin
- Qovluğu açın
- X64/x86 Qovluğunu seçin
- 32 bitlik bir kompüteriniz varsa, x86 qovluğunu seçin
- 64 bitlik bir kompüteriniz varsa, x64 qovluğunu seçin
- Qovluğu açın
- Install_CD Qovluğunu açın
- Aşağı diyirləyin
- Quraşdırma axtarın
- Quraşdırmanı bir dəfədən çox görürsünüzsə, Tətbiq yazan birini seçdiyinizə əmin olun
- Quraşdırma seçin
- Sağ klikləyin
- Xüsusiyyətlərə gedin
- Ümumi sekmesinde olduğunuzdan əmin olun (Tab 4 olmalıdır)
Təhlükəsizlik Bölməsini axtarın
- Təhlükəsizlik Bölməsi deyir ki, bu fayl başqa bir kompüterdən gəldi və bu kompüteri qorumaq üçün bloklana bilər
- Blokdan çıxarmaq düyməsini basın
- Tətbiq et düyməsini basın
- Ok düyməsini basın
- Pəncərələri bağlayın
Addım 6: Problemlərin həlli: 6 -cı hissə




11. Şəbəkə Bağlantı Kartınız üçün Simsiz LAN Sürücüsünü (Wifi Sürücü) yeniləyin
İdarəetmə Panelini açın
- Windows 8/8.1 varsa, Kenar Çubuğunu açın, Ayarları seçin və İdarəetmə Panelini basın
- 7-ci pəncərəniz varsa, Başlat Menüsünü açın və İdarəetmə Panelini basın
- Avadanlıq və Səs bölməsinə keçin
- Cihaz menecerinə gedin
- Digər cihazların yanındakı Açılan Oku vurun
- Şəbəkə nəzarətçisini axtarın
- Digər cihazların altında Şəbəkə Nəzarətçisini görmürsənsə, Şəbəkə adapterləri altında göstərilməlidir
- Şəbəkə nəzarətçisini seçin
- Sağ klikləyin
- Sürücü Proqramını Yeniləyin seçin
- Sürücü proqramı üçün Kompüterimə göz at seçin
- Axtarış yerinin yüklədiyiniz Simsiz LAN Sürücüsünü (Wifi Sürücüsü) çıxardığınız qovluğa qoyulduğundan əmin olun.
- Yükləmələr Qovluğuna avtomatik olaraq təyin edilməyibsə, "Browse" düyməsinə basaraq axtarış yerini dəyişə bilərsiniz
- Alt qovluqları daxil etməyi yoxlayın
- Sonrakı düyməsini basın
- Sürücünün quraşdırılmasını gözləyin
- Sürücü uğurla quraşdırılıbsa, Ethernet Kabelini ayırın və Wi-Fi şəbəkəniz yenidən işləməlidir
- Sürücü uğurla quraşdırılmadısa, yeni bir Şəbəkə Bağlantı Kartı almalı ola bilərsiniz
- Yeni bir Şəbəkə Bağlantı Kartı almalısınızsa, almaq üçün ən yaxşı yer Amazon-dadır
- Pəncərələri bağlayın
- Veb səhifəni bağlayın (bunu hələ etməmisinizsə)
Addım 7: Problemlərin həlli: 7 -ci hissə




12. Şəbəkə Bağlantı Kartınızın Model nömrəsini yoxlayın
- Laptopunuza bağlı olan hər şeyi çıxarın (USB kabelləri və s.)
- Kompüterinizi bağlayın
- Windows 8/8.1 varsa, Kenar Çubuğunu açın, Ayarları seçin, Güc düyməsini basın və Kapat seçin
- Windows 7 varsa, Başlat menyusunu açın və Kapat düyməsini basın
- Düz bir səthə qoyun
- Başı aşağı çevirin
- Batareyanı çıxarın
- Bir tornavida götürün
-Philips Tornavida lazımdır
*** Əksər noutbuklar üçün 2,5 mm -lik ucu daha yaxşı işləyəcək
*** 2 mm ucu ilə də qurtula bilərsiniz, əgər bütün bunlar sizə aiddirsə
- Arxa Paneli yerində tutan Vintləri çıxarın (2 Vida)
- Arxa Paneli çıxarın
- Şəbəkə Bağlantı Kartını axtarın
- Model nömrəsini axtarın
- Unutmamaq üçün Model nömrəsini yazın (isteğe bağlı)
- Arxa Paneli yenidən dizüstü kompüterinizə qoyun
- Vidaları geri qoyun (2 vida)
- Batareyanı yenidən yerinə qoyun
- Laptopu dik çevirin
Addım 8: Problemlərin həlli: 8 -ci hissə



13. Yeni Şəbəkə Bağlantısı Bağlantı Kartı alın
Birini almaq üçün ən yaxşı yer Amazondur
- Ən yaxşısı, dəyişdirəcəyiniz kartla eyni İstehsalçı tərəfindən hazırlanan Şəbəkə Bağlantı Kartı əldə etməkdir.
- Eyni İstehsalçının istehsalı olanı tapa bilmirsinizsə, Şəbəkə Bağlantı Kartının dəyişdirəcəyiniz kartla eyni ölçüdə olduğu müddətcə fərqli bir kart istifadə etməlisiniz.
14. Şəbəkə Bağlantı Kartını dəyişdirin
- Laptopunuzu düz bir səthə qoyun
- Başı aşağı çevirin
- Batareyanı çıxarın
- Bir tornavida götürün
- Philips Tornavida lazımdır
*** Əksər noutbuklar üçün 2,5 mm -lik ucu daha yaxşı işləyəcək
*** 2 mm ucu ilə də qurtula bilərsiniz, əgər bütün bunlar sizə aiddirsə
- Arxa Paneli yerində tutan Vintləri çıxarın (2 Vida)
- Arxa Paneli çıxarın
- Şəbəkə Bağlantı Kartını çıxarın
- Şəbəkə Bağlantı Kartına bağlı telləri (Qara və Ağ) ayırın
*** Əlinizdə bir tel tutaraq, çıxdığını eşidənə qədər yumşaq bir şəkildə yuxarı çəkin
*** İndi ikinci tel üçün də eyni şeyi edin
Yerində tutan Vidayı çıxarın
*** Vida çıxarıldıqdan sonra açılır
- Pulsuz çıxana qədər Şəbəkə Bağlantı Kartını yavaşca yuxarı və yuxarı çəkin
- Hələlik bir kənara qoyun
- Əvəzini götürün
- Yavaş -yavaş yerinə itələyin
- Telləri yoldan çəkməyiniz lazım ola bilər
- Aşağı itələyin
- Vidayı geri qoyun
- Telləri (Qara və Ağ) Dəyişən Şəbəkə Bağlantı Kartına bağlayın
- Əlinizdə bir tel tutaraq, yerindən yapışana qədər onu yumşaq bir şəkildə aşağı itələyin
- İndi ikinci tel üçün də eyni şeyi edin
- Arxa Paneli yenidən dizüstü kompüterinizə qoyun
- Vidaları geri qoyun (2 vida)
- Batareyanı yenidən yerinə qoyun
- Laptopu dik çevirin
Tövsiyə:
Köhnə/zədələnmiş bir kompüteri və ya dizüstü kompüteri bir media qutusuna necə çevirmək olar: 9 addım

Köhnə/Zədələnmiş Bir Kompüteri və ya Laptopu Bir Media Qutusuna necə çevirmək olar: Texnologiyanın bizdən daha sürətlə inkişaf etdiyi bir dünyada sevdiyimiz elektronikalar çox tez köhnəlir. Bəlkə də heç sevdiyiniz pişiklər masaüstünüzdəki dizüstü kompüterinizi döydü və ekran qırıldı. Yoxsa ağıllı bir TV üçün bir media qutusu istəyərsiniz
Toplu bir fayl ilə hər hansı bir kompüteri necə çökdürmək olar: 10 addım
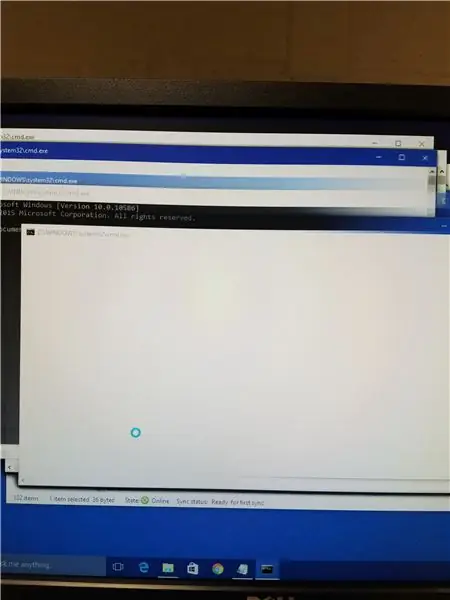
Toplu bir fayl ilə hər hansı bir kompüteri necə çökdürmək olar
Kompüteri necə düzəltmək olar: 9 addım
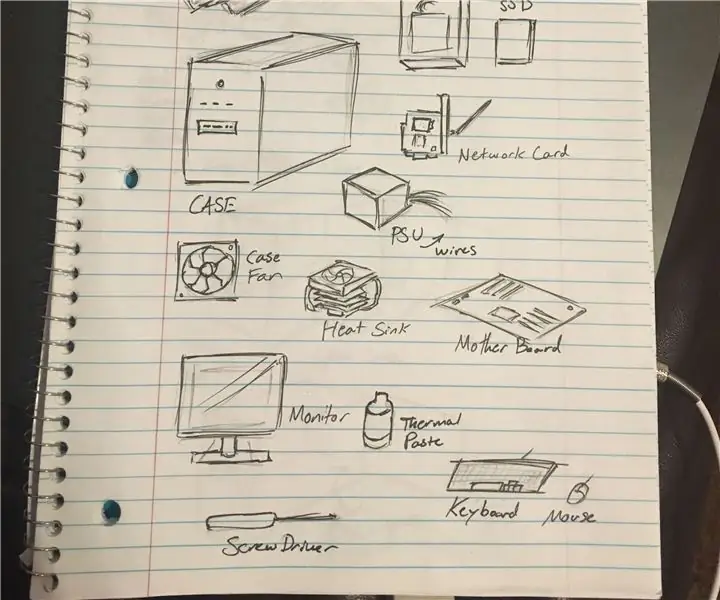
Kompüter necə hazırlanır: Giriş: Fərdi kompüter qurmağı öyrənmək üçün bu təlimat toplusundan keçirik. Bu təlimatlar xüsusi komponentlərin hara qoyulacağına dair ümumi bir yoldur, buna görə də artıq seçilmiş və yığılmağa hazır hissələriniz olmalıdır. İlə
Qırılan bir dizüstü kompüter menteşəsini necə düzəltmək olar: 7 addım

Qırılan Laptop Menteşəsini Necə Düzəltmək olar: Salam uşaqlar !! Mən sizə "QIRILMIŞ LAPTOP MENTEŞƏSİNİ NECƏ SƏKİDLƏYƏCƏKLƏRİNİ" göstərəcəyəm Bu vəziyyətdə, bu, menteşənin olduqca zədələndiyi, korpusunun çatladığı və hissəsinin olduğu TOSHIBA C800 noutbukunda baş verib. Menteşə boşalmağa başlayır. Gördüyünüz kimi bu
Bir kompüteri necə soyutmaq olar: 8 addım (şəkillərlə)

Bir kompüteri necə soyutmaq olar: Niyə bir kompüteri sərinləmək istəyirsiniz? Hər şeydən əvvəl daha sakit ola bilər və kompüterinizin istiliyini xeyli aşağı salır. Dörd nüvəm 50C -dən yük altında 28C -ə boş və yük altında qaldı! Overclock üçün də yaxşıdır. Aşanda
