
Mündəricat:
- Müəllif John Day [email protected].
- Public 2024-01-30 07:46.
- Son dəyişdirildi 2025-01-23 12:54.

Beləliklə, bir Raspberry Pi və sərin bir fikriniz var, ancaq istifadəçinizlə qarşılıqlı əlaqəni necə asanlaşdıra bilərsiniz?
Qrafik İstifadəçi İnterfeysi (GUI) qurmaq əslində olduqca asandır və bir az səbr edərək inanılmaz layihələr hazırlaya bilərsiniz.
Addım 1: Geniş Baxış
Raspberry Pi -nin digər mikroavtobuslarla təmin etdiyi ən güclü vasitələrdən biri, layihəniz üçün Qrafik İstifadəçi İnterfeysi (GUI) yarada biləcəyiniz sürətli sürət və asanlıqdır.
Buna nail olmağın bir yolu, tam bir toxunma ekranınız varsa (və ya standart bir ekran və siçan kimi giriş cihazı) inanılmaz oldu!
Bu yazının məqsədi üçün Tkinter ilə birlikdə Python 3 istifadə edəcəyik:
İstehsalçıların maraqlandığı Raspberry Pi -də qrafik istifadəçi interfeysi (GUI) tətbiqlərini inkişaf etdirmək üçün güclü bir kitabxana.
Tkinter, ehtimal ki, Python ilə ən çox istifadə ediləndir və İnternetdə çoxlu qaynaqlar var.
Addım 2: Tkinter -də "Salam Dünya"

Raspbian Stretch OS ilə yüklənmiş aRaspberry Pi istifadə edirik.
Tkinter GUI Tətbiqlərimizi işə salmaq üçün. python quraşdırılmış hər hansı digər əməliyyat sistemindən də istifadə edə bilərik.
Raspbian həm Python 2, Python 3, həm də Tkinter kitabxanası ilə birlikdə gəlir.
Hansı versiyanı yüklədiyinizi yoxlamaq üçün terminaldan:
python3 -versiya
App.py adlı yeni bir fayl yaradın və aşağıda göstərilən əsas kodu daxil edin:
#!/usr/bin/python
tkinter idxalından * # idxal edir Tkinter lib kökü = Tk () # root obyektini yaradın root.wm_title ("Hello World") # pəncərənin başlığını təyin edir.mainloop () # GUI döngəsini başlatır
Bir IDE istifadə etmirsinizsə, proqramı çalıştırmak üçün Python kodunuzu ehtiva edən bir qovluqdakı bir terminalda aşağıdakı əmri işlədin.
python3 app.py
Addım 3: Pəncərəni fərdiləşdirin

İndi bu pəncərənin necə tənzimlənəcəyinə baxaq.
Arxa fon rəngi
root.configure (bg = "black") # fon rəngini "qara" olaraq dəyişdirin
və ya
root.configure (bg = " # F9273E") # hex rəng kodundan istifadə edin
Pəncərə ölçüləri
root.geometry ("800x480") # pəncərə ölçüsünü təyin edin
və ya
root.attributes ("-tam ekran", Doğru) # tam ekrana ayarlandı
Çıxış yolu yaratmasanız tam ekran rejimində qalacağınızı unutmayın
# qaçış düyməsini basdıqda çıxa bilərik
def end_fullscreen (hadisə): root.attributes ("-tam ekran", Yanlış) root.bind ("", end_fullscreen)
Addım 4: Tkinter -də vidjetlər


Tkinter, ən uyğun istifadəçi interfeysi yaratmağınıza kömək edəcək bir çox fərqli vidjetə malikdir. İstifadə edə biləcəyiniz vidjetlərə aşağıdakılar daxildir: • mətn qutusu
• düymələr
• yoxlama düyməsi
• sürgü
• siyahı qutusu
• radio düyməsi
• və s.
İndi mətn, düymələr və girişlər kimi bəzi vidjetlər əlavə edə bilərik.
Vidjetlər əlavə olunur
Etiketlər
label_1 = Etiket (kök, mətn = "Salam, Dünya!")
Pəncərədə görünməzdən əvvəl, mövqeyini təyin etməliyik. Şəbəkə yerləşdirilməsindən istifadə edəcəyik.
label_1.grid (satır = 0, sütun = 0) # mövqeyi təyin edin
Giriş Giriş
label_1 = Etiket (kök, mətn = "Salam, Dünya!", font = "Verdana 26 qalın, fg ="#000 ", bg ="#99B898 ")
label_2 = Etiket (kök, mətn = "Adınız nədir?", boy = 3, fg = "#000", bg = "#99B898") giriş_1 = Giriş (kök)#giriş girişi label_1.grid (satır = 0), sütun = 0) label_2.grid (satır = 1, sütun = 0) entry_1.grid (satır = 1, sütun = 1)
Düymələr
#Pəncərənin içərisinə bir düymə əlavə edin
Düymə = Düymə (kök, mətn = "Göndər") Button.grid (satır = 2, sütun = 1)
Addım 5: Məntiq əlavə edin


İndi sadə bir formamız var, ancaq düyməni basmaq heç bir şey etməz !!
Düymələr vidjetində bir hadisənin necə qurulacağını və tıklandığında yerinə yetirilən bir funksiyaya necə bağlanacağını araşdıracağıq.
Bunun üçün label_1 -ni "Salam + girişə daxil edilmiş mətn" göstərmək üçün yeniləyəcəyik. Göndər düyməsini seçdiyiniz zaman.
Aşağıdakı kodu yükləyin və sonra işə salın.
Addım 6: LED nəzarət




Hələ ki, hərəkət etmək üçün pəncərəyə düyməni necə əlavə edəcəyimizi və ona məntiq əlavə edəcəyimizi görürük.
İndi kodu bir az dəyişdirəcəyik. Beləliklə, bir forma yaradacağıq və ona iki düymə əlavə edəcəyik. Biri LED -i yandırmaq/söndürmək üçün, digəri isə proqramdan çıxmaq üçün.
Qeyd: Başlamadan əvvəl Raspberry -ni yenilədiyinizə və GPIO kitabxanasının quraşdırıldığına əmin olun, əmr pəncərəsini açın və aşağıdakı GPIO kitabxana quraşdırmasını daxil edin. Komanda pəncərəsini açın və aşağıdakıları daxil edin:
$ sudo apt-get yeniləməsi
$ sudo apt-get python-rpi.gpio python3-rpi.gpio quraşdırın
Quruluş:
Lazım olan hissələr:
1 x Raspberry Pi 3
1 x LED
1 x 330Ω rezistor
Dövrə qurulması:
Yuxarıdakı şəkilləri izləyin.
LED istiqamətinə və bağlandığı yerə diqqət yetirin (GPIO23).
Addım 7: Servo Motor Nəzarətçisini əlavə edin



Raspberry Pi -dən PWM (Pulse Width Modulation) çıxışlarını idarə etmək üçün müxtəlif girişlərdən istifadə edə biləcəyimiz bir düymədən başqa bir işə keçəcəyik.
Bir servo motor, PWM siqnalını bir açıya çevirmək üçün əla seçimdir.
Quruluş:
Lazım olan hissələr:
1 x Raspberry Pi 3
1 x LED
1 x 330Ω rezistor
1 x Servo Motor
Dövrə qurulması:
Yuxarıda göstərilən diaqrama əməl edin (LED GPIO 23 -ə, Servo Motor GPIO 18 -ə qoşuldu).
Zorlandınızsa videoya baxın.
Addım 8: Nəticə

Orada var! Gedin və inanılmaz UI fikirlərini fəth edin!
Əlbəttə hər hansı bir sualınız varsa, şərh yaza bilərsiniz.
Əsərlərim haqqında daha çox məlumat əldə etmək üçün kanalıma daxil olun
myYouTube
myTwitter
myLinkedin
Bu təlimatı oxuduğunuz üçün təşəkkürlər ^^ və gözəl bir gün keçirin. Görüşərik. Əhməd Nouira.
Tövsiyə:
STM32f767zi Cube IDE ilə işə başlayın və xüsusi eskiz yükləyin: 3 addım

STM32f767zi Cube IDE ilə Başlayın və Xüsusi Eskizinizi Yükləyin: AL (veb səhifəsini satın almaq/ziyarət etmək üçün testə basın) STM32F767ZISUPPORTED YAZILIM · STM32CUBE IDE · KEIL MDK ARM µVISION · EWARM IAR EMBEDDED WORKBINDED WORKBINDED WORKBINDED WORKBINDED WORKBINDED WORKBINDED WORKBINDED WORKBINDED WORKBINDED WORKBINDED WORKBINDED STM mikrokontrolörlərini proqramlaşdırmaq üçün istifadə olunur
Ham Radio ilə işə başlayın: 5 addım (şəkillərlə)

Ham Radio ilə İşə Başlama: Bu yaxınlarda hazırlanmış bir ham lisenziya sahibi olaraq, vetçina radiosuna girmək üçün lazım olan prosesi keçmək istəyirəm. Hobbinin özünə güvənmə tərəfi məni aldatdı, insanlara digər üsullar pozulduqda ünsiyyət qurma imkanı verdi. Amma həm də mükafatlandırmaq
ESP8266 və ESP32 üçün Python ilə işə başlayın: 6 addım
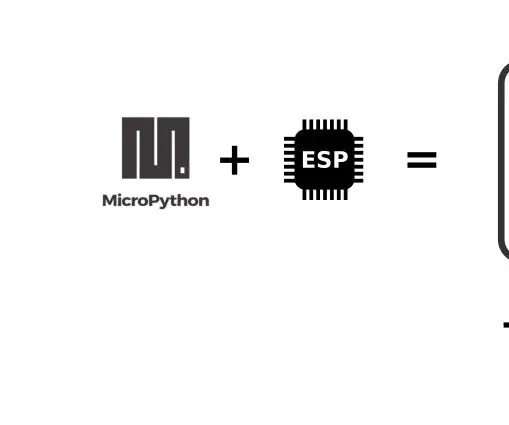
ESP8266 və ESP32: Bacground üçün Python-a Başlarkən ESP8266 və kiçik qardaşı ESP32, tam TCP/IP yığınına və mikro nəzarətçi qabiliyyətinə malik ucuz Wi-Fi mikroçipləridir. ESP8266 çipi ilk dəfə 2014 -cü ildə istehsalçı cəmiyyətinin diqqətinə çatdı. O vaxtdan bəri aşağı qiymət (
Raspberry Pi 4 Masaüstü dəsti ilə işə başlayın: 7 addım

Raspberry Pi 4 Masaüstü Kitinə Başlarkən: Raspberry Pi 4, ikili ekran 4K dəstəyi, USB 3.0, yeni bir CPU və GPU və 4 GB RAM-a qədər olan kiçik, güclü bir mini kompüterdir. Raspberry Pi 4 Model B qurmağı və fu istifadə etmək üçün lazım olan hər şeyi quraşdırmağı öyrənin
HDMI olmadan Raspberry Pi 3 B -də Raspbian quraşdırılması - Raspberry Pi 3B ilə işə başlayın - Raspberry Pi 3: 6 addımlarını qurmaq

HDMI olmadan Raspberry Pi 3 B -də Raspbian quraşdırılması | Raspberry Pi 3B ilə işə başlayın | Raspberry Pi 3 qurmaq: Bəzilərinizin bildiyi kimi, Raspberry Pi kompüterləri olduqca zəhmlidir və bütün kompüteri yalnız kiçik bir lövhədə əldə edə bilərsiniz. Raspberry Pi 3 Model B dörd nüvəli 64 bitlik ARM Cortex A53-ə malikdir 1.2 GHz tezliyində. Bu, Pi 3 -ü təxminən 50 qoyur
