
Mündəricat:
- Addım 1: Dizayn və Simulyasiya
- Addım 2: Lazımi hissələr
- Addım 3: İsteğe bağlı hissələr
- Addım 4: Mikro nəzarətçini proqramlaşdırın
- Addım 5: lövhəni yığın (isteğe bağlı ilkin addım)
- Addım 6: Mikrokontrolör Soketini əlavə edin
- Addım 7: Daha çox şey əlavə edin
- Addım 8: NeoPixel Üzük əlavə edin
- Addım 9: USB Bağlayıcı Nişanı əlavə edin (isteğe bağlı Addım)
- Addım 10: ATtiny85 əlavə edin
- Addım 11: USB Konnektorunu Qalınlaşdırın
- Addım 12: sınayın
- Addım 13: Jumper Ayarlarını Shunt edin
- Addım 14: Uzaqdan idarəetmədən istifadə edin
- Müəllif John Day [email protected].
- Public 2024-01-30 07:46.
- Son dəyişdirildi 2025-01-23 12:54.

Müəllif tərəfindən daha çox izləyin: joshua.brooks






Ucuz, lakin faydalı bir real layihə ətrafında bir neçə həftə ərzində elektronika mövzusunda bir neçə seminar verəcəyəm. Bir şey hazırlamağa çalışarkən, bir mikrokontrolörün, NeoPixel LED -lərinin (zəhmli olduqları üçün) cəlb edilməsini, uzaqdan idarə olunmasını və fərqli qurma seçimlərinə icazə verməsini istədim. Tinkercad -da tamamilə simulyasiya olunmalı idi. Bu inkişaf edən layihədir.
Kiçik bir cihazda həqiqətən gözəl xüsusiyyətlər toplayır, özelleştirilebilir və qurmaq olduqca sadədir.
Parça siyahısı:
- Çap edilmiş elektron lövhə (OSHPARK)
- NeoPixel üzük 12 (Adafruit)
- ATtiny85 mikro nəzarətçi (DigiKey)
- 22 ölçülü bərk nüvəli tel (DigiKey, Amazon, Radio Shack və s.)
- (isteğe bağlı) İnfraqırmızı qəbuledici (DigiKey)
- (isteğe bağlı, lakin çox tövsiyə olunur) 1μF elektrolitik kondansatör (DigiKey)
- (isteğe bağlı) Düymə (Jameco)
- (isteğe bağlı) 2 x Kişi 3 pinli başlıq (DigiKey)
- (isteğe bağlı) 2 x Shunt tullanan (DigiKey)
- (isteğe bağlı) 8 pinli DIP yuvası (DigiKey)
- (isteğe bağlı) 4 pinli sağ açılı başlıq (DigiKey)
- (isteğe bağlı) IR uzaqdan idarəetmə (Amazon)
- Gorilla Bantı (Amazon)
- USB divar enerji təchizatı (Amazon)
Alətlərin siyahısı:
- Lehimləmə dəmir və lehim
- Tel kəsici
- Tel çıxarıcı
- Kəlbətinlər
- Qayçı
Addım 1: Dizayn və Simulyasiya
Daha əvvəl də qeyd etdiyim kimi, bu layihə üçün pulsuz Tinkercad istifadə etmək istədim. Hər hansı bir real elektronikaya toxunmadan əvvəl tamamilə dizayn etməyi və orada sınamağı qərara aldım. Bu, hər şeyin (ATtiny85 firmware daxil olmaqla) işləyəcəyinə əmin olmağa imkan verdi. Budur o virtual dövr. Bunu sınamaq üçün aşağıda "Simulyasiyanı Başlat" düyməsinə basa bilərsiniz.
Addım 2: Lazımi hissələr
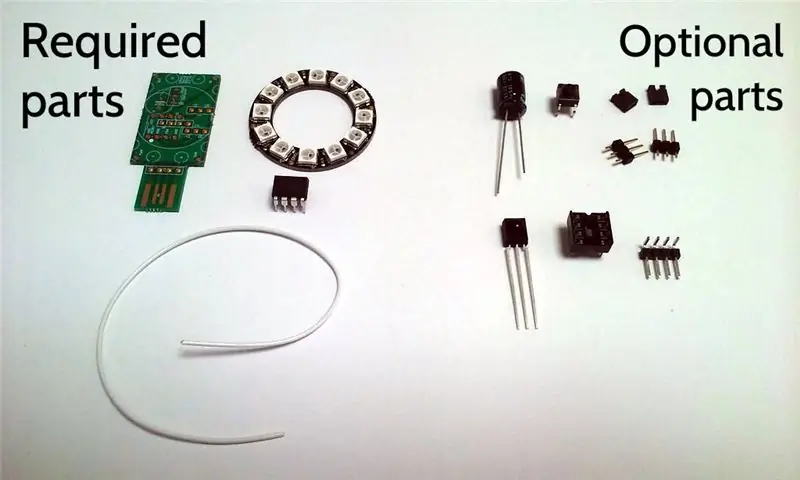
Bu layihə necə qurulduğunda elastikliyə imkan vermək üçün hazırlanmışdır. Beləliklə, nə etmək istədiyinizə görə, bütün hissələrə ehtiyacınız olmayacaq. Tamamilə zəruri olan üç hissə (və tel) var. Yalnız bunlarla işlək bir şey qurmaq mümkündür.
Neopixel Ring 12 - halqanın hər bir rəngə uyğun olaraq fərdi olaraq idarə oluna bilən on iki NeoPixeli var.
ATtiny85 - bu NeoPixels -i rəqs edən və bir neçə əlavə komponentlə (infraqırmızı qəbuledici, düymə və s.) İnterfeys yaradan mikrokontrolördür (kiçik kompüter).
Çap edilmiş dövrə lövhəsi - Çap edilmiş elektron lövhə (PCB), istifadə olunan hissələr arasındakı bütün elektrik əlaqələrini təmin edir və cihazın möhkəm onurğasıdır. Bir PCB istehsalçısına göndərilən sıxılmış gerber faylı bu səhifədədir. Orada bir çox taxta istehsalçısı var. OSHPARK -dan lövhə sifariş etmək üçün link burada.
22 ölçülü bərk nüvəli tel - tel, NeoPixel halqasını PCB -yə bağlamaq üçün istifadə olunur.
Addım 3: İsteğe bağlı hissələr

Daxil etmək istəyə biləcəyiniz bir çox əlavə hissə var. İşdə bunları istəməyinizin səbəbi budur.
İnfraqırmızı qəbuledici - infraqırmızı qəbuledici, cihazın standart bir əl IR uzaqdan idarəedicisi ilə idarə olunmasına imkan verən tək bir komponentdir (TV pultunu düşünün). Fərqli istehsalçıların uzaqdan idarəediciləri fərqli siqnallar verir, buna görə də istifadə etdiyim cihazlardan deyilsə, uzaqdan idarəetmə cihazını tanımaq üçün proqram təminatının dəyişdirilməsinə ehtiyac ola bilər.
1μF elektrolitik kondansatör - kondansatör, cihazda lazım olan elektrik cərəyanı kəskin şəkildə dəyişdikdə əlavə güc verə bilən bir növ müvəqqəti batareya rolunu oynayır (məsələn, NeoPixels sönməkdən tam işə düşür). Ucuz bir USB enerji təchizatı istifadə edərkən cihazdakı gərginliyi belə düzəldə bilər. Düzgün bir USB güc mənbəyindən istifadə edirsinizsə, bu da kənarda qala bilər.
Pushbutton - düymə, düyməni basaraq (nə olduğunu təxmin etməklə) cihazı idarə etməyə imkan verir.
Kişi 3 pinli başlıq (lar) və şant tullanan (lar) - cihazın konfiqurasiyasını təmin etmək üçün düymə yerinə yerinə yerləşdirilə bilər, şunt atlayıcılarının necə yerləşdiyinə əsaslanaraq. Kişi 3 pinli başlıq taxtaya daimi olaraq bağlanır (lehimlənir) və şant atlayıcısı başlığa bərkidilir və asanlıqla çıxarıla və yenidən yerləşdirilə bilər. Bir başlıq istifadə edilərsə, tullanan iki fərqli rejim arasında seçim edə bilər. Hər iki başlıq istifadə edilərsə, dörd rejim mümkündür.
8 pinli DIP yuvası - yuva, mikrokontrolörün (ATtiny85) çıxarılmasına və dəyişdirilməsinə imkan verir ki, cihazın işini dəyişdirmək istəyirsinizsə, daha sonra yenidən proqramlaşdırıla bilər. Mikro nəzarətçini yenidən proqramlaşdırmağa ehtiyac olmayacağını bilirsinizsə, bu lazım deyil.
4 pinli düz açılı başlıq-USB konnektorunun yan tərəfdən deyil, birbaşa cihazın arxasına yapışmasını istəsəniz, sağ bucaq başlığı istifadə olunur.
Addım 4: Mikro nəzarətçini proqramlaşdırın
Mikrodenetleyicinin proqramlaşdırılması haqqında çox təfərrüata girməyəcəyəm, çünki təlimatlar başqa yerdə asanlıqla tapılır (aşağıda bir link var). Bu Təlimatda təsvir olunan metoddan istifadə edərək nəzarətçi üçün proqramlaşdırma cihazı kimi çıxış etmək üçün Arduino UNO lövhəsindən istifadə etdim. Proqramlaşdırma üçün Arduino sancaqlarından ATtiny pinlərinə qədər aşağıdakı xəritəni göstərir:
- Arduino +5V → ATtiny Pin 8
- Arduino Ground → ATtiny Pin 4
- Arduino Pin 10 → ATtiny Pin 1
- Arduino Pin 11 → ATtiny Pin 5
- Arduino Pin 12 → ATtiny Pin 6
- Arduino Pin 13 → ATtiny Pin 7
Gecə işığının mənbə kodunu burada tapa bilərsiniz (https://github.com/cacklestein/led-night-light).
Addım 5: lövhəni yığın (isteğe bağlı ilkin addım)
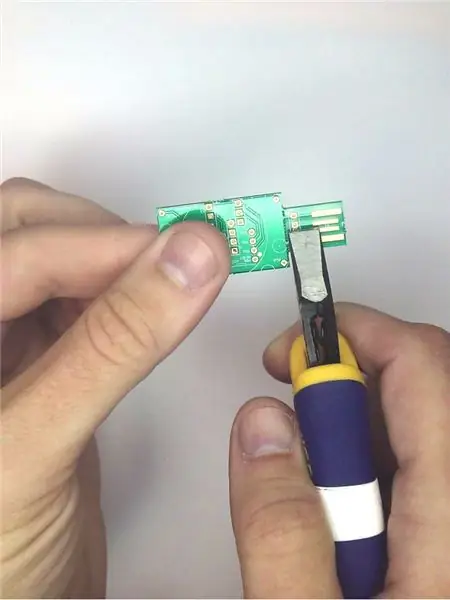


İşləri asanlaşdırmaq üçün hissələr müəyyən bir qaydada lövhəyə əlavə edilməlidir. Lövhədəki USB konnektorunun mövqeyindən razısınızsa, bu addımın qalan hissəsini atlaya və montajın növbəti hissəsinə keçə bilərsiniz. Ancaq konnektorun lövhənin arxasına yapışmasını istəyirsinizsə, indi sağ bucaqlı başlıq əlavə etməyin vaxtıdır.
USB konnektorunu çap lövhəsinin qalan hissəsindən diqqətlə ayıraraq başlayın. Lövhənin daha böyük hissəsini bir əlinizlə tutun və tırnağı diqqətlə çıxarmaq üçün kiçik deliklərin perforasiya xəttinin yanında bir kənarı olan pensləri istifadə edin. Nişanı kənara qoyun. sonrakı mərhələdə buna ehtiyacınız olacaq.
Şəkildə göstərildiyi kimi lövhənin arxa tərəfində sağ açılı başlığı yerləşdirin. Lövhənin arxa tərəfində ipək ekranlı "123D CIRCUITS" olan tərəfdir (və ya "123D CIRC" deməliyəm, çünki "UITS" i yenicə qırdın).
Başlığı yerində lehimləyin, lövhənin yuxarı tərəfinə lehim tətbiq edin.
Yaxşı tel kəsicilərdən istifadə edərək, lövhənin yuxarı tərəfindən çıxan başlığın uclarını lövhəyə mümkün qədər yaxınlaşdırın. Bu vacibdir, çünki bu potensiallar ATtiny85 -in nəhayət gedəcəyi mərkəzin bir yerində xəstələnir.
Addım 6: Mikrokontrolör Soketini əlavə edin
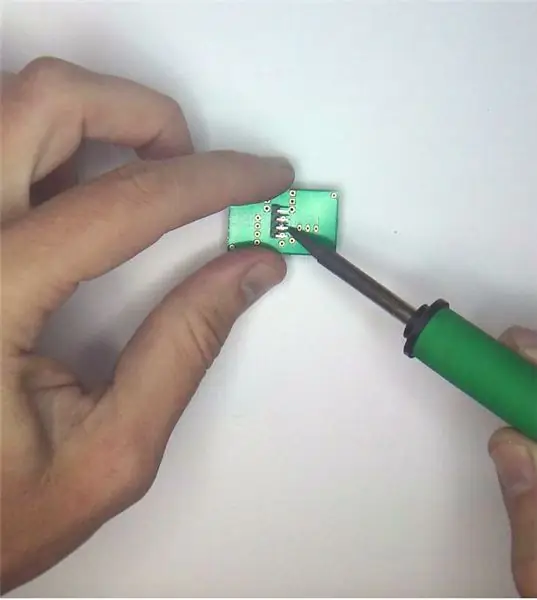


8 pinli DIP yuvasını ya da ATtiny85-i yerində lehimləmə vaxtıdır. Soketdən istifadə etməyi çox tövsiyə edirəm, çünki bu, proqramda daha sonra dəyişiklik etmək istəsəniz ATtiny85 -in asanlıqla çıxarılmasına və yenidən bağlanmasına imkan verir. Uyğun 8 delikdən yuvanı (və ya lövhənin kənarına ən yaxın olan ATtiny85) quraşdırın. lövhənin yuxarı tərəfində. Üst tərəfində "123D Circuits" yazılmayan tərəfdir. Lövhəni çevirin və yuvanı yerində saxlamaq üçün masaya və ya digər iş sahəsinə düz qoyun. Pimləri lövhəyə lehimləyin. Əvvəlki addımda 4 pinli düz açılı başlıq əlavə etsəniz, bu sancaqlar bir qədər mane olacaqdır. Dəmiri altlarına lehimləmək üçün açı edin.
Addım 7: Daha çox şey əlavə edin



Düyməni və ya tullanan başlıqları, IR qəbuledicisini və kondansatörü əlavə etməyin vaxtı gəldi.
Düyməyə sahib olmaq istəyirsinizsə, 4 pimi lövhənin yuxarı tərəfindəki mikrokontrolör yuvasının altındakı deliklərdən keçirin. 6 deşik olduğunu görəcəksiniz. Bu barədə narahat olmayın. Ortadakı iki deşik istifadə edilməyəcək. Lövhəni çevirin və düyməni yerinə lehimləyin.
Bunun əvəzinə şant atlayıcılarından istifadə etmək istəyirsinizsə, yuxarıdakı bu deliklərə iki 3 pinli başlığı (sancaqların daha qısa tərəfi aşağı) daxil edin. Yenə lövhəni çevirin və sancaqları yerinə lehimləyin.
Sonra, infraqırmızı alıcıyı lövhənin yuxarı tərəfindəki 3 delikdən keçirin. İstiqamətini ipək ekranındakı konturla uyğunlaşdırın. Gedəcəyi yerə daxil edin və geri əyilməklə kiçik baloncuk tərəfi lövhədən üzü yuxarıya baxsın. Lövhəni çevirin və yerini lehimləyin. Lehimdən sonra alt tərəfdəki sancaqların artıq uzunluğunu çıxarmaq üçün tel kəsicilərdən istifadə edin.
Sonda kondansatör əlavə edin. Onun pinləri infraqırmızı qəbuledicinin üstündəki qalan iki çuxurdan keçir. Kondansatörün yan tərəfindəki ağ zolaq ('-' mənfi tərəfi) ATtiny85 yuvasından üzbəüzdür. Yenə lövhəni çevirin, ucları yerinə lehimləyin və tel kəsicilərlə artıq hissəni kəsin.
Addım 8: NeoPixel Üzük əlavə edin

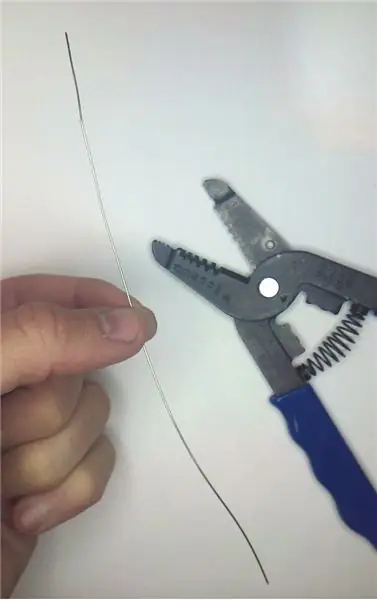

NeoPixel üzüyü, izolyasiya çıxarılaraq 4 ədəd 22 ölçülü bərk nüvəli tel istifadə edərək bərkidilir. Ən azı 4 düym uzunluğunda bir tel kəsərək başlayın. Bütün izolyasiyanı çıxarmaq üçün tel çıxarıcılardan istifadə edin.
Bu teli 4 bərabər uzunluğa kəsin. Hər teli bir ucundan təxminən 1/4 düym "L" şəklində bükün.
Lövhənin alt tərəfi yuxarıya baxaraq, bu telləri lövhənin 4 küncündəki deliklərə daxil edin. Bükülmüş hissə onları bütün yol boyunca sürüşmədən qoruyacaq. Onları yerində lehimləyin və bükülmüş artıqlığı alt tərəfdən tel kəsicilərlə kəsin.
Lövhəni çevirin və telləri diqqətlə NeoPixel halqasının 4 deliyindən keçirin, NeoPixellər isə lövhədən üzü uzağa. NeoPixel halqasının deliklərini elektron lövhədə olanlarla uyğunlaşdırmaq üçün diqqətli olun. Deliklərin adları hər birinin üzərində yazılmışdır. PWR, GND, IN və OUT -u uyğunlaşdırın.
Üzüyü mümkün qədər elektron lövhəyə yaxınlaşdırın. Xüsusilə kondansatör və IR sensoru ətrafında işlər bir qədər sıx ola bilər. Üzük sonuna qədər getməyəcəksə, tərləməyin.
Üzüyü dövrə lövhəsinə qədər yaxın tutaraq şeyləri yerində saxlamaq üçün telləri bükün.
Üzüyü tellərə lehimləyin və artıq teli tel kəsicilərlə kəsin.
Addım 9: USB Bağlayıcı Nişanı əlavə edin (isteğe bağlı Addım)
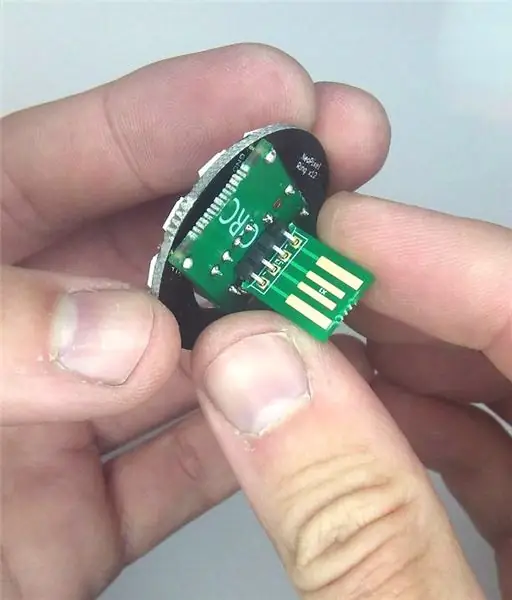

USB konnektorunun arxadan düz bir şəkildə yapışdırılmasını seçmisinizsə, indi əvvəllər əlavə etdiyiniz 4 pinli sağ açılı başlığa bağlamağın vaxtıdır.
Daha əvvəl çıxardığınız tabın deliklərini 4 mis USB kontağı lövhənin "CIRC" tərəfinə və "UITS" tərəfi "123D" tərəfə baxacaq şəkildə düz bucaq başlığına yerləşdirin..
Bunu yerində lehimləyin.
Addım 10: ATtiny85 əlavə edin

8 pinli DIP yuvasını lehimləmisinizsə, indi ATtiny85-i oraya qoymağın vaxtıdır.
ATtiny85 -ni, nöqtəli küncün elektron lövhədəki ağ nöqtəyə ən yaxın olması üçün hizalayın. ATtiny85 -i diqqətlə yerə sıxın, bütün pinlərin lazım olduğu yerə getdiyinə əmin olun.
Addım 11: USB Konnektorunu Qalınlaşdırın

Tipik olaraq, əldə etdiyiniz çap lövhələri bir USB konnektordan gözləniləndən bir qədər incə olacaq. Bunun sadə bir həlli, Gorilla Bantının kiçik bir kvadratını kəsmək və USB konnektorunun arxasına əlavə etməkdir (USB mis kontaktları olmayan tərəf!). Gorilla Bant, normal yapışqan lentdən təxminən iki qat daha qalındır və mənim üçün mükəmməl işləyirdi.
Addım 12: sınayın




Yeni gecə işığını elektriklə işləyən bir USB divar adapterinə və ya digər mövcud USB prizinə (kompüterinizdə və s.) Qoşun. Hər şey yaxşı olsaydı, yanmalı idi! İsteğe bağlı IR qəbuledicisini əlavə etsəniz və firmware ilə işləyən bir uzaqdan idarəetmə cihazınız varsa (şəkillərdəki Apple TV pultu kimi), ekran rejimini dəyişə bilərsiniz.
Alternativ olaraq, düyməni quraşdırmısınızsa, rejimləri dəyişdirmək üçün düyməni basa bilərsiniz.
Bunun əvəzinə, şunt tullanan başlıqlarını quraşdırmısınızsa, onda şunt atlayıcıları başlanğıc ekran rejimini dəyişdirmək üçün yerləşdirilə bilər.
Addım 13: Jumper Ayarlarını Shunt edin
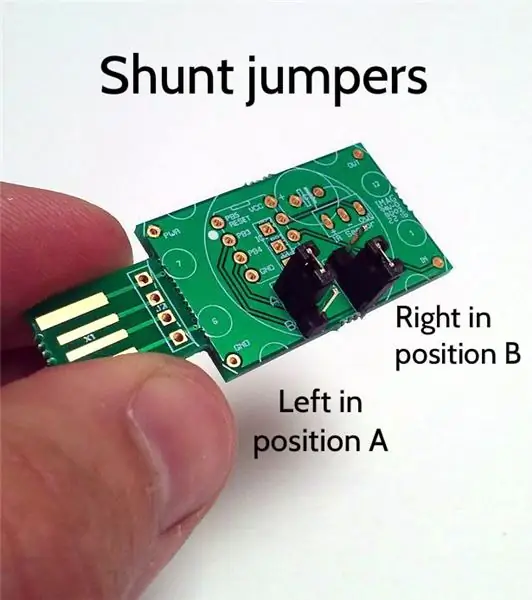
Şant keçid başlıqlarını quraşdırmağı seçmisinizsə, şunt atlayıcılarının yerləşdiyi yerə əsaslanaraq başlanğıc rejimini təyin edə bilərsiniz:
Sol mövqe A + Sağ mövqe A: Fırlanan göy qurşağı rejimi
Sol mövqe B + Sağ mövqe A: Rəng dəyişdirmə rejimi
Sol mövqe A + Sağ mövqe B: Təsadüfi parıldamaq rejimi
Sol mövqe B + Sağ mövqe B Dəyişməz düz rəng rejimi
Addım 14: Uzaqdan idarəetmədən istifadə edin

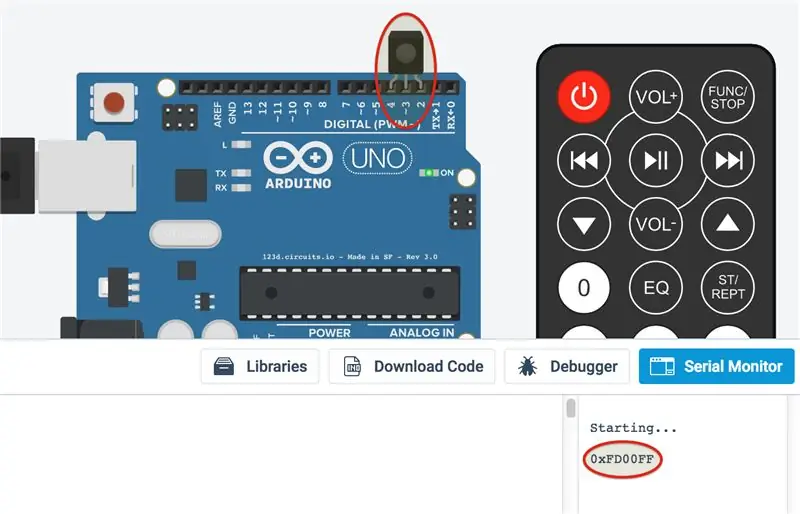
EBay -də rəngli LED işıqlandırma ilə işləmək üçün nəzərdə tutulmuş ucuz bir uzaqdan idarəetmə cihazı tapdım. Doğma uyğun gəlirdi. Hər düymə tərəfindən yaradılan kodları qeyd etdim və firmware -ni buna uyğun hərəkət etməsini təyin etdim. Yuxarıdakı şəkil fərqli düymələrin nə etdiyini göstərir.
Bu uzaqdan idarəetmə cihazınız yoxdursa, ATtiny85 əvəzinə eyni Arduino mənbə kodunu istifadə edərək digər uzaqdan idarəetmə ilə əlaqəli kodları tapa bilərsiniz. Proqram, seriyalı konsoldakı çoxlu uzaqdan idarəetmə düymələrini basmaqla əlaqəli bir kod çıxarır. Bunu etmək üçün, IR qəbuledici modulunu 2, 3 və 4 rəqəmsal pin başlıq yuvalarına lensi lövhənin qalan hissəsinə baxaraq bağlayın.
Yuxarıdakı şəkildə 0xFD00FF kodu DFRobot IR uzaqdan idarəetmə düyməsinə uyğundur. İşdə Tinkercad -da işləyən kod. Bunu sınamaq üçün "Kod" a, sonra "Serial Monitor" a, sonra "Simulyasiyaya Başla" düyməsinə basın. Bu nöqtədə, serial konsol mətn çıxışını görmək üçün virtual pultdakı düymələri basmağa başlaya bilərsiniz:
Uzaqdan idarəetmə düymələrinizin hər biri üçün bunları qeyd edin. Daha sonra pultunuzun düymə kodlarını əlavə etmək üçün mənbə kodunu dəyişə bilərsiniz.
Tövsiyə:
Steampunked Dream Guardian Gecə İşığı: 9 Addım (Şəkillərlə birlikdə)

Steampunked Dream Guardian Gecə İşığı: Hamıya salam Bir yaxın dostum bir neçə həftə əvvəl sevgilisi üçün nişan hədiyyəsi (əlbəttə üzükdən başqa!) Yaratmağımı istədi. Hər ikisi də mənim kimiyəm, könüllü yanğınsöndürənlərdir və Steampunk Objects -i sevirlər. Dostum bir məktəb haqqında düşündü
DIY Avtomatik Gecə İşığı: 15 Addım (Şəkillərlə birlikdə)

DIY Avtomatik Gecə İşığı: Qaranlıqda açılan və işıqda sönən sadə bir gecə işığı yaradın
Dəyişən İşıq Algılayan Gecə İşığı: 8 Addım (Şəkillərlə birlikdə)

Dəyişən İşıq Algılayıcı Gecə İşığı: Bu təlimat, gecə işığı sensörünü necə ələ aldığımı göstərir ki, onu əl ilə bağlaya bilərəm. Diqqətlə oxuyun, açıq olan bütün sxemləri nəzərə alın və vahid sınağından əvvəl ehtiyacınız olarsa ərazinizi bağlayın
Uşaqlar RGB LED Ulduzlu Gecə İşığı: 9 Addım (Şəkillərlə birlikdə)

Uşaqlar RGB LED Ulduzlu Gecə İşığı: Uşaqlarım üçün layihələr hazırlamağı sevirəm və RGB LED -lərdən də istifadə edərək layihələr qurmağı sevirəm, buna görə də uşaq otaqlarım üçün RGB Ulduz şəkilli Gecə İşığı aşkarlayan bir fikir ortaya atdım. Gecə işığı qaranlıqda olub olmadığını müəyyən edə və RGB LED -lərini yandıra bilər
Google köməkçisi ilə Tardis Gecə İşığı: 4 addım (Şəkillərlə birlikdə)

Google köməkçisi ilə Dr Who Tardis Gecə İşığı: Salam Təlimatçılar və Dr Who Fans. Bu səbəbdən bir az əvvəl kiçik oğlum üçün təxminən 20 sm yüksəkliyində daha kiçik bir versiya hazırladım və evdə ata ölçüsündə birinin olması lazım olduğunu düşündüm. Bu, ESP8266 ilə işləyən 35 sm böyük Tardis gecə işığıdır
