
Mündəricat:
- Müəllif John Day [email protected].
- Public 2024-01-30 07:46.
- Son dəyişdirildi 2025-01-23 12:54.



Bu Təlimat kitabında adi bir USB çubuğunun etibarlı bir USB çubuğuna necə çevriləcəyini öyrənəcəyik. Hamısı standart Windows 10 xüsusiyyətlərinə malikdir, xüsusi bir şey yoxdur və satın almaq üçün əlavə bir şey yoxdur.
Nə lazımdır:
- Bir USB Thumb sürücüsü və ya çubuğu. Bunun üçün yeni bir sürücü almağı məsləhət görürəm.
- Windows 10 Pro*
* Qeydlər:
- Sürücünü şifrələmək üçün yalnız Windows 10 Professional lazımdır.
- Sürücünü istifadə etmək üçün Windows 10 -un hər hansı bir versiyasını istifadə edə bilərsiniz. (Ev və ya Pro)
Addım 1: Yürüyün

Bu möhtəşəm video sizi bütün addımlardan keçəcək.
Oxumaq və addımları izləmək istəsəniz, aşağı diyirləyin.
Addım 2: Başparmak sürücüsünü kompüterə daxil edin

Başparmak sürücüsünü kompüterinizə daxil edin.
A. USB Thumb Diskinizi düzgün əl və ya ayaqla tutun.
B. Sürücünün gümüş tərəfini daxil edin, əgər daxil deyilsə, döndərin və yenidən cəhd edin. Qeyd: Sürücüyü 3 dəfəyə qədər döndərmək lazım ola bilər.
C. buraxın.
Addım 3: Diskinizi şifrələyin
Sürücünüz tanındıqdan sonra Windows Fayl Gezgini'nde görünəcək.
A. Sürücüyə sağ vurun və BitLocker -i yandırın seçin.
Qeyd: Bu addım üçün Windows 10 Pro tələb olunur. Sürücü şifrələndikdən sonra Windows 10 Home yaxşı işləyəcək.
Addım 4: BitLocker Sihirbazı




Sihirbaz açıldıqdan sonra sürücünüzü şifrələmək üçün addımlar atılacaqsınız.
A. Yadda saxlayacağınız və yazmaq asan olacaq bir parol düşünün. Sonra yazın və ya daha yaxşı parol idarəçinizə qoyun.
B. Bərpa Açarınızı Çap et və ya Saxla seçin. Şifrənizi unutmusunuzsa, bərpa açarı istifadə olunur. İkisini də itir, sən də S. O. L.
C. Sürücünün nə qədər şifrələnəcəyini seçin. Yeni sürücü = Yalnız istifadə olunan yer, Mövcud Sürücü = Bütün Sürücü
D. Mode seçin. Bu USB sürücüsüdürsə, Uyğun rejimi seçin.
E. Başlat seçin
F. Gözləyin
G. Seçim Bağlandı.
Addım 5: Diskin kilidini necə açmaq olar



A. Sürücünüzü kompüterinizdən çıxarın
B. Sürücüyü əvvəlki addımda olduğu kimi daxil edin.
C. Sürücüyü daxil etdikdən sonra ekranın sol alt hissəsində bir bildiriş görəcəksiniz, üzərinə vurun.
D. Windows indi sizdən şifrənizi istəyəcək, ekranın sol üst tərəfindədir, sonra kilidi aç seçin.
Windows sonra sürücünüzün kilidini açacaq və ondan istifadə edə bilərsiniz.
Addım 6: BitLocker Nailiyyət Kilidi Açıldı

Budur sizin müvəffəqiyyət yamağınız. Çap edin və divarınıza asın.
Tövsiyə:
Köhnə Oyun Port Joystickini Arduino ilə Usb Uçuş Çubuğuna çevirin: 5 addım

Köhnə Oyun Portu Joystickini Arduino ilə Usb Uçuş Çubuğuna çevirin: Sürətli İmtina: Bunun mahiyyəti ucuz bir oyun portu joystick çevirmək deyil. Bu layihənin məqsədi, asanlıqla dəyişdirilə bilən çox yönlü və özelleştirilebilir bir joystick etməkdir. Arduino'yu seçməyimin səbəbi
Adi Adi Saatı Özünü Parlayan Saata çevirin: 8 addım (şəkillərlə)

Adi Adi Saatı Özünü Parlayan Saata çevirin: İLK SÖZÜMÜZ TƏŞƏKKÜR EDİRƏM SAĞLIĞIMI GÜNLƏRİMİZDƏ CAVABLI QALDIĞIM ÜÇÜN TƏŞƏKKÜR EDİRƏM ….. Bu təlimatlarda evinizin adi saatını necə çevirəcəyinizi sizinlə bölüşmək istəyirəm. öz -özünə parlayan saata. > > Bunu etdiyinə görə
Adi Saatınızı Atomik Saata çevirin: 3 addım
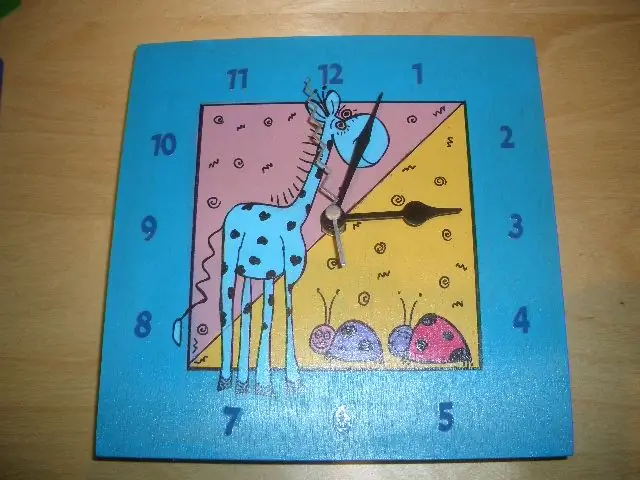
Adi Saatınızı Atom Saatına çevirin: Gün işığına qənaət edildiyindən divar saatınız bir saat yavaş, sürətli və ya sönürmü? Saatınızı Atomik edin ki, klockit.com -da göndərilən 18 dollara bu asan əvəzləmə ilə vaxt Kolorado atom saatından alınır. və saatı 5 saata qədər tənzimləyir
Bir CRT Monitorunu necə etibarlı şəkildə sökmək olar: 5 addım

Bir CRT Monitorunu necə sökmək olar: Evinizin ətrafında yatan köhnə bir CRT monitörünüz varmı, amma bunun çox təhlükəli olduğunu düşünürsünüz. İndi bunu orta dərəcədə təhlükəsiz etmək şansınız var. Heç bir xəsarət üçün məsuliyyət daşımıram. CRT monitorunu sökməyiniz səbəbindən
Köhnə bir yaddaş çubuğunu Hökumət səviyyəli Encption ilə bir məlumat bankına çevirin: 4 addım
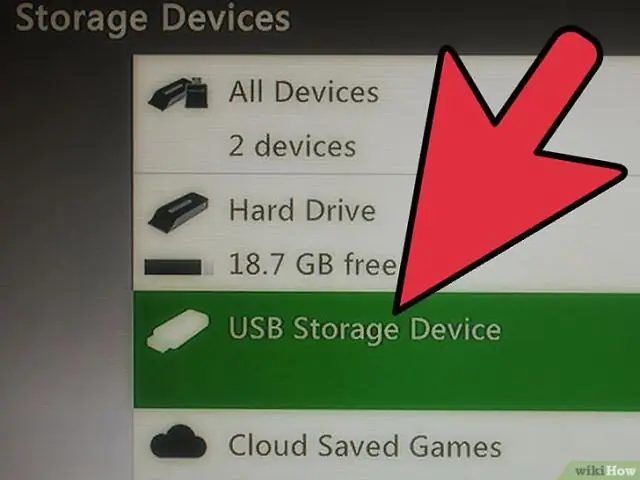
Hökumət səviyyəli Encyption ilə köhnə bir yaddaş çubuğunu bir məlumat bankına çevirin: Köhnə bir yaddaş çubuğunuz varmı? Qorunması lazım olan dəyərli sənədləriniz varmı? Fayllarınızı sadə bir şifrəli RAR arxivindən daha yaxşı necə qoruyacağınızı öyrənin; çünki bu müasir dövrdə yaxşı bir kompüteri olan hər kəs bir günün içində şifrəsini aça bilər. 32MB Yaddaş istifadə edirəm
