
Mündəricat:
- Addım 1: Flashing RaspberriPi Hard Disk / Lazımi Proqramı Qurun (Ubuntu Linux istifadə edərək)
- Addım 2: Layihəni Klonlaşdırın / Proqram Sürücülərini Qurun
- Addım 3: Lazım olan təchizatlar
- Addım 4: Cihazı bağlayın
- Addım 5: Cihazı qurun
- Addım 6: Cihazı qurun (davamı …)
- Addım 7: Tətbiqi Settings.py Konfiqurasiya Faylında Düzgün Çalışacaq şəkildə Konfiqurasiya edin
- Addım 8: Planlaşdırılmış Skriptləri Qurun
- Addım 9: İSTƏYƏN: Ekranda göstərmək üçün Öz Hava Şəkillərinizi Yarat
2025 Müəllif: John Day | [email protected]. Son dəyişdirildi: 2025-01-23 12:54

Çardaqlarınız və ya digər açıq quruluşlarınız üçün yüksək tolerantlıq temperatur ölçmə cihazı və iqlim qeyd cihazı
Addım 1: Flashing RaspberriPi Hard Disk / Lazımi Proqramı Qurun (Ubuntu Linux istifadə edərək)
"RASPBIAN JESSIE LITE" yükləyin
DashboardPI üçün yeni sabit diskinizi yaradın
USB adapter vasitəsilə microSD -ni kompüterinizə daxil edin və dd əmrindən istifadə edərək disk şəkli yaradın
Daxil edilmiş microSD kartınızı df -h əmri ilə tapın, çıxarın və disk surəti dd əmri ilə disk şəkli yaradın.
$ df -h/dev/sdb1 7.4G 32K 7.4G 1%/media/XXX/1234-5678
$ umount /dev /sdb1
Diqqət: əmrin tamamilə doğru olduğundan əmin olun, bu əmrlə digər disklərə zərər verə bilərsiniz
if = RASPBIAN JESSIE LITE görüntü faylının yeri = microSD kartınızın yeri
$ sudo dd bs = 4M if =/path/to/raspbian-jessie-lite.img of//dev/sdb (Qeyd: bu halda/dev/sdb,/dev/sdb1, microSD)
RaspberriPi qurmaq
Yeni microSD kartınızı raspberrypi -yə daxil edin və HDMI portuna qoşulmuş bir monitorla açın
Daxil ol
istifadəçi: pi keçidi: moruq
Təhlükəsizlik üçün hesab şifrənizi dəyişdirin
sudo passwd pi
RaspberriPi Ətraflı Seçimləri aktiv edin
sudo raspi-config
Seçin: 1 Fayl Sistemini Genişləndirin
9 Ətraflı Seçimlər
A2 Host adı onu "AtticTemp" olaraq dəyişdirir
A4 SSH SSH Serverini aktiv edin
A7 I2C i2c interfeysini aktiv edin
İngilis/ABŞ Klaviaturasını aktiv edin
sudo nano/etc/default/klaviatura
Aşağıdakı sətri dəyişdirin: XKBLAYOUT = "us"
Klaviatura düzeni dəyişiklikləri / fayl sisteminin ölçüsünü dəyişdirmək üçün PI -ni yenidən başladın
$ sudo bağlanması -r indi
WiFi-yə avtomatik qoşulun
sudo nano /etc/wpa_supplicant/wpa_supplicant.conf
Raspberrypi -nin ev WiFi -nə avtomatik qoşulması üçün aşağıdakı sətirləri əlavə edin (simsiz şəbəkəniz aşağıdakı linkdə "linksys" adlanırsa)
şəbəkə = {ssid = "linksys" psk = "BURADA TELSİZ ŞİFRƏ"} WiFi şəbəkəsinə qoşulmaq üçün PI -ni yenidən başladın
$ sudo bağlanması -r indi
İndi PI nəhayət yerli şəbəkədədir, SSH vasitəsilə uzaqdan daxil ola bilərsiniz. Ancaq əvvəlcə mövcud IP ünvanını almalısınız.
$ ifconfig PI -nin IP ünvanı üçün aşağıdakı əmr çıxışında "inet addr: 192.168. XXX. XXX" axtarın.
Başqa bir maşına gedin və ssh vasitəsilə raspberrypi -yə daxil olun
$ ssh [email protected]. XXX. XXX
Lazımi paketləri quraşdırmağa başlayın
$ sudo apt-get yeniləməsi
$ sudo apt-get yeniləmə
$ sudo apt-get install vim git python-Python-smbus i2c-tools python-views python-smbus build-essential python-dev rpi.gpio python3 python3-pip libi2c-dev
Yerli saat qurşağı parametrlərini yeniləyin
$ sudo dpkg-məlumatları yenidən konfiqurasiya edin
interfeysdən istifadə edərək vaxt qurşağınızı seçin
Sadə qovluq l əmrini qurun [isteğe bağlı]
$ vi ~/.bashrc
aşağıdakı sətri əlavə edin:
$ alias l = 'ls -lh'
$ mənbə ~/.bashrc
[İsteğe bağlı] vurğulayan VIM standart sintaksisini düzəldin
$ sudo vi/etc/vim/vimrc
aşağıdakı sətri qeyd edin:
sintaksis aktivdir
Addım 2: Layihəni Klonlaşdırın / Proqram Sürücülərini Qurun
Klon Layihə anbarı
$ cd ~
$ git klonu
DHT22 quraşdırın
$ cd ~
$ git klonu
$ cd Adafruit_Python_DHT/
$ sudo python setup.py quraşdırın
$ sudo python ez_setup.py
$ cd nümunələri/
$ vi simpletest.py
Aşağıdakı sətri dəyişdirin:
sensor = Adafruit_DHT. DHT22
Xətti şərh edin
pin = 'P8_11'
Xətti şərhdən çıxarın və pin nömrəsini 16 -ya dəyişdirin
pin = 18
Testi işə salın
python simpletest.py
Komanda satırında Temp və Rütubətin metrik oxunuşunu görməlisiniz.
SSD1306 quraşdırın
Sürücüləri/SSD1306.zip layihə qovluğuna çıxarın
Sürücüyü quraşdırın
$ cd ssd1306/ $ sudo python setup.py quraşdırın
Cihaz qeydlərinizi təsdiq edin, ümumiyyətlə i2c avtobusundakı / 0x3c
$ sudo i2cdetect -y 1
0 1 2 3 4 5 6 7 8 9 abcdef 00: - - - - - - - - - - - - - 10: - - - - - - - - - - - - - - - - - - - - 20: - - - - - - - - - - - - - - - - - 30: - - - - - - - - - - - - 3c - - - 40: - - - - ---------------50:------------ ----60:-----------------70:--- ----- Ekranınızın işlək vəziyyətdə olduğunu təsdiq etmək üçün demoyu işə salın
$ cd nümunələri/ $ python demo.py
Addım 3: Lazım olan təchizatlar




RaspberriPi Sıfır
DHT22 temperatur-rütubət sensoru
0.96 I2C IIC SPI Serial 12864 OLED LCD LED Ağ Ekran Modulu
2.4 400x240 16: 9 Serial: UART/I2C/SPI TFT Toxunma Ekranı
Addım 4: Cihazı bağlayın


Ekran SSD1306
GND -> GND
VERİLƏR -> SDA
CLK -> SCL
VCC -> 3V
Digole Ekranı
GND -> GND
VERİLƏR -> SDA
CLK -> SCL
VCC -> 3V
DHT22 Nəmləndirici
VCC -> 5V
GND -> GND
VERİLƏR -> GPIO 18 / PIN 12
Addım 5: Cihazı qurun


Cihazın ön hissəsini 3D çaplı çərçivənin altına yerləşdirmək üçün Plexiglass kəsin
Şüşəni vintlər ilə 3D çap çərçivəsindən keçirin
Addım 6: Cihazı qurun (davamı …)



Ön panelə qarşı isti yapışqan komponentləri
İçərisində tel qurğusu
Arxanı bağlayın və getməyə hazır olmalıdır
Addım 7: Tətbiqi Settings.py Konfiqurasiya Faylında Düzgün Çalışacaq şəkildə Konfiqurasiya edin
Settings.py faylını tapın və mövcud parametrlərinizə uyğunlaşdırın
Yerli hava məlumatları üçün # proqnoz.io API açarı
weatherAPIURL = 'https://api.forecast.io/forecast/'
weatherAPIKey = 'FORECAST. IO ÜÇÜN API Açarınız'
# Uzaqdakı temperatur/rütubət qeydçisini işlətmək üçün isteğe bağlıdır
deviceLoggerAPI = 'mydevicelogger.com'
Ev məkanınız üçün Enlem/Boylamı əldə etmək üçün # google axtarın
Enlem = 41.4552578
Boylam = -72.1665444
Addım 8: Planlaşdırılmış Skriptləri Qurun
$ crontab -e
Aşağıdakı sətirləri əlavə edin: */7 * * * * python /home/pi/AtticTemp/displays.py
İSTEĞE BAĞLI: hər 10 dəqiqədə API skriptinə Temp Logger
$ crontab -e
Aşağıdakı sətirləri əlavə edin: */10 * * * * python /home/pi/EnvironmentClock/temp-check.py
Addım 9: İSTƏYƏN: Ekranda göstərmək üçün Öz Hava Şəkillərinizi Yarat
Öz 128x128 faylınızı aşağıdakı URL -yə yükləyin:
www.digole.com/tools/PicturetoC_Hex_converter.php
Yükləmək üçün şəkil faylınızı seçin, ekranda hansı ölçüdə olmasını istədiyinizi əlavə edin (Genişlik/Boy)
"İstifadə olunur" açılır menyusunda "Rəngli OLED/LCD (1 bayt/piksel) üçün 256 Rəng" seçin.
Hex çıxışını əldə edin
Onaltılı çıxışı bir display/ build/ header (.h) faylına əlavə edin, digərlərini sintaksis üçün bələdçi olaraq istifadə edin.
Yeni faylı digole.c faylına daxil edin #include myimage.h
Şəkil sənədinizə yeni bir əmr satırı çəngəlini əlavə edin. Qeyd: Aşağıdakı əmr, şəklinizi 10 pikseldən yuxarı 10 pikseldə çəkin. Fərqli X, Y koordinatlarına dəyişə bilərsiniz, həmçinin 128, 128 dəyərlərini yeni görüntünüzün əsl ölçüsünə görə dəyişə bilərsiniz.
} başqa if (strcmp (digoleCommand, "myimage") == 0) {drawBitmap256 (10, 10, 128, 128, & myimageVariableHere, 0); // myimageVariable Here (.h) faylınızda müəyyən edilmişdir}
Aşağıdakı əmri ilə yeni görüntünüzün işlənməsini təmin etmək üçün aşağıda yenidən qurun (səhvləri görməyin).
$./digole görüntü
İsteğe bağlı dəyişikliklər üçün [Daxildir] Digole Ekran Sürücüsünü yenidən qurun
$ cd göstər/qur
$ gcc digole.c
$ mv a.out../../digole
$ chmod +x../../digole
Tövsiyə:
Göbələk İqlim Kutusu: 7 addım (şəkillərlə birlikdə)
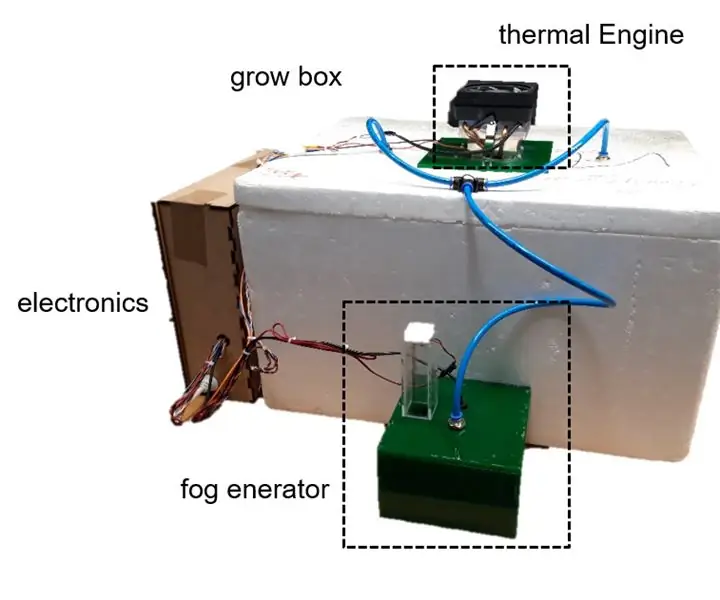
Göbələk İqlim Kutusu: Salam, mən göbələk yetişdirmək üçün bir iqlim qutusu qurdum. İstilik və rütubəti tənzimləyə bilər. Isıtma və ya soyutma daha yumşaq bir elementlə işləyir. Havanın rütubəti ultrasonik nebulizatorla artırılır. Hər şeyi modul olaraq qurmuşam
Açıq Mənbə Məlumat Qeydiyyatı (OPENSDL): 5 addım (şəkillərlə)

Açıq Mənbə Məlumat Qeydiyyatı (OPENSDL): Bu layihənin məqsədi, ən azı temperatur, nisbi rütubət, işıqlandırma və əlavə sensorlar üçün genişlənə bilən Bina Performansının Qiymətləndirilməsi tədqiqatları üçün aşağı qiymətli bir ölçü sistemi dizayn etmək, qurmaq və sınaqdan keçirməkdir. və inkişaf etdirmək
Məlumat Qeydiyyatı olan Hava İstasyonu: 7 addım (şəkillərlə)

Məlumat Qeydiyyatı ilə Hava İstasyonu: Bu təlimatda sizə hava stansiyası sistemini özünüz necə quracağınızı göstərəcəyəm. Lazım olan yeganə şey elektronika, proqramlaşdırma və bir az vaxt haqqında əsas biliklərdir. Bu layihə hələ də hazırlanır. Bu yalnız birinci hissədir. Yeniləmələr olacaq
WiFi İstilik Qeydiyyatı (ESP8266 ilə): 11 Addım (Şəkillərlə)

WiFi Temperatur Logger (ESP8266 ilə): Salam, sizi burada görməkdən məmnunuq. Ümid edirəm ki, bu dərslikdə faydalı məlumatlar tapa bilərsiniz. Mənə təkliflər, suallar göndərməkdən çekinmeyin … Burada bəzi əsas məlumatlar və layihənin qısa bir icmalı var. Mobil istifadəçilər üçün: Video.Mənə bildirin
Arduino İqlim Monitoru: 5 addım (şəkillərlə birlikdə)
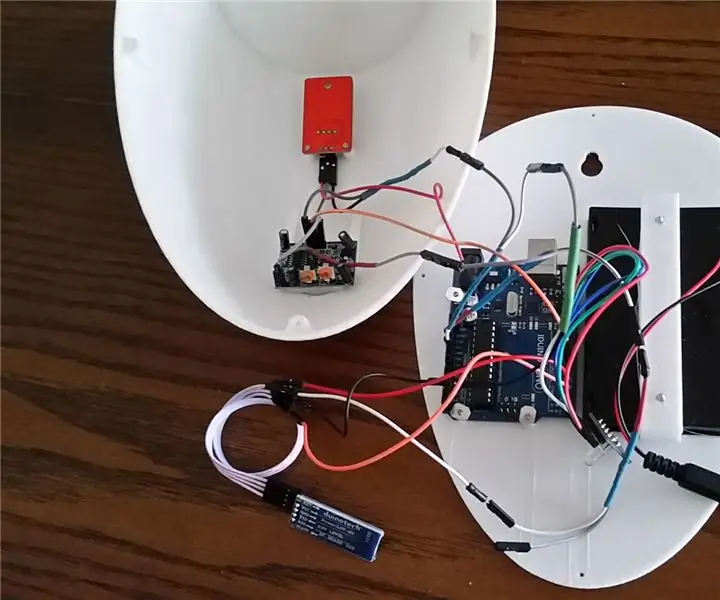
Arduino İqlim Monitoru: Yüksək elektrik xərcləri olan bir şəhərdə yaşamaq, hər il sərf etdiyim məbləği azaltmaq istəyirdim, amma əslində narahat olmayan isti və ya soyuq bir otaqda yaşamaq istəmirəm. Həm də evlər üçün passiv iqlim dizaynı üçün əsl ehtirasım var idi və bir şey etdim
