
Mündəricat:
- Müəllif John Day [email protected].
- Public 2024-01-30 07:46.
- Son dəyişdirildi 2025-01-23 12:54.


KUNAI, ən yüksək keyfiyyətdən istifadə edən 4 x 4 MIDI nəzarətçisidir; Yapon SANWA düymələri, DAW -in idarə edə biləcəyi qədər banka, toxunma filtrinə və tamamilə özelleştirilebilir və modullara malikdir! Bu, DJTT -də Kyle tərəfindən yayımlanan bu midi nəzarətçinin remiksi üzərində işləməyə başladıqdan sonra mükəmməlləşdirməyə başladığım bir layihədir. Mohr! https://djtechtools.com/2015/08/25/how-to-make-yo… O vaxtdan bəri hər şeyi təmizləmək üçün teldən xüsusi hazırlanmış bir lövhəyə keçdim, kodu təmizlədim və bir neçə xüsusiyyət əlavə etdim !: D
Addım 1: Lazımi materiallar

Sizə lazım olacaq:
-TEENSY LC Micro Controller]
-Ən azı 120x120mm Tək Qatlı Mis Karton (Amazonda 300x300 vərəqi 20 dollara alıram, bu da 4 edir)
-Kişi Micro-B-Dişi-B panel montajı
-Spectra Simvolu Yumşaq Potansiyometr
-10 min müqavimət
-x16 SANWA arcade düymələri
-x4 3 mm LED
-x2 12 mm toxunma düymələri
-x32 3577 qoruyucu kliplər (düymələrin PCB -dən çıxarılmasını istəyirsinizsə [TƏKLİF EDİLİR]
x4 30mmx2.5mm (M3) vintlər
-Ferrik xlorid
-Elmers yapışqan çubuğu
-Havya və Lehim
-1 mm qazma ucu
-3D printer
-İstənilən rəngdə 3D printer filamenti
-2 mm tək qatlı mis lövhə
-Şüşə və ya plastik qab
-İsti yapışqan
-Kiçik ölçü teli
Addım 2: KUNAI -nin 3D Modelləşdirilməsi
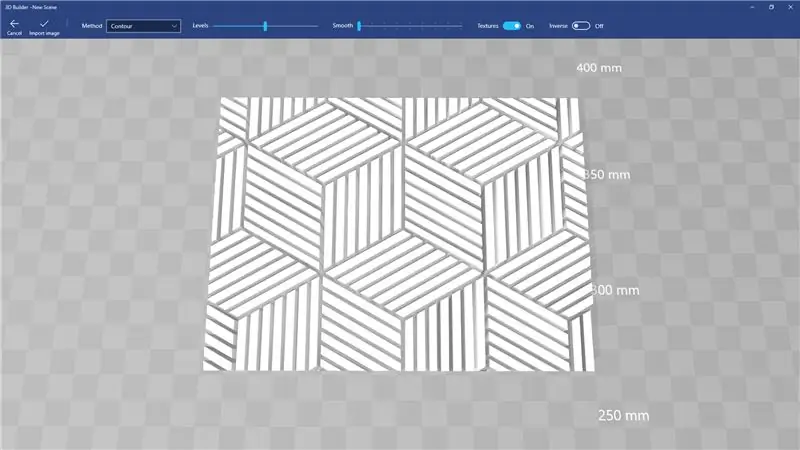
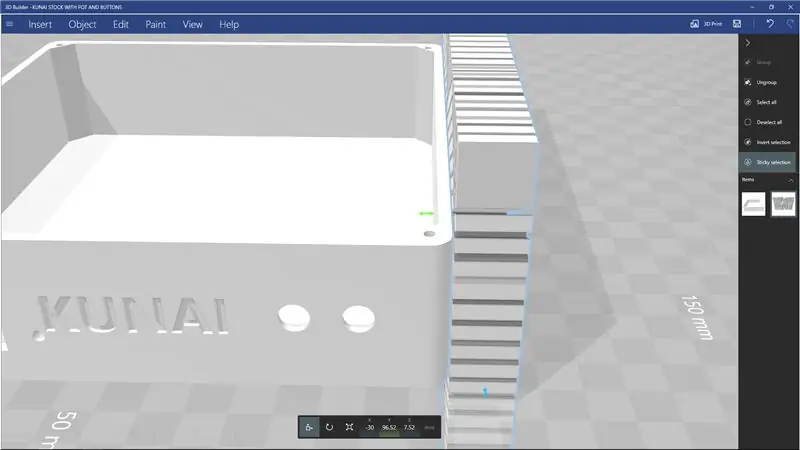
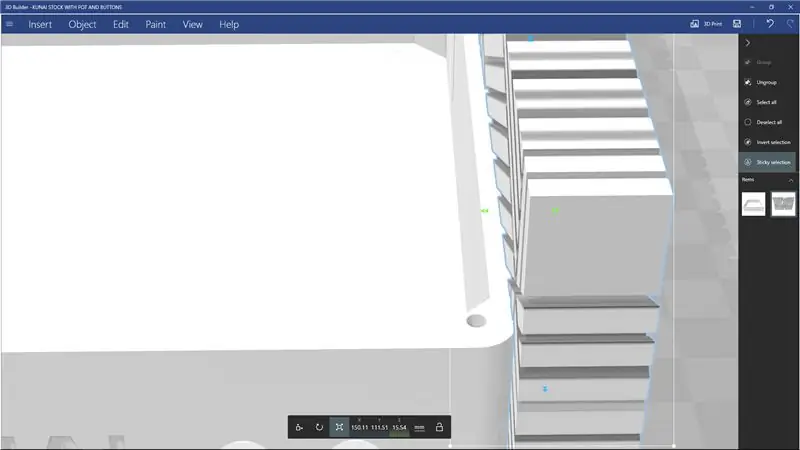
The KUNAI -nin ən yaxşı tərəfi, korpusun tam 3D çapında olmasıdır ki, bu da minimal səylə ÇOX asanlaşdırıla bilər.
KUNAI üçün heç bir kabartma nümunəsi olmayan əsas sənədləri daxil etdim, buna görə bir nümunəni 3D modelləşdirmə proqramınıza sürükləyib ata bilərsiniz, oradan 3D şablon əldə edə bilərsiniz və sonra The KUNAI divarlarından çıxara bilərsiniz. Bu nümunə KUNAI divarlarına həkk olunmalıdır.
Bunu etmək üçün aşağıdakı adımları yerinə yetirin: -Microsoft mağazasından "3D Builder" yükləyin və quraşdırın
-KUNAI -də naxış olaraq istifadə etmək istədiyiniz bir şəkli tapın və 3D Builder -ə sürükləyin.
-Sizə yuxarıda seçimlər veriləcək … Arzu olunan bir nəticə əldə edənə qədər Dokuları deaktiv edin, səviyyələri və hamarlığı dəyişdirin. Hansı kənarların divara batdığını və eyni səviyyədə qaldığını əks etdirəcək qabartmanı tərsinə çevirmək üçün "Ters" seçimindən də istifadə edə bilərsiniz. Bu seçimləri bitirdikdən sonra, sol üstdəki "Şəkli İdxal et" düyməsini basın və sizə bir fotoşəkildən hazırlanmış 3D model veriləcək.
- Növbəti addım, 3D qurucunun İKİNCİ nümunəsini açmaq və KUNAI əsas sənədlərini açmaqdır
-KUNAI bazası açıldıqdan sonra naxışınıza qayıdın və hamısını seçmək üçün ctrl + A, modeli kopyalamaq üçün ctrl + c düymələrini basın.
-İndi KUNAI əsas modelinə qayıdın və modeli yapışdırmaq üçün ctrl + v düymələrinə basın
-KUNAI -nin yanında yerləşdirilmiş modelinizlə, aşağıdan fırlanan ox (və ya tapmaqda çətinlik çəkirsinizsə "E") şəklində olan dönmə alətini seçin, sonra Roll, Pitch & Yaw -ı düzəldəcəksiniz. KUNAI divarları ilə uyğunlaşdırmaq üçün nümunə
Nümunənizin oriyentasiyasından məmnun olduqdan sonra, hərəkəti seçin (və ya tapmaqda çətinlik çəkirsinizsə "R")
və nümunəni KUNAI divarı ilə eyni səviyyədə hərəkət etdirin; yuyulduqdan sonra "SAP" bağlamalıdır.
-İndi yalnız nümunə seçildikdə, yeni mövqeyində kopyalamaq üçün ctrl + c (bu, hər divar üçün vaxta qənaət edəcək)
-Yalnız seçilmiş model ilə "SCALE" alətini seçmək istəyirik (tapmaqda çətinlik çəkirsinizsə Q), "Z" altındakı rəqəmə diqqət yetirin, çünki bu sizin baza qalınlığınızdır və indi KUNAI mərkəzinə baxan oxu KUNAI mərkəzinə doğru sürükləyin, Z dəyəri əvvəlkindən 0,5 mm böyük olana qədər 0,5 mm dərinlikdə bir kabartma olacaq)
-İndi yuxarıdakı "Düzenle" düyməsini vurun və kabartma yaratmaq üçün ikinci çubuğundan "Çıxar" seçin!
-KUNAI -nin divarların birində naxış olduğunu görəcəksiniz, amma digər 3 -ə ehtiyacımız var! Bu səbəbdən nümunəni daha da redaktə etmədən kopyaladıq! Nümunəni kabartma üçün divarlara çəkməzdən əvvəl olduğu yerə yapışdırmaq üçün sadəcə ctrl + v düymələrini basın.
-Sadəcə yapışdırdığınız naxışı seçin (YALNIZCA NƏMLİN SEÇİLDİĞİNİ TƏMİN EDİN) və MOVE TOOL "R" istifadə edərək, əks divara köçürün və prosesi təkrarlayın.
-Son 2 divar üçün (ilkin divarla 90 -a baxan), ikinci çıxarmanı etdikdən və naxışı üçüncü dəfə yapışdırdıqdan sonra fırlanma alətini (E) seçin və 90 dərəcə döndərin və eyni qaydada hərəkət edin. yenidən addımlar!
Bir dəfə KUNAI divarlarında olan Nümunə ilə xoşbəxt olursunuz. Faylı. STL,. OBJ və ya.3MF olaraq qeyd edin.
-İndi hər şeyi üst qapaq üçün yenidən edin>:} (sadəcə naxışınızı örtüyün üstünə qoyun və ondan çıxarın)
TADAA !!!! 3D modlar hazırdır … İndi onları 3D çap edin! (PLA @ 20% doldurma, 2 divar, 0.3 mm təbəqə ilə çap etməyi məsləhət görürəm)
Addım 3: PCB (Çaplı Devre Kartı) Addım 1/3
Beləliklə … İşlərin bir az qəribə olduğu yerdir, xüsusən də bunu etmək üçün bir çox yol var.
3D printer sahibi olmaq şansınız varsa, 3D printerinizi heç bir dəyişiklik etmədən bir elektron kart yaradıcısına çevirmək üçün bütün beyin işlərini etmişəm !!!
3D printerinizi elektron lövhələr hazırlamaq üçün hazırlamaq üçün yatağı səviyyəsindən ən azı 2 mm aşağı salın və sözün əsl mənasında budur! (printer üçün)
İndi Mis lövhənizi printerə bağlamaq bir az daha mürəkkəb hissədir və ikitərəfli lentinizin daxil olduğu yerdir.
-Sadəcə iki tərəfli lentinizi götürün və Mis lövhənizin arxasını yapışdırın; Künclərdə və ortada heç olmasa lentin olmasını təmin edin (istifadə etdiyim bant yapışan bantın qalınlığındadır və 3 zolaqdan istifadə etməklə örtülməmiş çox kiçik bir boşluq buraxılır)
-İndi qoruyucu kürəyi lentdən çıxarın və mis lövhəni 3D printerlər yatağınıza mümkün qədər düz qoyun (mükəmməl kvadrat olmadığı üçün səhv üçün yer buraxmaq üçün 120 mm lövhə düzəltmək üçün 150 mm mis lövhə istifadə edirəm … və çarşaflarımı 300x300 paketdə aldığım üçün: 3)
-İndi yazıcınızı həmişəki kimi düzəldin, ancaq yatağın künclərini düz nöqtəyə istinad nöqtəsi kimi istifadə etmək əvəzinə, mis lövhənin künclərini istifadə edin (3d printerinizdə təyyarə səviyyəsi seçimindən istifadə edirsinizsə, onu ortada, əldə etdiyi ən aşağı nöqtəyə çatmasını gözləyin, sonra yazıcınızı söndürün və ya dilimləyiciniz vasitəsi ilə "MOTORLARI DEĞİŞDİR" əmrini göndərin və lövhənin künclərinə çatmaq üçün çap başını əl ilə hərəkət etdirin və mərc edin)
-Lövhəniz düzəldildikdən sonra, Elmer yapışqanınızı götürün və misin ən azı 3 təbəqəsi ilə örtün (Vacibdir, çox azdan daha yaxşıdır), ümumiyyətlə şaquli, üfüqi, sonra başqa bir şaquli keçid və ya yapışqan misin üstündə gözlə görünür
-Bütün bu addımlar tamamlandıqdan sonra, daxil olan "izlər" 3d modelini dilimləyicinizə yükləyin, başınızın istiliyini filamentiniz üçün ən yüksək həddə qoyun, yatağınızı 60 dərəcəyə qoyun (qızdırılmamış sınaqdan keçirilməmişdir) yataq) divarları "4" səviyyəsinə qoyun, 100% doldurma, 0,3 mm təbəqələr, 1 qat qatı diafraqma (seçiminiz varsa) və izləri möhkəm bir şəkildə doldurmaq üçün tək ekstrüzyon parametrləri ilə qarışdırmaq lazım ola bilər.. Burun hazırlamaq üçün 4-5 mm məsafədə 2/3 ətək istifadə etməyi və lövhənizin yatağın üstündə düzgün bir şəkildə düzülüb düzəldilmədiyini öyrənməyi məsləhət görürəm.
-Model yükləndikdən və çap parametrləri təyin edildikdən sonra çap edin! -Çap ilk dəfə başlayanda ətəyə çox diqqət yetirin, əgər bütün ətəyi lövhəyə yazdırırsa və heç bir şey taxtadan qaldırılmır / soyulmursa, çapın qalan hissəsi heç bir problem yaşamamalıdır!
Lövhəniz çap edildikdən sonra, PCB hazırlama prosesinin 3 -dən 2 -ci mərhələsinə keçin!
Addım 4: PCB Adım 2/3
Mis lövhənizin çapı başa çatdıqdan sonra onu həkk etməyə hazır olmağın vaxtı gəldi.
-Raw PCB -ni printer yatağından çıxarın və hələ də ona yapışdırılmış olan hər hansı bir lenti çıxarın …. Yataq ilə 3D çap kəsici ilə ovuşdurmaq bir az isti olur!
-İndi lövhənizi əlavə təzyiqdən hər hansı bir şeyi əritmək üçün maksimum təzyiqdə (lavabonuz lazerlə vurmadığını güman etməklə) isti suya batırın! Bir -birinə yaxın olan izlər arasında (ortadakı izlər və kənarındakı izlər kimi) yapışqan qalıqlarını çıxarmağa kömək etmək üçün boya fırçası istifadə etmək zərər vermir, HƏR HANGI BİR YAPIŞMAYI ÇIXARMAYACAQ MƏSƏLDƏ ETXLƏNMƏYƏCƏK VƏ YAXŞI QƏDƏR SAXLANMASA MÜMKÜN KOMANDANIZI QISALADIR !!!!!
-RAW PCB -ni plastik bir qaba və ya pireks / şüşə qaba yerləşdirin (METALDAN BAŞA HƏR ŞEY)
-Tamamilə batana qədər RAW PCB üzərinə bir az Ferrik Xlorid tökün
-İndi silkələyin, silkələyin! Konteynerinizi sarsıtmaq, bükmək, irəli -geri sallamaqla Ferric Chloride -ı daim qarışdırın və hərəkət etməyə davam edin və istiqamətləri dəyişdirin.
-Lövhənizdə heç bir yerdə heç bir mis qalmadığını gördükdən sonra lövhəniz kəsilir (10 dəqiqədən əvvəl yoxlamaqdan çəkinməzdim)
-İşin bitdiyinə əmin deyilsinizsə (ləkəli görünür), lövhəni Ferrik Xloriddən çıxarın, bir az soyuq suyun altında çəkin və yaxından yoxlayın, əgər mis qalıbsa, o nöqtəni isti suyun altında keçirin və verin. bir neçə dəqiqə yenidən Ferric Chloride ilə silkələyin! Bu mis aşındırmaq istəmirsə, ehtimal ki, hələ də üzərində yapışqan var, buna görə də oradan yapışqanı çıxarmaq üçün boya fırçanızdan və isti sudan istifadə edin və ya yenidən Ferrik Xloridin içinə batırın, ya da boya fırçanızı batıra bilərsiniz. Ferric Chloride -ə daxil edin və qalan misin bütün lövhəni yenidən batırmadan çıxarmalı olduğu nöqtəni təkrar -təkrar boyayın!
-Mənfi məkandakı bütün misin (üzərində 3D çapı olmayan ləkələr) həkk olunduğuna əmin olduqdan sonra, cımbız və ya kəsiklə 3D çaplı təbəqəni kəsin!
-İndi evdə yalnız bir neçə dollara hazırladığınız tamamilə boş bir professional görünüşlü PCB -yə sahib olmalısınız! (Xoş gəldiniz), indi o PCB -ni götürün və suyun altında çəkin və izlərdə qalan yapışqanı silin.
-İndi polad yun götürün və izlərə gözəl bir təmizlik və parıltı verin!
PCB prosesinin 3/3 ADIMINA ONTO!
Addım 5: PCB Addım 3/3
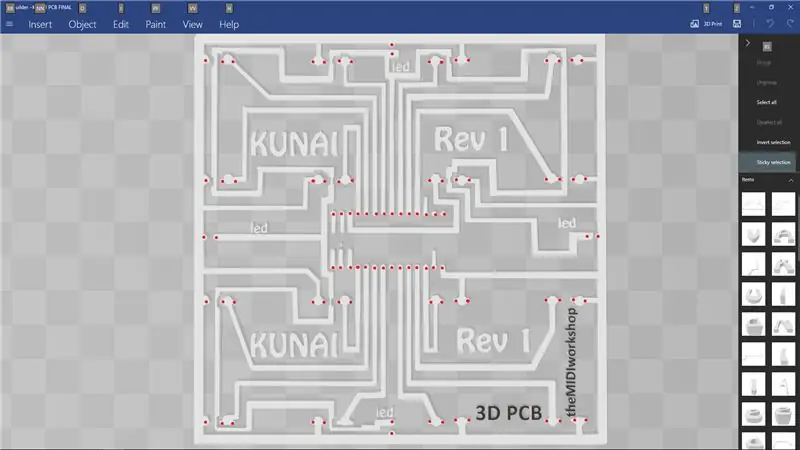
Boş PCB -ni yaxaladıqdan və cilaladıqdan sonra, ölçüsünə görə kəsib bütün komponentlər üçün deliklər açmağın vaxtı gəldi!
-1 mm -lik bir matkap istifadə edərək gözlərinizi, əllərinizi və zehninizi 90 deliyi əl ilə qazmağa hazırlayın
-Qazma deliklərini əvvəlcə müəyyən etmək bir az çətindir, amma uzun sözün qısası, bir məmə və ya dairəyə bənzəyən bir şeydir (dairəvi qazma nöqtələri olan fotoşəkil)
-Bütün 12982309182 delikləri qazdıqdan sonra, lövhənin kənarı boyunca gedən böyük izin kənar kənarından sonra lövhəni ölçüsünə görə kəsin.
İndi boşluqları doldurmaq üçün;)
Bu hissə kifayət qədər sadədir! Bütün komponentlər izlərin OPPOSITE tərəfinə quraşdırılmalıdır ki, komponentin quyruq ucu yalnız izlərin olduğu tərəfə yapışsın (şəkil əlavə olunur).
TEENSY, USB portu lövhənin SOL EDGE tərəfinə baxaraq düzgün istiqamətləndirilmiş halda boş tərəfdən baxdığınız halda quraşdırılmalıdır.
Düzgün istiqamətləndirildikdə boş tərəfdən baxırsınızsa, Sigorta Klipləri lövhənin alt kənarına baxan kəsiklə yönəldilməlidir.
LED -lərin qısa ucu kənardakı izdən (GROUND) keçməli və daha incə üzərində yer səthi boyunca gedən lövhənin ətrafına qədər uzanmalıdır (5V)
İndi hər şeyi digər tərəfdən lehimləyin!
İndi Micro USB -ni B USB -yə yönləndirin ki, son iki üst klip arasında sol tərəfə çıxsın (kömək üçün istinad şəkli).
İndi növbəti addıma keçək! Proqramlaşdırma!
Addım 6: KUNAI kodlaşdırılması
The KUNAI bir TEENSY prosessorundan istifadə etdiyi üçün ARDUINO ilə kod tərtib etməyi asanlaşdırır.
Bu kod "sıçrama" və "MIDI" kitabxanalarından istifadə edərək düymələri sıxır və sonra MIDI kodunu göndərir * duh *
Kodu çox yaxşı şərh etdiyinə görə burada pozmayacağam!
Arduino Proqramlaşdırıcısı və hər ikisini sürətli bir Google axtarışı ilə tapa biləcəyiniz teensyduino kitabxanalarına ehtiyacınız olacaq.
İndi "lal" lövhənizi kompüterinizə qoşun və ARDUINO proqramını açın.
İndi bu kodu ARDUINO proqramınıza kopyalayıb yapışdırın və ya daxil olan.ino faylını ARDUINO proqramı ilə açın və aşağıdakı parametrləri təyin edin: Alətlər> Kartlar> Teensy LC
Alətlər> USB Növü> MIDI
Alətlər> Liman> Hansı liman Teensy -ni göstərir
İndi nəhayət kodu yoxlamaq və yükləmək üçün yuxarı sol düyməni vurun!
İndi sınamaq üçün vaxt!
Addım 7: TEST VAXTI
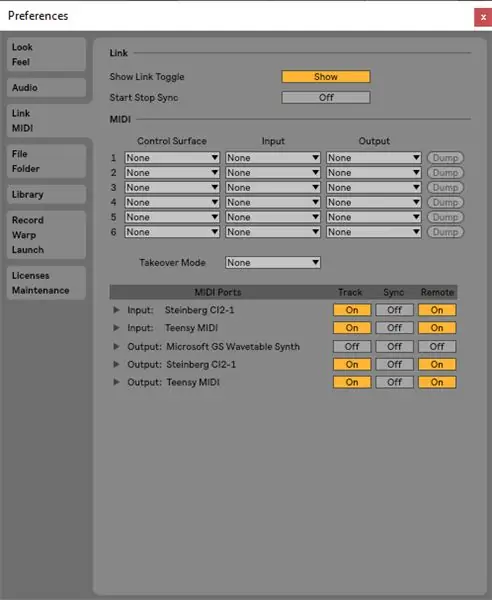
Belə ki … İndi texniki olaraq işləyən bir midi aləti var, amma iz və lehimdə hər hansı bir şort və ya fasilə olub olmadığına 100% əmin deyilik, buna görə də sınamalıyıq!
DAW -ni FL Studios və ya Ableton kimi açın (bu nümunə üçün Ableton istifadə edəcəm) və MIDI seçimlərində Teensy MIDI cihazını aktiv edin (şəkil əlavə olunur)
İndi baraban rafını yükləyin (ableton üçün midi kanalına, soldakı kolleksiyalar menyusundakı alətlərə gedin və yükləmək üçün baraban rafını iki dəfə vurun.
İndi lövhədə hər bir 2 klipdən ibarət qısa bir düymə, tel və ya hər hansı bir keçirici istifadə etməyə başlayın və LED -lərinizin yandırıldığını və qısaldılmış yastıq dəsti ilə əlaqəli baraban çarxının yandığını izləyin; lövhə saat yönünde 90 dərəcə döndərilərsə, sol alt pad (c1) KUNAI -nin sol alt hissəsində yerləşir.
Hər kəsmə qısaldılması bir dəstənin açılmasına + LED parıltısına səbəb olarsa, deməli, duruşlar düzgün işləyir!
İndi sol toxunma düyməsini sıxın və yastiqciqları qısaldın və seçilmiş düymənin üstündəki meydanların işığının yandığını izləyin ki, sonrakı düymənin işlədiyini təmin edəsiniz, bu işə başladıqdan sonra sağ toxunuşa basın. Sizi aktiv pad dəstinizə, qısa yastiqciqlarinizə geri qaytaracaq düyməni, aktiv ızgaranın yandığını görsəniz, bank düymələriniz işləyir!
Toxunma filtrinizin işlədiyinə əmin olmaq üçün Windows -da Ableton üçün ctrl + m (OSX -də Ableton üçün əmr + m) və ya Windows -da FL Studio üçün ctrl + j daxil edin (Yəqin ki OSX -də FL Studiosu üçün j əmri var).
İndi şəfəqinizdəki hər hansı bir düyməni basın, sonra barmağınızı toxunma filtri boyunca sürükləyin, sonra MIDI xəritə rejimindən çıxın (ableton üçün ctrl / command m və məncə hər studiyadan sonra FL studiyası var).
İndi nəhayət süzgəci sınamaq üçün barmağınızı yenidən çəkin və barmağınızın filtrdəki mövqeyi ilə əlaqələndirdiyiniz düyməni görməlisiniz!
YAY !!! SİZİN KURUL İŞLƏRİ! İndi yığıncağın son addımına!
Addım 8: Son Quraşdırma

İndi 3D çaplı KUNAI bazası, 3D çap KUNAI üstü və yığılmış bir devre kartı olmalıdır!
İlk addım düymələri yuxarı panelə qoymaqdır ki, bu da öz -özünə aydındır. lövhənin 90 dərəcə döndüyündə düymə sancaqlarının * SÜTUNLAR * (izah etmək çətin) yerinə * ROWS * etmək lazım olduğunu unutmayın, buna görə müəyyən bir istiqamətə yönəldilməsi lazım olan bir naxış varsa Buna diqqət yetirin! Əks halda, düymələri eyni şəkildə itələyin ki, sancaqlar lövhənin kənarları ilə 4 sütun və ya sıra yaratsın!
İndi USB konnektorunuzun düzgün mövqedə olduğundan əmin olun, düymələrin altındakı sancaqları sigorta kliplərinə düzəldin və yerinə itələyin! Bütün sətirləri və ya sütunları eyni anda düzəltmək və hər bir düyməni ayrı -ayrılıqda aşağı və ya aşağıya itələmək ən asandır! Qazma işinin manuel olması və düymələrin əllə yerləşdirilməsi səbəbindən hər şey mükəmməl uyğunlaşmayacağını unutmayın, üst qapağı bir az əymək və bükməklə düymə pinini sıxacın içinə sıxmaq lazım ola bilər!
Üst hissəni yığdıqdan sonra toxunma düymələrini KUNAI bazasındakı kəsiklərə isti yapışdırın, sərinləyin, sonra toxunma filtrini yarığa sürüşdürün; Filtrin gümüş hissəsi yuxarıya baxmalı və rezini və kiçik mavi tırnağı KUNAI -nin gövdəsinə bərkitmək üçün bir az isti yapışqan istifadə edin, beləliklə bazaya daxil edildikdən sonra PCB -dən kənarda qalacaq!
İndi sadəcə lövhəni və düymələri KUNAI bazasına atın, eyni zamanda ən ucunu (toxunma düymələri ilə kənar) və indi çətin hissəni qoyun … USB portunu kəsiklə düzün.
Cımbız və ya kiçik bir sərt alət istifadə edərək, deşiklərin içindəki vida deliklərini görənə qədər limanda itələməklə bunu ən asan hesab edirəm. Birini gördükdə, bir tərəfini vida ilə bağlayın (hələ tam sıxmayın) və sonra ikinci vida çuxuru üçün birincisi hələ də vintlərlə yerində tutularkən yenidən balıq ovuna gedin; tapdıqdan sonra hər iki vidayı da vidalayın və bərkidin (hələ modelimlə heç vaxt tamamilə mükəmməl edə bilmərəm)
İndi son addımlar üçün üst paneli 30 mm vintlərdən istifadə edərək alt panelə vidalayın və rezin ayaqları indi bitmiş KUNAI -nin altındakı künclərə əlavə edin!
Addım 9: 3D Çap Alətlərinin Gələcəyini Dəstəkləyin
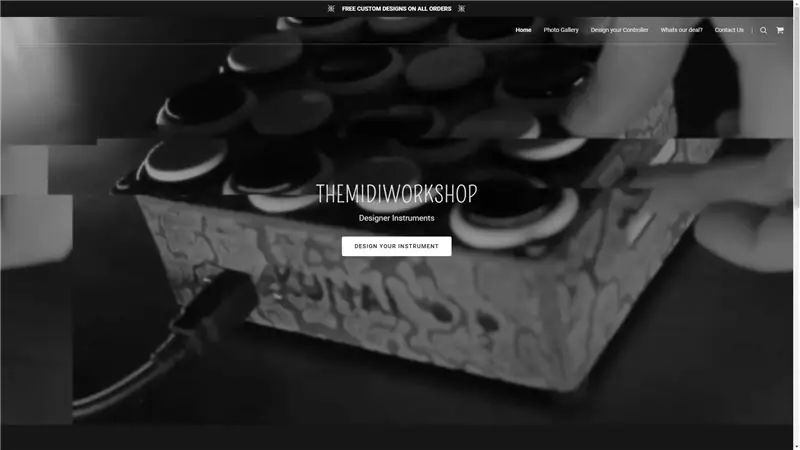

Dərsliyimə baxdığınız üçün təşəkkür edirəm, bu layihənin arxasında heç bir sirr yoxdur, ancaq gördüyünüz kimi çox yorucu və bahalı bir layihədir! Bunları @ www.themidiwork.shop veb saytımdan hazırlayıb satıram
Bütün dəstəyiniz üçün təşəkkür edirəm və ümid edirəm ki, bu təlimatı özünüz etmək üçün kifayət qədər məlumatlı tapdınız və ya məndən birini almağınıza ilham verdiniz!
Tövsiyə:
DIY MIDI NƏZARƏTÇİ USB Plug & Play (NEOPIXEL HALQASINI YÜKSƏLƏŞTİR): 12 addım

DIY MIDI NƏZARƏTÇİ USB Plug & Play (NEOPIXEL HALKASINI YÜKSƏLƏŞTİR): Ehtiraslı MAO və Elektron Musiqi, həm də fərdiləşdirmək üçün Midi İnterfeysi yaratmağın mümkün olduğunu görərək mina 6 Potansiyometr və 12 düyməni (açma / söndürmə) yerinə yetirmək çətinləşdi. Vizual göstərici əlavə etmək istərdim artıq
Endstop Switch ilə 3 Maqnit Loop Anteninə Nəzarətçi: 18 Addım (Şəkillərlə)

Endstop Switch ilə 3 Maqnitli Döngə Anteninə Nəzarətçi: Bu layihə, kommersiya olmayan bir ham həvəskarlar üçündür. Bir lehimləmə dəmiri, plastik bir qutu və bir az arduino biliyi ilə qurmaq asandır. Nəzarətçi İnternetdə (~ 20 €) asanlıqla tapa biləcəyiniz büdcə komponentlərindən hazırlanmışdır
DIY ADIM/DIR LAZER GALVO NƏZARƏTÇİ: 5 addım (şəkillərlə)

DIY ADIM / DIR LAZER GALVO NƏZARƏTÇİSİ: Salam, bu Təlimat kitabında sizə ILDA standart galvo lazer skanerləri üçün öz addım / dir interfeysinizi necə qura biləcəyinizi göstərmək istəyirəm. Bildiyiniz kimi, mən də " DIY-SLS-3D-Printer " və "JRLS 1000 DIY SLS-3D-P
Sehrli kub və ya mikro nəzarətçi kubu: 7 addım (şəkillərlə)

Magic Cube və ya Micro-controller Cube: Bu Təlimat kitabında, Arduino Mega 2560-dan Arızalı ATmega2560 mikro nəzarətçisini götürüb bir kub düzəltməyimdən irəli gəlir. .Magic Cube aparatı haqqında, mən bunu
Microbit Midi CC Simsiz Nəzarətçi: 5 Adım (Şəkillərlə birlikdə)

Microbit Midi CC Simsiz Nəzarətçi: Bu təlimatda Microbit -dən midi nəzarətçi olaraq istifadə etməyə və onu ən sevdiyiniz musiqi istehsal proqramına bağlamağa imkan verən simsiz midi CC nəzarətçi yaradacağıq. Midi CC nədir? Doğru termin "Nəzarət
