
Mündəricat:
- Addım 1: Beyin fırtınası
- Addım 2: Eskizlər hazırlayın
- Addım 3: Çərçivə Animasiyası ilə Çərçivə yaradın
- Addım 4: Video Zaman Cədvəlinə çevirin
- Addım 5: Videonu göstərin
- Addım 6: Illustrator -da çərçivələr düzəldin
- Addım 7: Lazer Aşındırma üçün Fayl Hazırlayın
- Addım 8: Çap et
- Addım 9: Əsərinizə baxın (isteğe bağlı)
2025 Müəllif: John Day | [email protected]. Son dəyişdirildi: 2025-01-23 12:54

Bu Təlimat kitabında, açılmamış film fonduna həkk edərək kamerasız filmlər yaradacağıq. 16 mm film istifadə etdim, Adobe Illustrator -da animasiya yaratdım və lazer kəsici ilə filmə həkk etdim.
Bu Təlimat girişinizin olduğunu və təhlükəsiz şəkildə necə istifadə edəcəyinizi güman edir:
Lazer kəsici
Adobe Illustrator CC (və ya digər ekvivalent) Adobe Photoshop CC (və ya digər ekvivalent) Film şeridi
1/8 düymlük kontrplakın hurda parçası
Tape
Fleş kart
Film Splicer (isteğe bağlı: filmə baxmaq üçün hazırlamaq üçün)
Film Projektoru (həmçinin isteğe bağlı: filmə baxmaq üçün)
Addım 1: Beyin fırtınası
Dizayn, proqnozlaşdırıldıqda bir neçə fut uzaqda nəzərəçarpacaq dərəcədə hərəkət etməli və ya dəyişməli olduğunu nəzərə alaraq, hər şey sizin beyninizdən başlayır - animasiya üçün beyin fırtınası fikirləri. Animasiya şəkillərdən və ya sadəcə xətlərdən və formalardan istifadə edərək real və ya mücərrəd ola bilər. Dəyişikliklər üçün bəzi fikirlər böyüyür, kiçilir, çevrilir, fırlanır və çoxalır.
Addım 2: Eskizlər hazırlayın


Planlaşdırma və təşkilatçılıq həmişə vacibdir, ancaq xüsusilə animasiya üçün. Dəyişikliklər tədricən olmalıdır, əks halda ardıcıllıq qeyri -müəyyən görünür.
Animasiyanı planlaşdırmaq üçün eskizlərdən istifadə edin. Bunun bir yolu, başlanğıc çərçivəsini, orta çərçivəni və son çərçivəni eskiz etməkdir. Hər hansı bir vasitə, kağız üzərində, Illustrator və ya Photoshop -da, Illustrator -a qara və ağ rəngli bir şəkil olaraq gətirilə biləcəyi müddətdə işləyəcək.
Animasiya onlayn-g.webp
Bu prosesə yaxınlaşmağın başqa bir yolu, çərçivələri tamamilə nəzərə almamaq və bütün zolağı tək bir görüntü kimi görməkdir.
Addım 3: Çərçivə Animasiyası ilə Çərçivə yaradın




Photoshop Sənədini açın və çərçivələrinizin ölçülərini eninə təyin edin: 9.253 mm və hündürlük: 7.039 mm. Bunlar hər bir çərçivə üçün ölçülərdir, buna görə də onları aşındırmaq üçün sıralamağa hazır olduğumuz zaman qənaət edəcəkdir. Yeni sənəd pəncərəsində Film və Video seçin və filmin əvvəlcədən seçilmiş seçimini seçin. Sənəd qurulduqdan sonra Pəncərə alətlər çubuğuna gedin, İş sahəsinin üzərinə gedin və Motion seçin. Bu, animasiya yaratmağa imkan verəcəkdir. Sonra, ehtimal ki, "Video Zaman Çizelgesi Yarat" yazan sənədin alt panelinə gedin və "Çərçivə Animasiyası Yarat" olaraq dəyişdirin. İşləmək üçün yeni bir təbəqə yaradın. Soğan dərilərini aktivləşdirin - bu, əvvəlki çərçivənin bir kölgəsini göstərir, beləliklə düzəlişləri görə bilərsiniz. Bir şəkiliniz varsa, onu ilk çərçivəyə qoyun. Mücərrəd olsanız və Photoshop alətlərindən və ya fırçalarından istifadə etmək istəyirsinizsə, ilk çərçivəni yaradın. İlk çərçivənin necə göründüyünü bəyəndiyiniz zaman, ekranın sağındakı üç çubuq simgesini vurun və Yeni Çərçivə seçin. Növbəti çərçivədə görüntünü bir az düzəldin, sonra animasiyanızın uzunluğu üçün bunu etməyə davam edin.
Addım 4: Video Zaman Cədvəlinə çevirin



İndi tamamlanmış çərçivəni çərçivə animasiyası ilə video qrafiki halına çevirmək və Adobe Illustrator -a ixrac etmək vaxtıdır. İlk addım üç çubuq simgesinə getmək və "Video Zaman Çizelgesine Dönüştür" seçimini etməkdir. Bunu etdikdən sonra üç bar simgesinə qayıdın və kadr sürətini saniyədə 24 kadr olaraq təyin edin.
Addım 5: Videonu göstərin

Sonra yenidən eyni üç çubuq nişanına qayıdın və "Videonu göstər" seçin. Faylı tanınan bir şey adlandırın və "Alt Qovluq Yarat" ı seçin. Bu, Illustrator -a əlavə etdiyimiz zaman bütün fərdi şəkil çərçivələrinizin bir yerdə saxlanılmasını təmin edəcək.
Addım 6: Illustrator -da çərçivələr düzəldin


Illustrator -da bu addımın altındakı şablonu açın. Zəncir dişləri və səs zolağı da daxil olmaqla, 16 mm -lik bir film şeridinin konturu ilə artıq qurulmuşdur. Çərçivələri daha aydın görə bilmək üçün səs şeridi və dişliləri olan təbəqələri söndürün. Sonra, son addımı təşkil edən bütün çərçivələrin yerləşdiyi qovluğa daxil olun və ilk çərçivəni Illustrator -a köçürün. Gerekirse döndərin və ilk çərçivə daxilində hizalayın. İlk çərçivənizi ən azı bir dəfə təkrarlamağı məsləhət görürəm, çünki filmi birləşdirərkən itirə və ya zədələnə bilər. İkinci çərçivəni əlavə edin və lazım olduqda düzəldin, sonra ikinci çərçivə daxilində düzün. Hər çərçivə şablonun içərisində hizalanana qədər təkrarlayın.
Addım 7: Lazer Aşındırma üçün Fayl Hazırlayın



Demək olar ki, var! Çərçivələri, səs zolağını və dişliləri seçin. Rəngi lazer kəsicinin keçə biləcəyi bir şeyə dəyişdirin - şəkillər üçün qara istifadə etsəniz, RBG Red istifadə edə və gücü 0%olaraq təyin edə bilərsiniz. Eyni təsir üçün onları görünməz hala gətirə bilərsiniz. Çərçivələri və səs şeridini görünməz hala gətirməyi seçdim, ancaq şəkli çap etmək üçün dişliləri buraxdım. Faylı USB sürücüsünə yazın və çap etməyə hazır olun.
Addım 8: Çap et



Buraya kontrplak parçasının daxil olduğu yerdir. Film şeridinizi lentlə, emulsiya tərəfi yuxarıya yapışdıraraq kontrplaka yapışdırın. Emulsiya tərəfi əsas tərəfə nisbətən daha az parlaqdır - ya da dilinizlə sınaya bilərsiniz. Dilinizə bir az yapışsa, bu emulsiya tərəfidir.
Egzozu yandırın ki, tüstülər təhlükəsiz şəkildə çıxarılsın. Kontrplak və filmi lazer kəsici yatağının sol üst küncünə yerləşdirin. Filmin düzgün hizalandığından əmin olun ki, aşındırma birbaşa film şeridinin ortasından aşağıya keçsin.
Dosyanı lazer kəsicinin üstünə açın və filmə uyğun olaraq hərəkət etdirin. Materiallar verilənlər bazasına gedin və Mylar Filmini seçin-bu, gücü və sürəti təxminən 60-70% sürət və 20-30% güc olaraq təyin etməlidir.
Hər şey qurulduqdan sonra çapı seçin. Lazer kəsici şəklinizi filmə yapışdıracaq. Bitirdikdən sonra onu lazer kəsici yatağından çıxarın və sənət əsərinizə heyran olun!
Addım 9: Əsərinizə baxın (isteğe bağlı)



Filmin son zolağı həkk olunduqdan sonra göstərmək istədiyiniz çərçivələrə yapışdırın və 16 mm -lik bir proyektorda oynayın.
Filminizə rəng əlavə etmək istəyirsinizsə, itiləyicilərdən istifadə etməyi düşünün - rəng yansıtıldıqda görünəcək. Akril boya işləmək üçün çox qeyri -şəffafdır, sadəcə qara kimi görünəcək.
Ümid edirəm bu faydalı oldu və öz eksperimental filminizi yaratmaqdan zövq aldınız!
Tövsiyə:
Lazerlə kəsilmiş Ray-Gun montaj təlimatlarım: 10 addım

Lazerlə kəsilmiş Ray-Gun Quraşdırma Təlimatlarım: Gecikmə üçün üzr istədiyim üçün, Lazer Göstəricisini Ray-Gun-un necə yığılacağına dair çoxdan bəslədiyim Təlimatlarım, Vektor rəsm planlarını satın ala bilərsiniz. Lazer kəsici! Https: //cults3d.com/az/3d-model/gadget/ray-gun Budur
Lazerlə ünsiyyət qurmaq: 21 addım

Lazer Kommunikatoru hazırlamaq: Bu təlimatda sizə lazer kommunikatorunun necə hazırlanacağını göstərəcəyəm. (Lazerdən istifadə edərək səs olmadan müəyyən bir məsafədə əlaqə qura bilən bir cihaz … Söz verirəm buna dəyər)* İmtina* Pandemiya səbəbindən əslində etməyəcəyəm
Uzay Gəmisi İdarəetmə Paneli - Lazerlə kəsilmiş Arduino Oyuncağı: 11 addım (şəkillərlə)

Uzay Gəmisi İdarəetmə Paneli - Lazer Kesim Arduino Oyuncağı: Bir neçə ay əvvəl yerli istehsalçı sahəsinin üzvü olmağa qərar verdim, çünki əsrlərdir istehsalçı ticarətinin alətlərini öyrənmək istəyirdim. Kiçik bir Arduino təcrübəm var idi və burada Təlimatlar mövzusunda Fusion kursu keçmişdim. Bununla belə mən
16 mm lazerlə işlənmiş film şeridi: 4 addım

16 mm lazerlə işlənmiş film zolağı: Bu, 16 mm qara lider filmə bir animasiyanı lazerlə necə düzəltməyin addım-addım bir yoludur
Lazerlə kəsilmiş kamp atəşi necə edilir: 5 addım
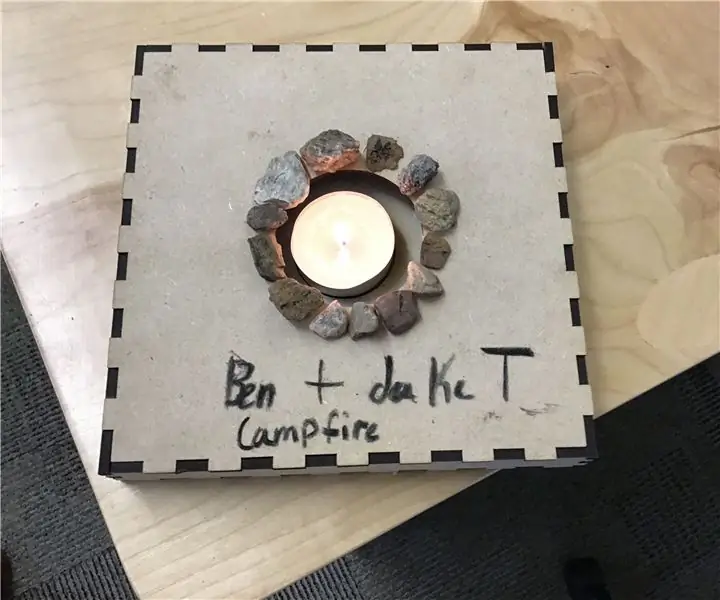
Lazerlə necə kəsilmiş bir atəş alovu hazırlamaq olar: Bu təlimatda mini bir atəşin necə ediləcəyini öyrənəcəksiniz. Bu, marshmallow qovurmaq üçün istifadə edilə bilər! Görünüşünü görmək üçün bura vurun
