
Mündəricat:
- Müəllif John Day [email protected].
- Public 2024-01-30 07:46.
- Son dəyişdirildi 2025-01-23 12:54.

Giriş
Bu təlimatda Particle Photon istifadə edərək konfrans otağı monitoru hazırlayacağıq. Bu hissəcik, bir otağın olub -olmaması barədə real vaxtda məlumat almaq üçün Webhooks istifadə edərək Slack ilə birləşdirilmişdir. PIR sensorlar insanları hiss etmək üçün infraqırmızı işığdakı incə dəyişiklikləri aşkar etmək üçün istifadə olunur.
Əvvəlcə Slack -in qurulması
İkincisi, hissəcik qurmaq
Addım 1: Komponentə ehtiyac var
Avadanlıq
- Partikül Foton ==> 19 dollar
- PIR sensoru ==> 7 dollar
- LED ==> 2 dollar
Proqram təminatı
- Part ID Web
- Yavaş
Ümumi dəyəri təxminən 28 dollardır
Addım 2: Gələn Gələn Veb Qancağının Qurulması
A Slack Gələn Webhook xarici mənbədən məlumatları dinləyir və sonra Slack kanalına göndərir.
Əvvəlcə https://slack.com/intl/en-in/ ünvanına daxil olun, sonra e-poçt ünvanınızı daxil edin. Bunun kimi bir səhifə görəcəksiniz

Yeni bir iş sahəsi yaradın. Bunun kimi bir səhifə görəcəksiniz

Webhook -un yerləşdirəcəyi bir kanal yaradın. Mən #conferenceroom adlı bir kanal adı yaratdım

Sonra dişli simgesini vurun və "Tətbiq əlavə et" seçin

İndi Webhookun özünü yaradın. Axtarış qutusuna daxil olan webhooks yazın və Gələn WebHooks düyməsini basın

Gələn webhooks düyməsini vurun, belə bir səhifə görəcəksiniz

Sonra "Konfiqurasiya əlavə et" düyməsini basın. Bunun kimi bir səhifə görəcəksiniz

Göndərmək üçün bir kanal seçin. Bu vəziyyətdə, #konfrans otağıdır

Webhook URL -ni tapın. Bu URL, Particle Device Cloud vasitəsilə məlumat göndərir

Aşağıya doğru İnteqrasiya Ayarlarına gedin və webhook -a təsviri bir etiket, ad və simge verin, sonra Parametrləri Saxla düyməsini basın


Slack quraşdırma ilə bitdik.
Addım 3: Partikül Fotonu
Photon, populyar bir IOT lövhəsidir. Board, STM32F205 120Mhz ARM Cortex M3 mikro nəzarətçisinə malikdir və 1 MB flaş yaddaş, 128 Kb RAM və 18 qarışıq siqnal ümumi məqsədli giriş çıxışı (GPIO) inkişaf etmiş ətraf qurğulara malikdir. Modulda, Wi-Fi bağlantısı üçün bort Cypress BCM43362 Wi-Fi çipi və Bluetooth üçün tək bantlı 2.4GHz IEEE 802.11b/g/n var. Lövhədə 2 SPI, bir I2S, bir I2C, bir CAN və bir USB interfeysi var.
Qeyd etmək lazımdır ki, 3V3 analoq sensorlar üçün istifadə olunan süzgəcli çıxışdır. Bu pin, bort tənzimləyicisinin çıxışıdır və daxili olaraq Wi-Fi modulunun VDD-nə qoşulub. Fotonu VIN və ya USB portu ilə gücləndirərkən, bu pin 3.3VDC gərginlik çıxaracaq. Bu pin, Photon -a birbaşa güc vermək üçün də istifadə edilə bilər (maksimum giriş 3.3VDC). Çıxış olaraq istifadə edildikdə, 3V3 üzərindəki maksimum yük 100mA -dır. PWM siqnalları 8 bitlik bir qətnaməyə malikdir və 500 Hz tezliyində işləyir.
Pin diaqramı

Pin Təsviri

Addım 4: Particle Web IDE
Hər hansı bir Photon üçün proqram kodunu yazmaq üçün, geliştiricinin Particle veb saytında bir hesab yaratması və Photon lövhəsini istifadəçi hesabı ilə qeyd etməsi lazımdır. Proqram kodu daha sonra Particle veb saytında Web IDE -ə yazıla bilər və internet üzərindən qeydiyyatdan keçmiş fotona köçürülə bilər. Burada seçilmiş Partikül lövhəsi, Photon, açılıb Partikülün bulud xidmətinə qoşulsa, kod internet bağlantısı vasitəsi ilə seçilmiş lövhəyə yandırılır və lövhə köçürülən koda uyğun olaraq işə başlayır. İnternet üzərindəki lövhəni idarə etmək üçün, HTTP POST metodundan istifadə edərək məlumatları lövhəyə göndərmək üçün Ajax və JQuery istifadə edən bir veb səhifəsi hazırlanmışdır. Veb səhifə lövhəni bir cihaz identifikatoru ilə tanıyır və bir giriş əlaməti ilə Partikülün Bulud Xidmətinə qoşulur.
Fotonu İnternetə necə bağlamaq olar1. Cihazınızı gücləndirin
- USB kabelini enerji mənbəyinizə qoşun.
- Qoşulduqdan sonra cihazınızdakı RGB LED mavi yanıb -sönməyə başlamalıdır. Cihazınız mavi yanıb -sönmürsə, SETUP düyməsini basıb saxlayın. Cihazınız ümumiyyətlə yanıp sönmürsə və ya LED sönük yanırsa narıncı rəng, kifayət qədər güc almaya bilər. Güc mənbəyinizi və ya USB kabelinizi dəyişdirməyə çalışın.
2. Photon -u İnternetə qoşun
Veb tətbiqindən və ya mobil tətbiqdən istifadə etməyin iki yolu var
a. Veb tətbiqindən istifadə
- Addım 1 setup.particle.io ünvanına gedin
- Addım 2 Photon qurmaq üçün vurun
- Addım 3 NEXT -ə tıklandıqdan sonra sizə bir fayl təqdim edilməlidir (photonsetup.html)
- Addım 4 Dosyanı açın.
- Addım 5 Dosyanı açdıqdan sonra PHOTON adlı şəbəkəyə qoşularaq kompüterinizi Photon -a qoşun.
- Addım 6 Wi-Fi etimadnamənizi konfiqurasiya edin. Qeyd: etimadnamənizi səhv yazmısınızsa, Photon tünd mavi və ya yaşıl yanıb-sönəcək. Prosesdən yenidən keçməlisiniz (səhifəni yeniləyərək və ya prosesin təkrar hissəsini tıklayaraq)
- Addım 7 Cihazınızın adını dəyişdirin. Cihazın iddia edildiyinə və ya edilmədiyinə dair bir təsdiq də görəcəksiniz.
b. Smartfondan istifadə
- Telefonunuzdakı proqramı açın. Əgər yoxdursa, Particle ilə hesaba daxil olun və ya qeydiyyatdan keçin.
- Girişdən sonra artı simgesini basın və əlavə etmək istədiyiniz cihazı seçin. Sonra cihazınızı Wi-Fi-ya bağlamaq üçün ekrandakı təlimatları izləyin. Photon -unuz ilk dəfə əlaqə qurursa, yeniləmələri yükləyərkən bir neçə dəqiqə bənövşəyi rəngdə yanıb -sönəcək. Photon bir neçə dəfə yenidən başladıqda internet bağlantınızdan asılı olaraq yeniləmələrin tamamlanması 6-12 dəqiqə çəkə bilər. Bu müddət ərzində Photon cihazınızı yenidən başlatmayın və ya ayırmayın.
Cihazınızı bağladıqdan sonra bu şəbəkəni öyrəndi. Cihazınız beş şəbəkəyə qədər saxlaya bilər. İlk qurduqdan sonra yeni bir şəbəkə əlavə etmək üçün cihazınızı yenidən Dinləmə rejiminə qoyub yuxarıdakı kimi davam edərdiniz. Cihazınızda çox şəbəkə olduğunu hiss edirsinizsə, öyrəndiyiniz Wi-Fi şəbəkələrinin cihaz yaddaşını silə bilərsiniz. Bütün profillərin silindiyinə işarə edərək, RGB LED -i mavi rəngdə sürətlə yanıb -sönənə qədər quraşdırma düyməsini 10 saniyə basıb saxlayın.
Rejimlər
- Cyan, fotonunuz İnternetə bağlıdır.
- Magenta, hazırda bir tətbiq yükləyir və ya firmware proqramını yeniləyir. Bu vəziyyət bir firmware yeniləməsi və ya Web IDE və ya Desktop IDE -dən kodun yanıb -sönməsi ilə baş verir. Photon'unuzu buluda ilk dəfə bağladığınızda bu rejimi görə bilərsiniz.
- Yaşıl, İnternetə qoşulmağa çalışır.
- Ağ, Wi-Fi modulu deaktivdir.
Web IDEParticle Build, veb brauzerinizdə işləyən, istifadəsi asan bir tətbiqdə proqram inkişaf etdirə biləcəyiniz deməkdir.
Quruluşu açmaq üçün hissəcik hesabınıza daxil olun və sonra şəkildə göstərildiyi kimi Web IDE -ni vurun

Tıkladıqdan sonra belə bir konsolu görəcəksiniz

Yeni bir tətbiq yaratmaq üçün yeni bir tətbiq yaradın

Proqramı yoxlamaq üçün. Doğrulamağa vurun

Kodu yükləmək üçün flaşa vurun, ancaq bunu etməzdən əvvəl bir cihazı seçin. Birdən çox cihazınız varsa, hansı cihazın kodunu flash etməyi seçdiyinizə əmin olmalısınız. Naviqasiya panelinin sol alt hissəsindəki "Cihazlar" simgesini vurun, sonra cihazın üzərinə getdiyiniz zaman ulduz solda görünəcək. Yeniləmək istədiyiniz cihazı qurmaq üçün üzərinə vurun (yalnız bir cihazınız varsa görünməyəcək). Bir cihaz seçdikdən sonra onunla əlaqəli ulduz sarıya çevriləcək. (Yalnız bir cihazınız varsa, onu seçməyə ehtiyac yoxdur, davam edə bilərsiniz


Addım 5: Bir hissəcik Webhooku yaradın
Bir çox Slack inteqrasiyası, məlumatı Slackə və ondan emal etmək üçün PHP skriptləri ilə işləyən xüsusi veb serverləri tələb edir. Ancaq bizim vəziyyətimizdə, Slack webhook -a konfrans otağının olub -olmadığını bildirmək üçün Particle webhook istifadə edirik.
Biri conf_avail, ikincisi də conf_inuse üçün iki webhook -a ehtiyacımız var (hər hansı bir addan istifadə edə bilərsiniz).
Particle Console -a gedin və Integrations sekmesini, sonra New Integration düyməsini basın

Webhook Oluşturucusunu işə salmaq üçün Webhook düyməsini basın

Tədbirin Adı altında Webhook Oluşturucusuna conf_avail daxil edin. Slack webhook URL'nizi URL altına yapışdırın. İstək Formatını JSON olaraq dəyişdirin


Ətraflı Ayarları genişləndirin və JSON Məlumatları altında Xüsusi seçin. Aşağıdakı kodu yapışdırın

Conf_inuse üçün eyni addımları təkrarlayın


Qeyd:- Nəşr olunan hadisənin adı, webhookdakı hadisə adı parametrinə uyğun gəlir.
Addım 6: Dövrə Şeması
Partikül Photon ==> PIR sensoru
Vin ==> Vcc
GND ==> GND
D0 ==> Çıxış
Partikül Foton ==> LED
- D2 ==> +Ve (Anod)
- GND ==> -Ve (Katod)

Addım 7: Proqram
Addım 8: Nəticə










IoT Challenge -da ikinci yer
Tövsiyə:
HYT939 və Partikül Fotonundan istifadə edərək Nəm Ölçmə: 4 addım

HYT939 və Partikül Fotonundan istifadə edərək Nəm Ölçmə: HYT939, I2C rabitə protokolu üzərində işləyən rəqəmsal rütubət sensorudur. Nəmlik, tibbi sistemlərə və laboratoriyalara gəldikdə əsas bir parametrdir, buna görə də bu məqsədlərə çatmaq üçün HYT939 -u moruq pi ilə birləşdirməyə çalışdıq. Mən
Partikül Fotonundan istifadə edən Nəm Sensoru: 6 addım

Particle Photon istifadə edərək Nəm Sensoru: Giriş Bu dərslikdə bir Particle Photon və yataqlı və/və ya xarici WiFi antenindən istifadə edərək Nəm sensoru quracağıq. WiFi gücü havadakı və yerdəki nəm miqdarından asılıdır. Bu prinsipdən istifadə edirik
MCP9803 və Partikül Fotonundan İstifadə Ölçmə: 4 Addım
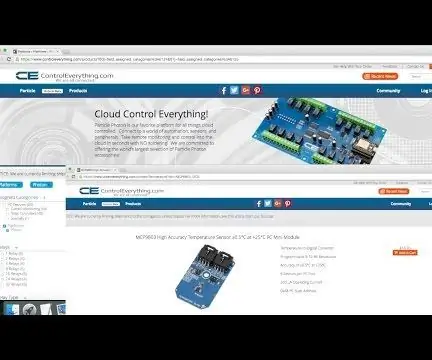
MCP9803 və Particle Photon istifadə edərək İstilik Ölçmə: MCP9803, 2 telli yüksək dəqiqlikli bir temperatur sensoru. İstilik algılama tətbiqlərini asanlaşdıran istifadəçi tərəfindən proqramlaşdırıla bilən qeydlər ilə təcəssüm olunur. Bu sensor yüksək səviyyəli çox zonalı temperatur izləmə sistemi üçün uyğundur
Partikül Photon istifadə edərək Günəş Paneli Monitorinqi: 7 addım

Partikül Fotonundan istifadə edərək Günəş Paneli Monitorinqi: Layihənin məqsədi günəş panellərinin səmərəliliyini artırmaqdır. Layihə, günəş qurğusunun performansını, monitorinqini və saxlanmasını artırmaq üçün günəş fotovoltaik enerji istehsalına nəzarət etmək üçün nəzərdə tutulmuşdur
Partikül Photon istifadə edərək hava keyfiyyətinin monitorinqi: 11 addım (şəkillərlə birlikdə)

Partikül Fotonundan istifadə edərək Hava Keyfiyyətinə Nəzarət: Bu layihədə, Particle Photon ilə havada olan havanın keyfiyyətini (PM 2.5) ölçmək üçün PPD42NJ hissəcik sensoru istifadə olunur. Yalnız Particle konsolunda və dweet.io -da məlumatları göstərməklə yanaşı onu dəyişdirərək RGB LED istifadə edərək hava keyfiyyətini də göstərir
