
Mündəricat:
- Addım 1: Hansı Android/Arduino Avadanlıqları Dəstəklənir
- Addım 2: Məlumat Göstərmə və Giriş Menyusunun Dizaynı və Testi
- Addım 3: Menyu Dizaynı - Yeni Menyu və İstem
- Addım 4: Menyu Dizaynı - Analog Məlumat Ekranı
- Addım 5: Menyu Dizaynı - Məlumat Ekranının Açılması/Kapanması
- Addım 6: Menyu Dizaynı - PWM Çıxışı
- Addım 7: Menyu Dizaynı - Açma/Kapama Ayarı və ya Pulse
- Addım 8: Menyu tərtib etmək - Menyu aralıqları əlavə etmək
- Addım 9: Menyu tərtib etmək - Menyu maddələrini köçürmək
- Addım 10: Menyu Dizaynı - Cədvəl əlavə etmək və məlumatları qeyd etmək
- Addım 11: Arduino Kodunun Yaradılması
- Addım 12: Eskizin kompüterinizə köçürülməsi
- Addım 13: Menyunuzu tərtib edin və sınayın
- Addım 14: Sahə məlumatlarını əldə edin
- Addım 15: Növbəti addımlar
2025 Müəllif: John Day | [email protected]. Son dəyişdirildi: 2025-01-23 12:54

23 Aprel 2019 -u yeniləyin - Yalnız Arduino millis () istifadə edən tarix/vaxt planları üçün bax: Arduino Tarix/Saat Planlaşdırma/Qeyd Millis () və PfodApp istifadə edərək Daxil olun Ən son pulsuz pfodDesigner V3.0.3610+ tarix/vaxta qarşı məlumat qurmaq üçün tam Arduino eskizləri hazırladı. Arduino millis () istifadə edərək Android və ya Arduino KODLAMA YOXDUR
==========================================================================
Layihə yeni başlayanlar üçün uyğundur. Qətiyyən kodlaşdırma təcrübəsi tələb olunmur. Bu təlimatı bitirdikdən sonra Arduino Məlumatlarını, Analog oxunuşları və Rəqəmsal Girişləri göstərmək, Arduino çıxışlarını, PWM çıxışlarını və Rəqəmsal Çıxışları idarə etmək üçün lazım olan hər hansı bir menyu tərtib edə biləcəksiniz.
Xüsusilə bu təlimat, Analog oxunuşunu necə göstərəcəyinizi, necə oxudacağınızı və Rəqəmsal girişin vəziyyətini necə göstərəcəyinizi və bir PWM çıxışını və Rəqəmsal Çıxışı necə idarə edəcəyinizi göstərəcək. Bir şeyi açmaq və söndürmək üçün Arduino -ya Röleləri necə əlavə etmək və yeni başlayanlar üçün sadə ev avtomatlaşdırmasına baxın. Daha çox pfodDesigner dərsləri və başqa bir məlumat Məlumat Qeydiyyatı və Plotting mövcuddur.
Bu təlimat üçün qətiliklə heç bir kodlaşdırma tələb olunmur. Arduino kodlaşdırmasına ehtiyac yoxdur, pulsuz pfodDesignerV2 sizə lazım olan bütün kodu yaradır. Android kodlaşdırma tələb olunmur, ümumi məqsəd Android pfodApp menyuları, məlumatları və sahələri göstərir və məlumatları qeyd edir və istifadəçi girişlərini idarə edir. Ancaq bu təlimat yalnız pfodApp -da mövcud olan bəzi ekranları və ekran seçimlərini əhatə edir. Bütün detallar üçün tam pfodSpecification -a baxın.
Bu təlimat, pfodDesignerV2 / pfodApp istifadə edərək Android -də Arduino Məlumatlarını Necə Göstərmək / Planlaşdırmaq mövzusunda da onlayndır - Tamamilə Kodlaşdırma Lazım deyil
Addım 1: Hansı Android/Arduino Avadanlıqları Dəstəklənir
pfodApp, Android telefonlarında, V2.1 -dən sonra çalışır və Bluetooth Classic, Bluetooth Low Energy (BLE), Wifi və SMS istifadə edərək əlaqə qura bilər.
Arduino tərəfində, pfodDesignerV2, Arduino 101 (BLE), UNO və uyğun olanlar (MEGA 2650 və s.), ESP8266 lövhələri, RedBear BLE, RFduino və müxtəlif Ethernet, Bluetooth, Bluetooth LE, WiFi və SMS qalxanları üçün kodlar yaradır.
Addım 2: Məlumat Göstərmə və Giriş Menyusunun Dizaynı və Testi
Başlamadan əvvəl edə biləcəyiniz şeylər
Bu layihə yeni başlayanlar üçün uyğundur, ancaq başlamazdan əvvəl bir neçə işi tamamlamalısınız. Əvvəlcə Arduino IDE qurmalı, pfodDesignerV2 quraşdırmalı və pfodDesignerV2 -nin hazırladığı son eskizi (kod faylını) cib telefonunuzdan kompüterinizə köçürə biləcəyinizdən əmin olmalısınız.
- Arduino ilə Başlayaraq kompüterinizin əməliyyat sistemi üçün Arduino IDE -ni quraşdırın və Blink nümunəsini tərtib etmək və işlətmək nümunəsi ilə işləyin.
- Pulsuz mobil telefonunuza pfodDesignerV2 tətbiqini quraşdırın.
- USB kabeli və ya WiFi Fayl Transferi kimi bir fayl ötürmə proqramı vasitəsi ilə cib telefonunuzdan kompüterinizə fayl ötürə biləcəyinizi yoxlayın. Daha ətraflı məlumat üçün pfodAppForAndroidGettingStarted.pdf -ə baxın.
Nə almaq lazımdır
PfodDesignerV2 pulsuzdur, buna görə Android telefonunuzdakı yalnız pfodDesignerV2 ilə bu təlimatı verə bilərsiniz. Ancaq həqiqətən bəzi məlumatları göstərmək/qurmaq və ya bir şeyi açmaq/söndürmək istəyirsinizsə, Arduino uyğun bir lövhə və pfodApp almalı olacaqsınız.
Bu dərslik, nümunə lövhəsi olaraq bir Arduino 101 / Genuino 101 istifadə edəcək, quraşdırılmış Bluetooth LE əlaqəsinə malikdir. Ancaq bir çox digər cihazdan istifadə edə bilərsiniz. Digər BLE lövhələri və qalxanları üçün bu səhifəyə və ya ESP2866 lövhələrini istifadə etmək üçün bu səhifəyə və ya ESP8266 Wifi qalxanı üçün bu səhifəyə və ya Seri ilə bağlı bir qalxan ilə Uno/Mega istifadə etmək üçün bu səhifəyə və ya SMS qalxanının istifadəsi üçün bu səhifəyə baxın. Arduino Ethernet qalxanı üçün də kod yarada bilərsiniz.
Qeyd: Bütün Android mobil telefonları BLE əlaqələrini dəstəkləmir, buna görə də hansı lövhənin/qalxanın alınacağına qərar verməzdən əvvəl cibinizi yoxlayın. Mobil telefonunuz BLE -ni dəstəkləyirsə, faydalı bir BLE bağlantısı əldə etmək üçün cibinizin Android V4.4 və ya daha yüksək bir versiyada işləməsi lazımdır
Addım 3: Menyu Dizaynı - Yeni Menyu və İstem



Bu təlimat beş (5) menyu elementini, real dünya vahidləri üçün ölçülü bir Analog oxunuşu göstərmək üçün Məlumat Göstəricisini, rəqəmsal girişin vəziyyətini göstərmək üçün Açma/Kapatma Ekranını, pwm çıxışını təyin etmək üçün PWM Çıxışını və Açma/Kapama Ayarını real dünya vahidləri üçün ölçülü bir oxunuş qurmaq üçün rəqəmsal bir çıxış və qrafik qurun və ya vurun. Bu maddələrin hər biri dizayn edilə bilən mətn, format və ekranlar təqdim edir. Ancaq əvvəlcə pfodDesignerV2 -ni açmalı və yeni bir menyu yaratmalısınız.
Yeni Menyunun Başlanması
GooglePlay -dan pfodDesignerV2 yükləyin və quraşdırın.
PfodDesignerV2 açıldıqda, Yeni Menyu Başlat düyməsi sizə təqdim olunacaq. Hər bir ekranda Yardım düyməsi də var.
Yeniləmə Aralığının Qurulması
Yeni Menüyə Başla düyməsini basaraq yeni menyu üçün mövcud olan əməliyyatların siyahısı göstərilir. Düymələri olmayan və menyu adı olan Menu_1 olan yeni bir menyu yaradılır. PfodApp-dan ən son dəyərləri əldə etmək üçün bu menyunu mütəmadi olaraq yenidən istəməsini istəyirik, buna görə yeniləmə aralığını 1 saniyə olaraq təyin etmək üçün Yeniləmə Aralığı kaydırıcısından istifadə edin.
Menyuya Önizləmə
Hazırkı dizaynın necə göründüyünü görmək üçün Önizləmə Menüsünü vurun. Hələ düymələr yoxdur, altındakı bir neçə standart mətn. Varsayılan sorğunu daha faydalı bir şeyə düzəltmək üçün Redaktə ekranına qayıtmaq üçün cib telefonunun geri düyməsini istifadə edin.
İstemi dəyişdirmək
Redaktə Etmə ekranını açmaq üçün Redaktə Edin düyməsini vurun. İstək, menyu düymələrinin siyahısının aşağı hissəsində istifadəçiyə göstərilən mətndir. Redaktə etmə sorğusu ekranında, ekranın aşağı hissəsində sorğunun ön görünüşü göstərilir.
İstifadəçi mətnini redaktə edin və mətni "Arduino Məlumatları" olaraq təyin edin, pfodApp mətni ekran üçün çox geniş olarsa avtomatik olaraq əyər, mətni iki sətrə məcbur etmək üçün 'Arduino' və 'Məlumat' arasında yeni bir xətt çəkə bilərsiniz.
Bu dəyişiklikləri qəbul etmək üçün onay qutusunu vurun və ekranın altındakı yenilənmiş əmr mətni ilə Redaktə Menyu İstemi ekranını yenidən göstərin.
Sonra şriftin ölçüsünü, fon rəngini Dəniz Qüvvələrinə və Qalın olaraq təyin edin. (Digər formatlama seçimlərinə daxil olmaq üçün aşağı diyirləyin). Varsayılan mətn rəngi ağdır, istəsəniz dəyişə bilərsiniz.
İstək üçün təyin edilmiş fon rəngi, bütün menyu üçün standart fon rəngini də təyin edir.
Addım 4: Menyu Dizaynı - Analog Məlumat Ekranı



Əlavə ediləcək ilk menyu maddəsi, real dünya dəyərlərinə ölçülü və təsviri mətn və vahidlərlə ayrılmaz bir dəyərin göstərilməsidir. Redaktə Menyu_1 ekranına qayıdın və Menyu Elementi əlavə et düyməsini basın. Bu, əlavə edə biləcəyiniz menyu maddələrinin siyahısını göstərəcəkdir. Məlumat Göstərmə seçimini göstərmək üçün bir az aşağı diyirləyin.
Əlavə etmək və redaktə ekranını açmaq üçün Məlumat Göstərmə seçimini vurun.
Məlumat Ekranı yalnız pfodDevice -dən (Arduino) ayrılmaz məlumat dəyərlərini qəbul edir. İnteqral məlumat dəyəri, Android mobil telefonunuzda göstərmə aralığına (Display Min.. Display Max) uyğunlaşdırılan və Aparıcı Mətn, eşlenen dəyər və Ardıcıl Mətndən istifadə edərək göstərilən müəyyən bir aralığa (standart 0 -dan 1023 -ə qədər) malikdir. Xəritələnmiş dəyər də üfüqi bir çubuqda göstərilir.
Bu nümunədə ADC oxunması Arduino 101 -in A0 -dan alınır. Bu ADC oxunuşu 0 ilə 1023 arasında dəyişir, yəni 10 bit çeviricidir və 3.3V istinad gərginliyi istifadə edir. Yəni 1023 sayı 3.3V girişə bərabərdir. Uno lövhələri üçün 1023 sayım standart olaraq 5 Voltdur. ESP8266 lövhələri üçün 1023 1.0V -dir. Beləliklə, Display Max -ı pfodApp -ın 1023 məlumat dəyəri üçün düzgün ekranı göstərməsi üçün təyin etdiniz.
Bu nümunədə "0" dan sonra bir boşluq olan Aparıcı Mətni Redaktə edin. Ardıcıl mətni boşluq olmadan "V" olaraq düzəldin. Arduino 101 lövhəsini istifadə edərək Voltları 10 bitlik çevirici ilə ölçmək üçün istifadə etdiyimiz üçün Display Max -ı '3.3' olaraq düzəldin == 3.3V
pfodApp, göstərilən onluq yerlərin sayının məlumat dəyərinin qətnaməsini aşmasını təmin edir. Aşağıya fırladıqda Məlumat Dəyişən Aralığını Düzenle düyməsini görəcəksiniz. Bu düymə, məlumat dəyərinin gözlənilən / etibarlı aralığını təyin etməyə imkan verir və göstərilənə (Display Min.. Display Max) uyğunlaşdırmaq üçün bir sıra olaraq istifadə olunur. Varsayılan (0.. 1023), ADC oxuması üçün lazım olan şeydir, ancaq göstərilən məlumat dəyişəninin aralığına uyğun olaraq dəyişdirilə bilər.
12 bit çeviricidən məlumat əldə edirsinizsə, daxil edilən Məlumat Dəyişən Aralığı 0 ilə 4095 arasında, 16 bit üçün isə 0 ilə 65535 arasında olmalıdır. Məsələn: 1000 kPa ilə əlaqəli 12 bit ADC -dən məlumat əldə edirsinizsə. təzyiq çeviricisi, sonra Data Dəyişən Aralığı olaraq 0 ilə 4095, Ekran Min olaraq 0, Display Max olaraq 1000 və Ardıcıl Mətn olaraq 'kPa' daxil edin, beləliklə Arduino 4095 məlumat oxunuşu göndərəndə 1000kPa göstəriləcək.
Şrift ölçüsünü, rəngini, üslubunu və arxa planını təyin etməklə yanaşı, bu seçimlər arasında keçid etmək üçün Mətni və Sürgünü Göstər düyməsini basaraq mətni və ya çubuq göstəricisini və ya hər ikisini göstərmək imkanı da var: -Mətn və SliderDisplay Yalnız Mətn Yalnız Kaydırıcıyı göstərin
Bu nümunədə həm mətn, həm də çubuq göstəricisi (kaydırıcı) göstəriləcək. Qeyd: Kaydırıcıyı hərəkət etdirmək olmaz. Bu menyu elementi istifadəçilər üçün deyil, yalnız görüntü üçündür.
Bu ekranı Analog Girişə bağlamaq
Nəhayət, Düzenleme Menyu Elementi ekranını "G/Ç pininə bağlı deyil" düyməsinə gedin və ADC pinlərinin siyahısı olaraq ekranı açmaq üçün üzərinə basın.
Uno uyğun lövhələr və Arduino 101 üçün 6 Analog giriş pimi (ADC) var. Bir ESP8266 cihazı istifadə edirsinizsə, orada yalnız bir ADC pin A0 var.
A0 seçin. PfodDesignerV2 kodu yaratdıqda, analogRead -a zəng etmək və pfodApp -ı hər dəfə yeniləmək istədikdə menyu yeniləmə olaraq pfodApp -ı oxumağı göndərmək üsullarını daxil edəcək.
Menyuya Önizləmə
Redaktə Menyu_1 ekranına qayıdın və menyunu yenidən nəzərdən keçirin. PfodDesignerV2, əslində, menyu qurmaq və redaktə etmək üçün xüsusi bir arxa ucu olan pfodApp -ın yalnız bir versiyası olduğu üçün tam olaraq pfodApp -da necə görünəcəyi belədir. PfodDesignerV2 -dəki hər bir ekran, pfodDevice -dən (Arduino) yaradıb idarə edə biləcəyiniz standart bir pfodApp ekranıdır.
PfodApp bu menyunu yenidən istədikdə, ekranı 0V-dən 3.3V aralığına uyğunlaşdırılmış ən son məlumatlarla yeniləyəcək.
Addım 5: Menyu Dizaynı - Məlumat Ekranının Açılması/Kapanması




Əlavə ediləcək növbəti menyu maddəsi, 0 /1 dəyişənin cari vəziyyətini göstərən Açma / Kapatma Ekranıdır. Bu dərslikdə D4 rəqəmsal giriş pininin Yüksək (1) və ya Aşağı (0) vəziyyətini izləyəcəyik.
Yenidən Menyu Elementi əlavə et düyməsini basın və Açıq/Kapalı Ekranı seçin (Diqqətlə unutmayın ki, bu Açma/Kapama Ayarı deyil, Açıq/Kapalı Ekranı seçimlər siyahısının daha aşağı hissəsindədir.)
Aşağı diyirləyin və "G/Ç pininə bağlı deyil" düyməsini basın və bu ekrana qoşulmaq üçün pin olaraq D4 seçin. Bizim nümunəmizdə D4 -ə giriş əslində qapı bağlandıqda bağlanan və başqa cür açılan qapı açarıdır, belə ki giriş yüksək olduqda qapı açıqdır və giriş aşağı olduqda qapı bağlanır.
Aparıcı mətni "Qapıdır" olaraq düzəldin. Aşağıdakı mətni "Qapalı" və "Açıq" olaraq Yüksək mətni redaktə etdikdən sonra boşluğu qeyd edin. İstədiyiniz kimi mətn şriftinin ölçüsünü, rəngini və s. Dəyişə bilərsiniz.
Həm də "Yalnız mətni göstər" yazılana qədər Ekran Mətnini və Kaydırıcısını vurun
Rəqəmsal girişi göstərmək üçün lazım olan budur. Geri qayıdın və menyuya baxın.
Addım 6: Menyu Dizaynı - PWM Çıxışı


PfodDesignerV2, PWM çıxışlarını idarə etməyi və ya istifadəçinin bir kaydırıcıdan bir dəyişən təyin etməsini asanlaşdırır.
Yenidən Menyu Elementi vurun və PWM Çıxışı və ya Sürgü Girişini seçin
Varsayılan olaraq, bu menyu maddəsi 0 -dan 255 -ə qədər dəyişən diapazonla, Display Max -ı 100 -ə və Arxaino uyğun lövhələr üçün '%' olaraq təyin edildiyindən başlanğıcdır, buna görə də Arduino uyğun lövhələr üçün bu menyu elementini PWM qabiliyyətli bir pin və idarəetmə sisteminə qoşa bilərsiniz. kaydırıcıyı sürüşdürməklə PWM çıxışı 0% -dən 100% -ə qədər. Kaydırıcı canlıdır, sınaya bilərsiniz.
Bu menyu elementini PWM qabiliyyətli rəqəmsal bir çıxışa bağlamaq üçün "G/Ç pininə bağlı deyil" düyməsini vurun, məsələn D5. Uno lövhələri üçün PWM qabiliyyətli rəqəmsal çıxışlar D3, D5, D6, D9, D10 və D11 -dir. Arduino 101 üçün bunlar D3, D5, D6 və D9 -dur. PWM üçün hansı çıxışın istifadə edilə biləcəyini görmək üçün istifadə etdiyiniz xüsusi lövhənin xüsusiyyətlərini yoxlayın.
Digər menyu maddələrində olduğu kimi, öz mətninizi seçə bilərsiniz, Maks / Min, Yazı Tipi formatlarını və s. İstəyirsinizsə, sadəcə mətni olmayan kaydırıcıyı da göstərə bilərsiniz.
Qeyd: Məlumat Dəyişən Aralığı, kaydırıcının pfodDevice -ə (Arduino) geri göndərdiyi aralıq dəyərlərini təyin edir. PfodApp həmişə və yalnız inteqral dəyərlər göndərir, buna görə də ekranda 0 -dan 100% -ə qədər sürüşdürücü, Məlumat Dəyişən Aralığını Dəyişdir düyməsinin təyin etdiyi 0 ilə 255 aralığında ayrılmaz bir dəyər geri göndərir. ESP8266 -da standart PWM diapazonu 1023 -dür, buna görə də bu lövhələr üçün Məlumat Dəyişən Aralığını Düzenle düyməsini basın və Maksimum Dəyərini 1023 olaraq dəyişdirin. Diqqət yetirin ki, bu hələ də 100%göstərən Display Max -ı dəyişmir. Kaydırıcı ayarından xəritəni dəyişdirir, beləliklə 0 -dan 1023 -ə qədər 0 -dan 100% -ə qədər göstərilir.
Geri qayıdın və menyunu yenidən nəzərdən keçirin.
Bu menyu önizləməsi canlıdır və kaydırıcıyı hərəkət etdirə bilərsiniz. Alt menyular əlavə etsəniz, onları da aça və pfodApp-da olduğu kimi gedə bilərsiniz.
Addım 7: Menyu Dizaynı - Açma/Kapama Ayarı və ya Pulse




Əlavə ediləcək növbəti menyu, rəqəmsal bir çıxışı açmağa və ya söndürməyə və ya vurmağa imkan verən Açma/Kapama Ayarı və ya Pulse'dur.
Yenidən Menyu Elementi əlavə edin və Açma/Kapama Ayarı və ya Pulse seçin
Ayarı dəyişdirmək üçün düymənin hər hansı bir yerini vura bilərsiniz. Burada bu menyu maddəsini istifadə edərək Arduino LEDini (D13) 10 saniyə ərzində işə salacağıq. bundan sonra sönəcək. Ledin cari vəziyyətini göstərmək üçün menyu saniyədə bir dəfə yenilənəcək (bu təlimatın əvvəlində bu menyu üçün təyin etdiyiniz Yeniləmə Aralığı). Yenidən düyməni basaraq, onu erkən söndürməyə məcbur edə bilərsiniz.
Aparıcı Mətnin Düzəldilməsini "LED" olaraq, Aşağı Mətnin Düzəlişini "Söndür" və Yüksək Mətnin "Açıq" vəziyyətinə salın. Bu menyu elementini D13 -ə bağlamaq üçün "G/Ç pininə bağlı deyil" düyməsini basın. Yalnız Mətni Göstərmək və Yazı Şriftinin Ölçüsünü Artırmaq üçün Mətni və Sürgünü Göstər düyməsini sıxaraq düyməni daha böyük və tıklamağı asanlaşdırın. İstədiyiniz kimi mətn şriftinin ölçüsünü, rəngini və s. Dəyişə bilərsiniz. Burada gümüş fon və qalın şrift təyin etdim.
Pulse uzunluğunu təyin etmək üçün "Çıxış nəbz deyil" düyməsini basın və yuxarı kaydırıcıdan Pulse High seçin. Pulse uzunluğunu 10 saniyə təyin edin.
Geri qayıdın və menyunu yenidən nəzərdən keçirin.
Görünüşünü bəyənmirsinizsə, Redaktə Menyu_1 ekranına qayıda və menyu elementlərini düzəldə bilərsiniz. Menyu elementləri arasında bir az daha çox yer və Qapı Açıq ekran üçün daha böyük bir font istədim.
Addım 8: Menyu tərtib etmək - Menyu aralıqları əlavə etmək


Redaktə Menüsü_1 -ə qayıdın və Menyu Maddəsi Əlavə et düyməsini basın və aşağı diyirləyin və "Etiket" seçin
Boş bir boşluq qalması üçün bütün mətni silmək üçün Mətni Düzəldin. Şrift Ölçüsü ilə məkanın ölçüsünü tənzimləyə bilərsiniz. Kiçik bir boşluq üçün qoydum.
Addım 9: Menyu tərtib etmək - Menyu maddələrini köçürmək


Başqa bir ikinci boşluq əlavə edin və sonra Redaktə Menyu_1 ekranına qayıdın və Elementləri Yuxarı/Aşağı Köçürmək üçün aşağı diyirləyin.
Bunun üzərinə vurun və hərəkət etmək və Qapıya keçmək üçün bir etiket seçin. Qapı ekran görüntüsünün üstünə qoyulacaq. Qapı və PWM arasına yerləşdirmək üçün digər etiketi PWM -ə köçürün. Nəhayət, Qapı menyu elementinin şriftini artırdım və onu qalınlaşdırdım, Düzəliş menyusunu seçin, sonra Qapı və bu düyməni düzəldin.
Menyu önizləmə indi
Addım 10: Menyu Dizaynı - Cədvəl əlavə etmək və məlumatları qeyd etmək



Nəhayət, A0 dəyərini qurmaq və qeyd etmək üçün bir qrafik əlavə edəcəyik.
Redaktə Menüsü_1 -ə qayıdın və Menyu Maddəsi Əlavə et düyməsini basın və aşağı diyirləyin və Qrafik Düyməsini seçin. pfodApp, birdən çox cədvəl və süjetə sahib olmağınıza imkan verir, lakin sadəlik üçün pfodDesignerV2 hər bir menyu dizaynı üçün yalnız bir chart düyməsinə və bu qrafikdə yalnız 3 -ə qədər sahəyə icazə verir. Qrafik Düyməsini əlavə etdikdən sonra bu seçim silinəcəkdir. Qrafik Düyməsini menyunuzdan silsəniz və ya Yeni Menyu Başlat düyməsini istifadə edərək tamamilə yeni bir menyu başlatsanız geri qayıdacaq.
PfodSpecification -da bir çox qrafik və qrafik variantı var. Hamısı pfodDesignerV2 vasitəsilə mövcud deyil. Bütün təfərrüatlar üçün pfodSpecification.pdf -ni yoxlayın.
Qrafik Düyməsini digər düymələr kimi düzəldə bilərsiniz. Burada bu düymənin mətnini bir mətn ölçüsü olan Voltaj Plotuna qoyacağam
Diaqramın özünü redaktə etmək üçün Qrafik Düyməsinə Gərginlik Planını vurun. Bu ekran üçün Redaktə sahələrini açacaq.
Diaqramı və süjetlərini redaktə edərkən, Qrafikə Önizləmə düyməsini istifadə edərək nəticəni önizləyə bilərsiniz.
Redaktə ekranına qayıtmaq üçün cibinizin geri düyməsini istifadə edin.
Düzenleme Diaqram Etiketini "A0 -da Gərginlik" və ya istədiyiniz hər hansı bir etiket olaraq təyin edin. Plot Məlumat Aralığını da təyin edin. Arduino'nuzun giriş və plan qurmaq üçün süjet məlumatlarını göndərəcəyi bu interval. Sahə məlumatları, yükləmək və daha da emal etmək üçün Android mobil telefonunuzdakı bir fayla avtomatik olaraq daxil edilir. Burada 1 saniyə ərzində çəkmə aralığını tərk etdim.
Redaktə ekranını açmaq üçün 1 -ci sahəni redaktə edin.
Bu redaktə ekranını istifadə edərək Düzəliş Etiketi "A0" və Plot yAxis Vahidlərini "Volt" olaraq təyin edin.
Yuxarıdakı Ekran Məlumatları ekranında olduğu kimi, Süjet Məlumat Dəyişən Aralığını və Maksimum və Ekran Minini göstərin ki, süjet real dünya dəyərlərini göstərsin. Bu vəziyyətdə, A0 arasındakı məlumat aralığı 0 ilə 1023 arasındadır və 0V ilə 3.3V arasındadır. Beləliklə, Plot Data Dəyişən aralığını 0 ilə 1023 və Edit Max -ı 3.3 olaraq buraxın
Bu Plotu A0 pininə bağlamaq üçün I/O pininə bağlı deyil düyməsini vurun və Plotun Sabit Ölçüyə keçmək üçün Plot Auto Scale'dir. Sabit miqyas, ilkin yAxis -i Maksimum / Dəqiqə təyin edir, Avtomatik miqyas isə yAxisi yalnız məlumatları göstərmək üçün tənzimləyir. Hər halda, süjet məlumatları Ekran Maks / Minini aşarsa, süjet bütün məlumatları göstərmək üçün həmişə avtomatik miqyasda olacaq.
Ayarlarınızı yoxlamaq üçün Qrafikə Önizləmə düyməsini istifadə edin. Süjetləri böyütmək və ya kiçiltmək üçün iki barmağınızdan istifadə edə bilərsiniz.
Nəhayət, 2 -ci sahəni redaktə edin və 3 -cü sahəni redaktə edin və gizlətmək üçün Gizlət düyməsini basın, çünki biz yalnız bu nümunədə məlumat dəyişənini qururuq. Qrafik Önizləməsi indi yalnız bir süjet göstərir.
Redaktə Menyu_1 ekranına qayıdıb və Önizləmə Menüsünü seçərək son menyu göstərilir.
Bu menyu önizləməsi "canlı" dır. PWM kaydırıcısını hərəkət etdirə və LED -i yandıra və söndürə bilərsiniz və süjet ekranını açmaq üçün Voltaj Plot düyməsini basın.
Geri Redaktə Menyu_1 ekranında menyu adını dəyişməklə yanaşı istənməyən düymələri də silə bilərsiniz. Menyu adı yalnız istifadə üçündür. Mövcud Menyuların siyahısında göstərilir, lakin menyu pfodApp -da göstərildikdə istifadəçiyə göstərilmir.
Addım 11: Arduino Kodunun Yaradılması



Dizaynı bitirdikdən sonra Kod Yarat düyməsini basaraq Kod Yarat Menüsünü açın.
Bu menyudan hansı ünsiyyət qurmaq üçün istifadə etdiyinizi dəyişə bilərsiniz. Arduino 101 ünsiyyət üçün BLE (Bluetooth Aşağı Enerji) istifadə edir, buna görə Hədəfi Dəyişdir düyməsini vurun və Bluetooth Aşağı Enerjisini (BLE) seçin və sonra Arduino/Genuino 101 seçin. Fərqli avadanlıq istifadə edirsinizsə uyğun hədəfi seçin. Əksər arduino ünsiyyət qalxanları 9600 -də Serial vasitəsilə bağlanır, ancaq xüsusi qalxanınızın xüsusiyyətlərini yoxlayın.
Kod yaratmaq ekranına qayıtmaq üçün geri düyməsini istifadə edin.
Nəhayət, Arduino 101 üçün bu menyu üçün Arduino eskizini yaratmaq üçün sənəd yazmaq üçün klikləyin. Bu düyməni eskizi cibinizdəki bir fayla yazır və ekranda son 4k baytı göstərir.
Addım 12: Eskizin kompüterinizə köçürülməsi

İndi pfodDesignerV2 -dən çıxa bilərsiniz, dizaynınız saxlanılıb və "Mövcud Menyu Düzəliş et" bölməsində mövcuddur. Son kod blokunun fayla yazıldığından əmin olmaq üçün pfodDesignerV2 -dən çıxmalısınız.
Cib telefonunuzu kompüterinizə qoşun və USB Yaddaşını yandırın və ya kompüterinizin mobil yaddaşına daxil olmaq üçün Wifi Fayl Transfer Proqramından istifadə edin. (Ətraflı məlumat üçün pfodAppForAndroidGettingStarted.pdf -ə baxın) Qeyd: pfodDesignerV2, kompüterə USB Yaddaş olaraq daxil olarkən yaradılan kodu saxlamaq üçün SD karta daxil ola bilmir, buna görə pfodDesignerV2 -ni yenidən işə salmadan əvvəl USB Yaddaşını çevirin.
/PfodAppRawData gedin və pfodDesignerV2.txt mətn redaktorunda açın (WordPad kimi). PfodDesignerV2.txt faylı hər dəfə "Kod Yarat" düyməsini basanda artıq yazılır.
Arduino IDE -ni açın və yeni bir eskiz hazırlayın, hər hansı bir kodu eskiz pəncərəsindən silin və sonra yaradılan kodu Arduino IDE -yə kopyalayın və yapışdırın. Yaradılan kodun bir nüsxəsi burada.
Arduino 101 üçün bu kodu tərtib etmək üçün https://www.forward.com.au/pfod/pfodParserLibraries/index.html ünvanından pfodParser V2.35+ kitabxanasını yükləməlisiniz. Serial kimi bəzi hədəflərin bu kitabxanaya ehtiyacı yoxdur. Yaradılmış faylın yuxarı hissəsi, quraşdırılması lazım olub olmadığını göstərəcəkdir.
Addım 13: Menyunuzu tərtib edin və sınayın



Eskizi Arduino 101 -ə və ya istifadə etdiyiniz hər hansı bir lövhəyə yığın və yükləyin. Seriala bağlı bir qalxan istifadə edirsinizsə, proqramlaşdırmadan əvvəl qalxanı çıxarmağı unutmayın, çünki qalxan ümumiyyətlə USB ilə eyni pinlərə (D0 və D1) bağlanır.
PfodApp -ı GooglePlay -dan quraşdırın və pfodAppForAndroidGettingStarted.pdf -də göstərildiyi kimi lövhəniz üçün bir əlaqə qurun.
Arduino 101 -ə qoşulduqda, pfodApp dizayn menyunuzu göstərəcək. İndi LED düyməsini 10 saniyə ərzində açmaq və sonra söndürmək üçün basın. LED sönəndə menyu LED olaraq yenilənəcək. D4 girişini GND -yə bağlasanız, menyuda Qapının Bağlandığı göstərilir.
A0 giriş gərginliyini idarə etmək üçün PWM kaydırıcısından istifadə edə bilərsiniz. D5-dən A0-a 47K rezistoru bağlayın və A0-dan GND-ə 470nF kondansatör bağlayın (Qeyd: Əgər istifadə etdiyiniz kondansatörün +/- varsa- GND-yə qoşulduğundan əmin olun). Bu RC şəbəkəsi, təxminən sabit bir DC gərginliyi vermək üçün PWM pulslarını hamarlaşdırır. Sonra PWM kaydırıcısını tənzimləyərkən A0 -da ölçülmüş gərginlik dəyişir və menyu dəyişən dəyəri göstərir.
Süjet A0 -da ölçülən dəyişən gərginliyi də göstərəcək.
Hər səviyyədəki dalğalanmanı daha yaxından görmək üçün böyütmək üçün iki barmağınızdan istifadə edə bilərsiniz.
Cib telefonunuzun menyusundan daxil olan pfodApp -ın Debug Görünüşünə baxsanız, menyu yeniləmə mesajlarının çox qısa olduğunu görəcəksiniz, çünki pfodApp menyunu önbelleğe alır və Arduino eskizindən sonra bütün menyu mətnini yenidən göndərmək əvəzinə yalnız hər menyu elementi üçün yeniləmə dəyərlərini göndərir. hər saniyə. PfodApp -ın Raw Data görünüşünə baxsanız, göndərilən və daxil olan CSV məlumat qeydlərini görəcəksiniz. Süjet məlumatlarını buradan alır. Hər bir qeydin sonunda, bu nümunədə istifadə olunmayan 2 -ci və 3 -cü sahə məlumatları üçün yer sahibləri var.
Addım 14: Sahə məlumatlarını əldə edin

pfodApp, süjet məlumatlarını Android cibinizdə /pfodAppRawData kataloqu altında, əlaqəsi ilə eyni adlı bir faylda, _ ilə əvəz edilmiş hər hansı bir boşluqla avtomatik olaraq saxlayır. Məsələn, Arduino 101 -ə qoşulmaq üçün pfodApp -da yaratdığınız əlaqə "Arduino 101" olaraq adlandırılırsa, süjet məlumatları /pfodAppRawData/Arduino_101.txt faylında saxlanılır.
Tətbiqdən çıxarkən xam məlumat faylının adı da pfodApp tərəfindən göstərilir.
Bu süjet məlumat faylını sonrakı emal üçün kompüterinizə köçürə bilərsiniz.
Addım 15: Növbəti addımlar
Bu təlimatı tamamlayır. PfodApp ilə asanlaşdırılan Bluetooth Aşağı Enerjisi (BLE), müxtəlif digər BLE qalxanlarından istifadə nümunələrinə malikdir. Yeni Başlayanlar üçün Sadə Ev Avtomatlaşdırılması, röleleri bağlamağa baxır, belə ki, əsl şeyləri yandırıb söndürə bilərsiniz.
Ancaq pfodApp bundan daha çox şey edə bilər. Pfod protokolu zəngin, lakin sadə bir protokoldur və daha çox sadə menyulardan ibarətdir. Bütün detallar və nümunələr üçün tam pfodSpecification.pdf -ə baxın. Çoxsaylı nümunə layihələr üçün www.pfod.com.au saytına da baxın. PfodDesignerV2 tərəfindən istifadə olunan bütün ekranlar standart pfod ekranlardır. PfodDesignerV2, seçimlərinizi izləyən və tələb olunan ekranlara xidmət edən arxa tərəfə bağlı bir pfodAppdır. PfodDesignerV2 -dən, pfodDesignerV2 ekranlarını yaratmaq üçün hansı pfod mesajlarının göndərildiyini və hərəkətlərinizlə hansı əmrlərin geri göndərildiyini görmək üçün Debug Görünüşünü açmaq üçün mobil menyu düyməsini istifadə edə bilərsiniz.
Tövsiyə:
Tamildə Multimetrdən necə istifadə olunur - Başlayanlar üçün Təlimat - Yeni başlayanlar üçün multimetr: 8 addım

Tamildə Multimetrdən necə istifadə olunur | Başlayanlar üçün Təlimat | Yeni başlayanlar üçün multimetr: Salam Dostlar, bu dərslikdə multimetrenin hər cür elektron dövriyyədə 7 fərqli addımda necə istifadə olunacağını izah etdim, 1) problemlərin aradan qaldırılması üçün cihazın davamlılığı testi 2) DC cərəyanının ölçülməsi 3) Diod və LED -in sınanması 4) Ölçmə Resi
Adafruit Feather NRF52 Xüsusi Nəzarət, Kodlaşdırma Lazım deyil: 8 Addım (Şəkillərlə)

Adafruit Feather NRF52 Xüsusi Nəzarət, Kodlaşdırma Tələbi yoxdur: 23 Aprel 2019 -u yeniləyin - Yalnız Arduino millis () istifadə edərək tarix/vaxt planları üçün Millis () və PfodApp istifadə edərək Arduino Tarix/Saat Planlaşdırma/Qeydiyyata baxın Ən son pulsuz pfodDesigner V3.0.3610+ yaradıldı Məlumatları tarix/vaxtla müqayisə etmək üçün Arduino eskizlərini tamamlayın
Başlayanlar üçün Elektronika haqqında bilmək lazım olan hər şey: 12 addım
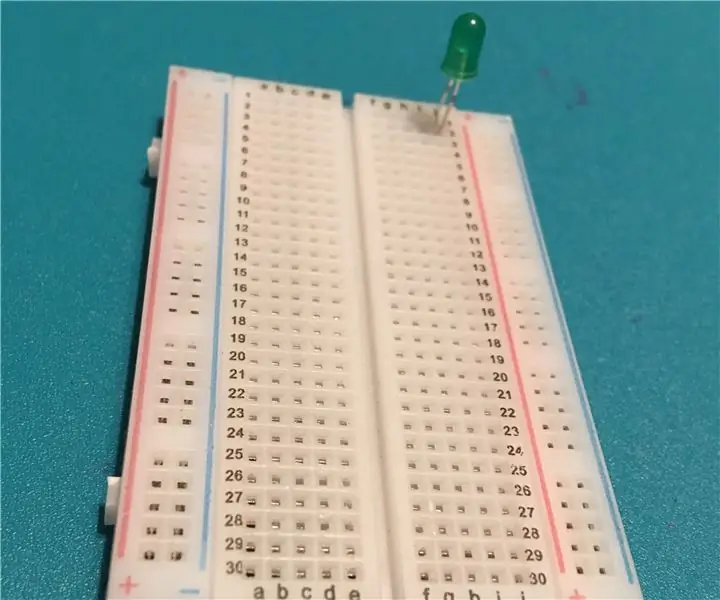
Başlayanlar üçün Elektronika haqqında Bilməli olduğunuz hər şey: Yenidən salam. Bu Təlimat kitabında çox geniş bir mövzunu əhatə edəcəyik: hər şey. Bilirəm, bu qeyri -mümkün görünə bilər, amma düşünsəniz, bütün dünyamız su idarəçiliyindən qəhvə istehsalına qədər elektron sxemlər tərəfindən idarə olunur
Robot Gong: Satış və Məhsul Geeksləri üçün Ultimate Hackaton Layihə Fikri (Kodlaşdırma Lazım deyil): 17 Addım (Şəkillərlə birlikdə)

Robot Gong: Satış və Məhsul Geeksləri üçün Hackaton Layihəsi İdeyası (Kodlaşdırma Tələb olunmur): E -poçtla tetiklenen bir robot musiqi gong quraq. Bu, gongu söndürmək üçün avtomatik e -poçt siqnalları qurmağa imkan verir … (SalesForce, Trello, Basecamp vasitəsilə …) Komandanız bir daha " GONGGG " yeni kod çıxanda, bir dea
Evo T20 İncə Müştəri ilə İnternet Monitörünün işləməsi üçün heç bir klaviatura və ya siçan lazım deyil!: 7 addım

Evo T20 İncə Müştəri ilə Çalışmaq üçün Monitör Klaviatura və ya Siçana Ehtiyac Olmayan İnternet Radiou: Evo T20 nazik müştərisini tək başına İnternet radio qəbuledicisi olaraq necə istifadə edəcəyiniz: Niyə bunu yaxşı edirəm 3 səbəbdən 1) çünki Çətinlik idi 2] Səssiz bir işlətməkdənsə, pik nöqtədə yalnız 20 vat səs -küysüz aşağı istehlak vahidinə sahib olmaq
