
Mündəricat:
- Addım 1: Tələblərim
- Addım 2: hissələri toplayın
- Addım 3: TVheadend: Ubuntu -nu PC -yə quraşdırın
- Addım 4: TVheadend: SSH istifadə edin
- Addım 5: TVheadend: Kompüterə adla daxil olun
- Addım 6: TVheadend: TV Tuner Utilities quraşdırın
- Addım 7: TVheadend: Hər Sudoda Parol Yazmayın
- Addım 8: TVheadend: TV Tuner quraşdırın
- Addım 9: TVheadend: Quraşdırın və Qurun
- Addım 10: TVheadend: Konfiqurasiya edin
- Addım 11: TVheadend: Uzaqdan Giriş
- Addım 12: Tvheadend: Cron
- Addım 13: Raspberry Pi: Kodi / OSMC ilə işləyin
- Addım 14: Raspberry Pi: Adı ilə Host tapın
- Addım 15: Raspberry Pi: OSMC Parolunu dəyişdirin
- Addım 16: Raspberry Pi: Avadanlıq Kodlarının Çözülməsi üçün MPEG-2 Lisenziyasını əlavə edin
- Addım 17: Raspberry Pi: IR qəbuledicisi və sıfırlama düyməsi ilə Kodi / OSMC şapka qurun
- Addım 18: Raspberry Pi: Kassaya qoyun
- Addım 19: Raspberry Pi: Kodi Musiqi və Videoları
- Addım 20: Raspberry Pi: Kodi Hava
- Addım 21: Raspberry Pi: Cron
- Addım 22: Logitech Harmony 650 Remote: Control TV, Roku və Raspberry Pi
- Addım 23: Roku: SSID -i deaktiv edin
- Addım 24: Əlavə: Problemlərin aradan qaldırılması
2025 Müəllif: John Day | [email protected]. Son dəyişdirildi: 2025-01-23 12:54

[Yenilənib bura köçdü]
Kabel kəsməkdə məqsədim, kabel TV -nin çox yüksək aylıq ödənişlərini əhəmiyyətli dərəcədə azaltmaq və hələ də istədiyiniz kanallara, xidmətlərə və xüsusiyyətlərə sahib olmaqdır. Bu təlimat kordon kəsmə sistemimi təsvir edir.
Kabel TV provayderim demək olar ki, 900 kanala çıxış imkanı verir. Ailəmin 900 kanala ehtiyacı yoxdur. 900 -ün yarısı standart tərifdir - bunların heç birinə ehtiyac yoxdur. Təklif olunan 900 -ə yaxın kanaldan 811 -ni əlil etdim. Qalan kanallardan ailəm bu kanalların 20% -ni izləyir. Yalnız ailə saatlarımın xidmətlərinə, kanallarına və xüsusiyyətlərinə görə pul ödəmək istəyirəm.
İnternet və TV üçün maddələr hesablanır. Ödəniş və vergiləri olan TV hesabım belədir:
TV üçün 60.00 dollar və HBO üçün 6.88 dollar vergilər üçün 12.09 dollar əlavə ödənişlər üçün ===== $ 88.97
Ümumi aylıq hesabımı kəsən kordon:
Sling TV üçün 24.99 dollar, HBO üçün 15.00 dollar, vergilər üçün 2.50 dollar ===== 42.49 dollar
Hər iki halda da NetFlix və Amazon Prime var.
Çox fərqli yanaşmalar sınadım və bu mənim üçün işlədi.
Addım 1: Tələblərim
Kabel kəsmə ilə bağlı tələblərim:
- SlingTV, DirecTV Now, PlayStation Vue kimi premium internet TV -dən məzmun oynatın
- Hulu, Netflix, Amazon və ya iTunes kimi bir mükafat xidmətindən məzmun oynatın
-
Minimum aylıq ödəniş və heç bir ödəniş yoxdur:
- DVR və ya PVR
- Üst qutu və ya pultu quraşdırın
- Əlavə ödənişlər
- Vergilər
- Yayım TV və ya OTA TV (efirdə, efirdə)
- İstədiyim qədər Digital Video Recording (DVR) və ya Personal Video Recording (PVR) saxlama üçün ödəyin
- İstədiyim qədər canlı və ya qeydli kanallar üçün ödəyin
- Televizoru, proyektoru və ya kompüteri olan istənilən otaqda baxın
- Simli və ya simsiz bağlantıda baxın (802.11AC AP)
- Canlı yayımda baş verən hadisələri canlı yayımda izləyin
- 1080p və ya HD TV
- Bir yayım şousuna bir neçə dəqiqə gecikirəmsə, tamaşa bitdikdən sonra N saat gözləməkdənsə, geri çəkib əvvəldən izləmək istəyirəm.
- İstədiyiniz xidmətləri seçin və istənməyən xidmətləri hər ay cərimə olmadan ləğv edin
- Aşağı qiymətli quraşdırma (bu tələbi qaçırdı)
-
Tələb olunan kabel kanalları (SlingTV Orange + DVR ilə ayda 25 $ və ya DirecTV İndi (HBO ilə ayda 43.30 $, HBO ilə PlayStation Vue Access Slim ilə $ 44.90 ilə bir az yaşa):
- Comedy Central (Gündəlik Şou) (PSVUE -də deyil)
- The Walking Dead (AMC)
- TBS (Samantha Bee ilə Tam Cəbhə) (PSVUE -də deyil)
- ESPN (narıncıda, amma mavi deyil)
- CNN
- HLN (Slingdə deyil)
- HBO (Bu həftə bu gecə, Game of Thrones, …)
- HGTV (Üst Düzəldici)
- SlingTV Orange -da bütün lazımi kanallarım var, ancaq yalnız bir axın təmin edir. Mavi mənim tələb etdiyim bütün kanallara və istəmədiyim bir dəstəyə malik deyil, ancaq 3 axına icazə verir. Ala Carte, yaxşı deyil.
- Birdən çox insanın eyni vaxtda izləməsinə icazə verin (Sling Blue)
-
Yayım TV (Kodi / OSMC ilə işləyən Raspberry Pi, TVheadend işləyən kompüterə bağlıdır):
ABC, CBS, CW, Fox, NBC, PBS - TVheadEnd vasitəsilə TV yayımlayın
-
Hər otaqda eyni xidmətə sahib olun - fərqli pultlardan, fərqli cihazlardan və s.
Ümumi universal pult
- Teatr keyfiyyətli TV - heç bir kəsik, yüklənərkən heç bir fasilə və s
Addım 2: hissələri toplayın
Kordon kəsmə sisteminin əsas komponentləri bunlardır. Mən bunların ən yaxşı komponentlər olduğunu müdafiə etmirəm, sadəcə mənim üçün işləyirlər:
- Ev kinoteatrı: proyektor, ətraf səs sistemi, ev kinoteatrı PC / media mərkəzi
- TV, noutbuk, planşet, smartfon
- Blu-ray/DVD pleyer
-
Premium məzmun (Sling və Netflix) və internet TV:
Roku Ultra
-
Yayım TV:
- IR TV qəbuledicisi olan Raspberry Pi, yayımlanan TV oynamaq üçün OSMC -də Kodi ilə işləyir
- TVheadend və 4 955Q Hauppauge TV Tuner ilə ubuntu işləyən kompüter
- Rəqəmsal Anten
-
Yuxarıda göstərilənlərin hamısını idarə etmək üçün Universal Uzaqdan idarəetmə:
Logitech Harmony 650
Komponentlərin çoxu öz-özünə başa düşüləndir və nə istəsəniz istifadə edə bilərsiniz.
Bütün Raspberry Pi sistemini hazırlamaq istəyirdim. Bu sistemi yaratarkən bir çox varyasyon və aparat kombinasiyasını sınadım və gördüm ki, PC Class kompüteri olmadan Raspberry Pi 3:
- Premium xidmətləri dəstəkləyə bilməz (məsələn, DLNA, NetFlix, Hulu)
- Çox yayımlı TV oynaya bilməz (məsələn, Raspberry Pi VLC -ni işə sala bilməz)
- TVheadend yüksək keyfiyyətlə işləyə bilməz
Roku, bir növ plug-and-play qurmaqdır. Təlimatlar çox sadədir. Belə ki, bu təlimatçının fokusu Broadcast TV -dir
Gələcəkdə ümid edirəm ki, aşağıdakılardan biri baş verəcək:
- Roku TVheadend və ya dəstəkləyir
- Raspberry Pi 4 premium məzmunu dəstəkləyir
Qeydlər:
- Matça ilə örtülmüş mətn, məlumatlarınızla əvəz olunmalıdır (istifadəçi adı)
- Təlimatlı redaktor HTTP bağlantılarını və mötərizədə olan hər şeyi qarışdırır
Addım 3: TVheadend: Ubuntu -nu PC -yə quraşdırın
TVheadend ubuntu PC 2019 yeniləməsinə bağlantı və ya orijinal addımlar:
Kordon kəsmə sistemləri ön və arxa uc tələb edir. Sistem kifayət qədər güclüdürsə və yalnız bir otaqda tələb olunursa, hamısı bir sistemdə ola bilər. Mənim vəziyyətimdə televizorlu yeddi otağım var. Beləliklə, güclü bir arxa kompüterə (TVheadend PC) və ucuz qiymətə paylanmış ön kompüterə (hər otaqda Raspberry Pi) ehtiyacım var.
Növbəti yüksək performanslı bir PC, dörd TV tüneri olan TVhead -in işləməsi üçün lazımdır. Minimum xüsusiyyətlərin nə olduğunu bilmirəm, mənim üçün işləyən budur.
PC avadanlığı
Bir neçə il əvvəl oğluma aşağıdakı xüsusiyyətlərə malik bir oyun kompüteri aldım:
- CPU model adı: Radeon HD Graphics ilə AMD A6-3620 APU
- Nüvələrin sayı: 4
- CPU sürəti: 2.2 GHz
- Önbellek: 1 MB
- HD: 1 TB
- RAM: 4 GB
İşə yaramadığını deyəndə 1000 -dən çox virus toplamağı bacardı. Özünə yeni bir kompüter aldı və mənə bunu verdi.
Ubuntu quraşdırın
Ubuntu -nun iso görüntüsünün son versiyasını yükləyin və USB sürücüyə keçin.
Yeniləmə: 2018 -ci il avqustun əvvəlində ubuntu16.04 -dən Bionic 18.04.1 -ə qədər yenilədim. Təkmilləşdirdiyim zaman sistem təsadüfi olaraq donacaqdı. Günlüklərdən səbəbini anlaya bilmədim. Yeniləmə təlimatlarını bir neçə dəfə təkrar etdim və donma dayandı … inşallah.
Dondurma başlayanda, 18.04.1 tarixində ubuntu PC -ni sıfırdan yenidən etməli olduğumu düşündüm. Beləliklə, yüklədim və iso görüntüsü olan bir barmaq sürücüsü yaratdım. Ancaq sistem bundan başlaya bilmədi. Bir neçə dəfə CD yazmağa çalışdım və məlumatları yoxlamaqda uğursuz oldum.
Bionic üçün tvheadend versiyası var.
USB sürücüsünü PC -yə daxil edin
PC -ni yükləyin
Quraşdırma proqramına keçmək üçün yükləyərkən F10 düyməsini basıb saxlayın (F9 BIOS -u sıfırlayır)
Yükləmə qaydasını dəyişdirin
Əvvəlcə USB sürücüsünü qoyun
Dəyişiklikləri qəbul edin
Dəyişiklikləri qeyd edin və çıxın
Ubuntu -nun son versiyasını quraşdırın
Təlimatları izləyin (heç bir şeyi şifrələməyin, bu kompüterdən sürətlə çıxmaq istəyirsiniz)
- Dil seçin
- Yoxlama qutusu: Ubuntu qurarkən yeniləmələri yükləyin
- Onay qutusu: Üçüncü tərəf proqramını quraşdırın …
- Davam et
- Diski silin və Ubuntu qurun
- Onay qutusu: LVM istifadə edin…
- İndi Qurun
- UEFI rejimində davam edin
- Davam et
- Saat dilimini təyin edin
- Davam et
- Klaviatura düzeni seçin
- Davam et
- Adınızı daxil edin
- Kompüterin adını ağlabatan bir şeyə dəyişdirin
- istifadəçi adı seçin
- Şifrənizi iki dəfə daxil edin
- Radio düyməsini təyin edin: Avtomatik olaraq daxil olun
- Davam et
Davam et düyməsini basdıqdan sonra Ubuntu quraşdırılır. İnternet bant genişliyindən, disk sürücüsündən və CPU sürətindən asılı olaraq, ubuntu -nun quraşdırılması bir müddət çəkir (mənim üçün 13 dəqiqə). Get başqa işlə məşğul ol
- USB Diskini çıxarın
- İndi yenidən başladın
Ubuntu masaüstündə olmalısınız
Addım 4: TVheadend: SSH istifadə edin
Tvheadend serverinin monitor olmadan işləyə bilməsi üçün ssh istifadə edin
Ssh yükləyin və işə salın
$ sudo apt-get install openssh-server
$ sudo xidməti ssh yenidən başladın
Addım 5: TVheadend: Kompüterə adla daxil olun
IP ünvanlarını xatırlamıram. Serverlərə adları ilə müraciət etməyi üstün tuturam
Qeyd: Host adlarında alt xətt işarələri istifadə edilməməlidir. avahi alt xəttlərlə işləməyəcək, əvəzinə tire istifadə edin. TVheadend serveri üçün (hostname), = tvheadend istifadə edirəm
Avahi ubuntu -da quraşdırılıb və TVheadend PC -də ssh etməyimə imkan verir:
$ ssh ♣username♣@♣hostname♣.local
Mənim üçün serverə ♣ hostname ♣.local ilə müraciət etmək daha asandır.
Avahi artıq quraşdırılmalıdır. Beləliklə, növbəti addıma keçin.
Aşağıdakı əmrləri yerinə yetirmək heç bir zərər verməyəcək və ən son versiyanın quraşdırıldığını göstərəcək:
$ sudo apt-get avahi-daemon quraşdırın
Cihazı sıxışdırmağa çalışın
$ host adı
♣ host adı ♣ $ ping ♣ host adı ♣. Local
Host adınızın IP ünvanını tapmaq üçün bu əmri işlədin:
$ ifconfig
eth0 Bağlantı bağlama: Ethernet HWaddr b8: 27: eb: 64: 56: 82 inr: ♣ hostname's-IP-address ♣ Yayım: 192.168.1.255 Maska: 255.255.255.0
Host adını dəyişdirmək istəyirsinizsə, aşağıdakıları edin, əks halda növbəti addıma keçin
$ sudo nano /etc /hosts
Yerli şəbəkəm 192.168.1.x -dir. Host faylım belədir:
127.0.0.1 localhost
127.0.1.1 ♣ hostname ♣ # Aşağıdakı sətirlər IPv6 qabiliyyətli hostlar üçün arzu edilir:: 1 ip6-localhost ip6-loopback fe00:: 0 ip6-localnet ff00:: 0 ip6-mcastprefix ff02:: 1 ip6-allnodes ff02:: 2 ip6-allrouters
Redaktoru saxlamaq və çıxmaq üçün CTRL-O, CTR-X, ENTER
Host adı faylında yalnız bir giriş olmalıdır:
$ sudo nano /etc /hostname
♣ host adı ♣
Redaktoru saxlamaq və çıxmaq üçün CTRL-O, CTR-X, ENTER
Host adını dəyişdirmisinizsə, yenidən başladın
$ sudo yenidən başladın
Addım 6: TVheadend: TV Tuner Utilities quraşdırın
Brauzer pəncərəsini açın və Ubuntu maşınınızda bu təlimata keçin. Bu təlimatdan kəsib yapışdırmaq, sonra kompüterlər arasında irəli-geri çevirmək daha asandır.
Ubuntu kompüterinizdə terminal axtarın
Terminal simgesini doka sürükləyin
Terminal pəncərəsini açın
TV Tuner proqramlarını quraşdırın:
$ sudo apt-get dvb-apps dvblast w-scan -y quraşdırın
Addım 7: TVheadend: Hər Sudoda Parol Yazmayın
$ sudo nano /etc /sudoers
Aşağıdakı dəyişiklik olmadan hər dəfə sudo istifadə edildikdə bir parol daxil etməli olacaqsınız.
Şərhdən sonra #includedir…, başlayan xətti əlavə edin, ♣ istifadəçi adı ♣ ALL =:
#includedir /etc/sudoers.d
♣ istifadəçi adı ♣ ALL = (ALL) NOPASSWD: ALL
Faylı saxlamaq və bağlamaq üçün CTRL-o, ENTER, CTRL-x
Addım 8: TVheadend: TV Tuner quraşdırın
TV Tunerini qoşun və yenidən başladın
$ sudo yenidən başladın
Tunerin tanındığını yoxlamaq üçün daxil olun və əmri işlədin.
Terminal pəncərəsini açın
$ dmesg | grep dvb
[4.232615] cx231xx 1-1.5: 1.1: Cx231xx-dvb uğurla yükləndi [4.232639] cx231xx 1-1.5: 1.1: Cx231xx dvb Uzantısı işə salındı
Sürücü çatışmazlığı kimi problemlər varsa, səhv bir TV Tuner və ya nüvənin və ya ubuntu səhv versiyasını quraşdırmısınız. Fərqli bir TV Tuner ilə sürücü yükləyərək nüvəni yenidən quraraq bu problemləri həll etmək üçün çox vaxt sərf etdim. Həqiqətən vaxta dəyər deyildi. Tuneri Amazon -a qaytardım və doğru olanı aldım. Beləliklə, daha asan.
İşlədiyini yoxlamağın başqa bir yolu əmri işə salmaqdır:
$ ls /dev /dvb
adapter 0
Yuxarıdakıları görmürsənsə, dayan və yenidən başla. Yenidən başladıqda, düzgün hissələri istifadə etdiyinizə əmin olun.
Yuxarıdakıları görürsünüzsə, davam edin.
Addım 9: TVheadend: Quraşdırın və Qurun
TVHeadEnd qurun (yalnız 16.04 -ni dəstəklədiyini söyləyir)
$ sudo apt-key adv --keyserver hkp: //keyserver.ubuntu.com: 80-recv-keys 379CE192D401AB61
$ echo "deb https://dl.bintray.com/tvheadend/deb xenial stabil-4.2" | sudo tee -a /etc/apt/sources.list $ sudo apt-get yeniləmə $ sudo apt-get tvheadend qurun
TVHeadEnd üçün ♣ istifadəçi adı ♣ və ♣ parol Enter daxil edin
Brauzeri açın və daxil edin (bağırsaq ətrafındakı boşluqları çıxarın,:)
localhost: 9981
TVHeadEnd üçün ♣ istifadəçi adı ♣ və ♣ parol with ilə daxil olun
İstiqamətləri izləyin, istədiyiniz dilləri daxil edin
Növbəti ekrana keçmək üçün Save & Next düyməsini bir neçə dəfə vurun
İcazə verilən şəbəkəyə daxil olun, mənimki 192.168.1.0
Təlimatları oxuyun və ♣ admin_name ♣ və ♣ admin_password ♣ daxil edin
İstifadəçiyə anonim giriş icazəsi verdim * *
Saxla və Sonrakı düyməsini basın
Mənim Hauppauge WinTV HVR 955Q LG Electronics kimi görünür …
955Q həm Kabel (C), həm də Yerüstü (T) şəbəkələrini dəstəkləyir. Yalnız ATSC-T istifadə edəcəyəm
Saxla və Sonrakı düyməsini basın
Əvvəlcədən təyin edilmiş müxbirlərinizi seçin. ABŞ üçün: Amerika Birləşmiş Ştatları: us-ATSC-mərkəz-tezliklər-8VSB
Saxla və Sonrakı düyməsini basın
İndi bir müddət tarar. Get başqa işlə məşğul ol.
Tamamlandıqda, Saxla və Sonrakı düyməsini basın
Bütün xidmətləri xəritəyə salın və provayder və şəbəkə etiketləri yaradın
Saxla və Sonrakı düyməsini basın
Bitir düyməsini basın
Sağ üstdəki TV İzlə düyməsini basın
Bir kanal seçin və işləməlidir!
Addım 10: TVheadend: Konfiqurasiya edin
OK olaraq işarələnmiş müxbirlər bir və ya daha çox stansiyanın tapıldığı yerlərdir
- TvHeadEnd -də Konfiqurasiya: DVB Girişləri: Muxes bölməsinə keçin
- Bütün uğursuz müxbirləri sildim
- Tarama Nəticəsi FAIL göstərərsə, o sıraya vurun və sonra silin
İstifadə edilməmiş stansiyaları deaktiv edin
- TvHeadEnd -ə keçin: Konfiqurasiya: DVB Girişləri: Xidmətlər
- Tapılan bütün stansiyalar aktiv olmalıdır
- İzləmək istəməyənlərin işarəsini silin
- Saxla vurun
Elektron Proqram Bələdçisində stansiyaları deaktiv edin
- TvHeadEnd Konfiqurasiyaya gedin: Kanallar / EPG: Kanallar
- Bütün kanallar aktiv olmalıdır
- Baxmaq istəməyənlərin işarəsini silin
- Saxla vurun
Addım 11: TVheadend: Uzaqdan Giriş
TVheadend başsız işləyəcək (yəni, monitora qoşulmayıb). Əksər ubuntu xüsusiyyətlərinə əmr satırından daxil olmaq mümkündür.
TVheadend -ə uzaqdan daxil olmaq üçün bir brauzerdə istifadə edin (iki nöqtə ətrafındakı boşluqları çıxarın):
192.168.1.110:9981
Əvvəlcə yalnız bir TV Tuner quraşdırdım, sonra daha üç televizor əlavə etdim.
Hər dəfə başqa bir TV Tuner əlavə etdiyimdə, MacBook -dan TVheadend -ə daxil olmağım istisna olmaqla, əvvəlki iki addımdakı təlimatları izlədim.
Addım 12: Tvheadend: Cron
Televizor tünerlərinin və TV başlığının daim işləməsinin heç bir mənası yoxdur. Ayrıca, bir müddət sonra qeydlər yığılmağa başlayır. Beləliklə, 14 gündən çox olan qeydləri silmək üçün cron əlavə edin
Hər gecə saat 2 -də tvheadend serverini yenidən başlatmaq üçün cron işi əlavə edin.
$ sudo crontab -e
və aşağıdakı sətirləri əlavə edin:
# hər gün saat 2 -də yenidən başladın
0 2 * * * sudo reboot # 14 gündən köhnə yazıları sil # aşağıdakılar həqiqətən işləmir. Qeydlər hələ də TVheadend # 0 1 * * * sudo find/home/hts/ * -mtime +14 -exec rm {} 'də göstərilir;
Faylı saxlamaq və bağlamaq üçün CTRL-o, ENTER, CTRL-x
Addım 13: Raspberry Pi: Kodi / OSMC ilə işləyin
Kodi / OSMC qurun
OSMC üçün ən son Raspberry Pi 3 disk görüntüsünü buradan yükləyin
Yüklədikdən sonra onu genişləndirmək üçün faylı (OSMC_TGT_rbp2_20170504.img.gz) iki dəfə vurun (OSMC_TGT_rbp2_20170504.img)
Mikro SD Kartı USB kart oxuyucusuna, USB -ni isə MacBook -a daxil edin
Təsviri Micro SD Karta yazmaq üçün Etcher -i işə salın
Nədənsə MacBook -da Etcher USB diski çıxarmır
Etcheri bağlayıram və sonra diski çıxarıram
Raspberry Pi -yə Micro SD Kart, ethernet bağlantısı, HDMI və klaviatura/siçan daxil edin və nəhayət elektrik kabelini daxil edin. Sürətli Wi-Fi varsa, bundan istifadə edə bilərsiniz. Simli əlaqələrdən istifadə edərək Kodi/OSMC Raspberry Pisim var.
OSMC istiqamətləri çox sadədir
- Dilinizi seçin
- Qitənizi və vaxt qurşağınızı seçin
- Host adını dəyişdirin (mənimki osmc-otaq adıdır)
- Qəbul edin
- SSH xidmətini qəbul et aktivdir
- Davam et
- Yaşlıyam, buna görə Klassik UI seçirəm (dəri = Estuary)
- Çıx
TVheadend əlavə edin
Əlavələr, Əlavələrim, Hamısına keçin
Adam Sutton tərəfindən Tvheadend HTSP Müştəri əlavə edin …
TVhead ucunu konfiqurasiya edin
TVheadend, bir kompüterdə işləyən bir neçə TV Tunerini idarə edir. PC ubuntu ilə işləyir.
IP ünvanı: 192.168.1.110
HTTP: 9981
HTTPS: 9982
İstifadəçi adı: ♣ istifadəçi adınız ♣
Şifrə: ♣ parolunuz ♣
Avtomatik yeniləməni aktiv edin
Aktiv et
Yenidən başladın
OSMC, Pi Config, Hardware Support bölməsinə keçin və LIRC GPIO dəstəyini aktiv edin
BU ƏLAVƏ EDİN: bunu kodi ilə təyin etmək olar: dtparam = gpio_in_pull = up
Yenidən başladın (Güc, Yenidən Başlat)
Televiziyaya gedin və işləməlidir!
Kodi-də Wi-Fi qurmaq lazımdırsa, bu təlimatları istifadə edin
Addım 14: Raspberry Pi: Adı ilə Host tapın
IP ünvanlarını xatırlamıram. Serverlərə adları ilə müraciət etməyi üstün tuturam
Qeyd: Host adlarında alt xətt işarələri istifadə edilməməlidir. avahi alt xəttlərlə işləməyəcək, əvəzinə tire istifadə edin. Host adlarım formadadır: osmc-room-name
Avahi OSMC -də quraşdırılıb və aşağıdakılardan istifadə edərək Raspberry Pi -də ssh etməyimə imkan verir:
$ ssh osmc@♣hostname♣.local
Mənim üçün Raspberry Pi -yə ♣ hostname ♣.local ilə istinad etmək daha asandır.
Avahi artıq quraşdırılmalıdır və bütün bunlar işləməlidir. Beləliklə, növbəti addıma keçin.
Host adı ilə daxil ola bilmirsinizsə, burada təlimatlar verilmişdir. Komandanı işə salmaq heç bir zərər verməyəcək və ən son versiyanın quraşdırıldığını göstərəcək:
$ sudo apt-get avahi-daemon quraşdırın
Cihazı sıxışdırmağa çalışın
$ ping ♣ hostname ♣. local
Host adınızın IP ünvanını tapmaq üçün bu əmri işlədin:
$ ifconfig
eth0 Bağlantı bağlama: Ethernet HWaddr b8: 27: eb: 64: 56: 82 inr: ♣ hostname's-IP-address ♣ Yayım: 192.168.1.255 Maska: 255.255.255.0
Host adını dəyişdirmək istəyirsinizsə, aşağıdakıları edin, əks halda növbəti addıma keçin
$ sudo nano /etc /hosts
Host adı, dietpi olaraq təyin edilməlidir. Dietpi -dən son sətri yeni ♣ hostname Change olaraq dəyişdirin
♣ hostname-nin IP ünvanı ♣ ♣ hostname ♣
Redaktoru saxlamaq və çıxmaq üçün CTRL-O, CTR-X, ENTER
$ sudo nano /etc /hostname
♣ host adı ♣
Redaktoru saxlamaq və çıxmaq üçün CTRL-O, CTR-X, ENTER
Dəyişiklikləri sistemə tətbiq edin
$ sudo insserv hostname.sh
$ sudo yenidən başladın
Addım 15: Raspberry Pi: OSMC Parolunu dəyişdirin
Varsayılan şifrəni osmc -dən dəyişdirmək üçün aşağıdakı əmri işlədin:
$ passwd
Addım 16: Raspberry Pi: Avadanlıq Kodlarının Çözülməsi üçün MPEG-2 Lisenziyasını əlavə edin
Ekranda bir termometr siqnalı alıram və ara -sıra OSMC -nin kədərli üzü yenidən başlayır. İkisinin əlaqəli olduğuna şübhə edirəm. Beləliklə, televiziya ucu tunerlərindən Yayım TV MPEG-2 axınının hardware kodunu açmaq üçün MPEG-2 lisenziya açarı alıb quraşdırdım.
Terminal pəncərəsini açın və moruq pi -yə daxil olun, məsələn:
$ ssh [email protected]
Rasppberry Pi prosessorunuzun seriya nömrəsini əldə etmək üçün əmri işlədin:
$ cat /proc /cpuinfo
Aşağıdakı sayta keçin və mpeg lisenziya açarı alın və 72 saata qədər gözləyin (açarı dərhal yükləyə biləcəyinizə baxmayaraq)
www.raspberrypi.com/mpeg-2-license-key/
Lisenziyanız gəldikdə, aşağıdakı faylı redaktə edin:
$ sudo nano /boot/config.txt
decode_MPG2 = lisenziyanız
Redaktoru saxlamaq və çıxarmaq üçün CTRL-o, ENTER, CTRL-x
Avadanlıq şifrələməsinin istifadə olunmasını təmin etmək üçün Raspberry Pi -ni yenidən başladın
$ sudo yenidən başladın
Və əmri işlədin və MPG2 -nin aktiv olduğunu göstərin:
$ vcgencmd codec_enabled MPG2
MPG2 = aktivdir
Addım 17: Raspberry Pi: IR qəbuledicisi və sıfırlama düyməsi ilə Kodi / OSMC şapka qurun

Bu təlimatlı bir Raspberry Pi şapkasına infraqırmızı qəbuledici əlavə etmək və sıfırlama düyməsini atmaq üçün addımlar təqdim edir. Şapka düzəldin və şapkanı Raspberry Pi -yə əlavə edin.
TV -də OSMC -ə gedin: Pi Config: Hardware - istifadə olunan GPIO pinlərinin 18 -də və 18 -də olduğunu müəyyən etmək üçün LIRC GPIO Dəstəyini aktiv edin.
tamam
Yenidən başladın
Bu təlimat şapkanın xüsusiyyətlərini təmin etmək üçün əlavə edilməli olan kodu göstərir
Addım 18: Raspberry Pi: Kassaya qoyun
Bu təlimat, hər şeyi bir çantaya necə qoyacağınızı göstərir.
Addım 19: Raspberry Pi: Kodi Musiqi və Videoları
Video (və ya Musiqi) əlavə edin
Media serverim Windows 7 ilə işləyən Ev Teatrı Kompüteridir (HTPC).
Kodidə,
Videolara gedin: Fayllar: Video əlavə edin: Gözdən keçirin: Şəbəkə yerini əlavə edin
Windows şəbəkəsi (SMB)
Adı və ya IP ünvanı
istifadəçi adı
parol
videolar əlavə edin
Windows Work qrupundan istifadə edərək media serverimə qoşula bildim, amma bir müddət sonra işləməyi dayandırdı. Bu veb saytın işə salınması ilə bağlı bəzi məsləhətlər var
Windows 7 serverində bir Ev Qrupu yaradın
- Başlat menyusuna gedin: İdarəetmə Paneli
- Axtarış qutusuna Homegroup yazın
- Ev Qrupunu vurun
- Bir Ev Qrupu Yarat düyməsini vurun
- Qeyd edin və şifrənizi dəyişdirin
- Paylaşmaq üçün Kitabxanaları seçin (Videolar, Musiqi, Şəkillər)
Musiqi, Video və Şəkillər qovluqlarınıza gedin, sağ vurun və Ev Qrupu ilə paylaşın (Oxu/Yaz)
Windows 7 serverində:
- Başlat menyusuna gedin: İdarəetmə Paneli
- Axtarış qutusuna Homegroup yazın
- Ev Qrupunu vurun
- Seçin: Ev qrupundan çıxın. Xəbərdarlığa məhəl qoymayın (ev qrupundan çıxın və bitirin)
- Səhifədə "Windows 7 ilə işləyən digər ev kompüterləri ilə paylaşın."
- Seçin: Qabaqcıl paylaşım parametrlərini dəyişdirin
- Şəbəkə kəşfi: şəbəkə kəşfini aktiv edin
- Media axını: yandırın
- İctimai qovluq paylaşımı: seçiminiz. Açıq və ya söndürülmüş ola bilər.
- Fayl və printer paylaşımı: yandırın
- Şifrə ilə qorunan paylaşım: Şifrə ilə qorunan paylaşımı söndürün
- Windows -un ev qrupu əlaqələrimi idarə etməsinə icazə verin
Addım 20: Raspberry Pi: Kodi Hava
Kodidə, gedin
- Ayarlar
- Əlavələr
- Depodan yükləyin
- Hava məlumatı
- Yahoo! Hava
- Yüklemek
Sonra Yahoo! Yaxınlıqdakı ən böyük şəhərə girərək hava
İşləməlidir, amma digər hava tətbiqlərinin əlil olduğundan əmin deyilsə və İstifadə simgesini vurun
Addım 21: Raspberry Pi: Cron
İstifadə edilmədikdə televizor tünerlərini sərbəst buraxmaq istəyirəm, bunun bir yolu hər gecə yenidən başlatmaqdır.
Əvvəlcə cron quraşdırın
$ sudo apt-get install cron
Sonra crontabı düzəldin
$ sudo crontab -e
və əlavə edin
# hər gün saat 2 -də yenidən başladın
0 2 * * * sudo yenidən başladın
Redaktoru saxlamaq və çıxmaq üçün CTRL-o, ENTER, CTRL-x
və sonra xidməti yenidən başladın
$ sudo xidməti cron yenidən başladın
Addım 22: Logitech Harmony 650 Remote: Control TV, Roku və Raspberry Pi
Bir çox fərqli uzaqdan idarə etməni sınadım. Daha ucuzlarını sınadım. Lirc və flirk etməyə çalışdım. Ən sevdiyim Logitech Harmony 650 -dir.
Logitech -in MyHarmony tətbiqini yükləyin və quraşdırın. Tətbiq özünü izah edir.
Cihazlarınızı (TV, DVD, Projektor, Raspberry Pi və s.) Qurmaq üçün istehsalçını və model nömrəsini bilməlisiniz.
Raspberry Pi bir az unikaldır. Düzgün işləyən bir şey tapa bilmədim. Beləliklə, Raspberry Pi -ni Apple TV olaraq qururam. Apple Remote A1294, Apple TV A1378 -ə nəzarət edir. A1294 pultu Kodi -də əvvəlcədən yüklənir.
Quraşdırmamda, Raspberry Pi Kodi OSMC -də işləyir və həqiqətən yalnız yayım TV üçün istifadə olunur.
MyHarmony Tətbiqində, Raspberry PI qurmaq üçün aşağıdakıları edin:
-
Cihaz əlavə et:
- İstehsalçı: Apple
- Model: A1378
- A1378, Gümüş Apple Uzaqdan idarəetmə cihazına uyğundur
- Cihazı Raspberry Pi adlandırın
-
Fəaliyyət əlavə et TV izlə
Televizor səs səviyyəsinə nəzarət etməlidir
- Kodi -ni Watch Apple olaraq işlədərək, adını "Yayım TV" olaraq dəyişdirin, istehsalçı: Apple, model: A1378, Kodi -dən Apple Silver pultunu seçin,
İstehsalçıdan və model nömrəsindən istifadə edərək cihazların qalan hissəsini qurun. Fəaliyyətlər əlavə edin. Sinxronlaşdırın, sonra geri qayıdın və Ekrandakı düymələri və fiziki düymələri düzəldin və yenidən sinxronlaşdırın. Premium düymələri (NetFlix,…) silirəm və Seçimlər, Ev, Menyu, Seç və istiqamət düymələrini ekrana əlavə edirəm.
Raspberry Pi -yə nəzarət etmək üçün 650 -ni qurmağa davam etmək üçün Raspberry Pi -yə qoşulmuş televizorda və Raspberry Pi -yə qoşulmuş siçan və klaviatura ilə:
- OSMC: Pi Config: Hardware - istifadə olunan GPIO pinlərini təyin etmək üçün gedin.
- GPIO pinlərim = 18, xaricində isə 17 -dir
- My OSMC: Pi Config: Uzaqdan - uzaqdan Apple Silver Remote A1294 seçin
LIRC GPIO dəstəyini aktiv edin OK Yenidən başladın
Addım 23: Roku: SSID -i deaktiv edin
Roku uzaqdan qoşula bilməsi üçün öz SSID -ni yayımlayır. Roku bu xüsusiyyəti Wi-Fi Direct adlandırır.
Universal uzaqdan konfiqurasiya edildikdən sonra Roku SSID -ni deaktiv edin. Bu addımı atmağın əsl səbəbi yoxdur. SSID-nin söndürülməsi şəbəkəni daha etibarlı etmir və yayım SSID-si əhəmiyyətli Wi-Fi bant genişliyi istifadə etmir.
Roku yandırın, ana səhifəyə keçin və gedin: Ayarlar: Sistem: Ətraflı sistem parametrləri: Cihaz bağlantısı: Cihaz bağlantısını deaktiv edin
Addım 24: Əlavə: Problemlərin aradan qaldırılması
Kodi OSMC "Siçan dəstəklənmir" mesajı ilə kilidlənir
Avtomatik yeniləməni aktiv etdim. Raspberry Pi-nin Mouse-un dəstəklənmədiyi mesajı ilə kilidlənməsinə nə səbəb olduğunu bilmirəm, ancaq apt-get yeniləmə və təkmilləşdirmə (dist-upgrade), sonra yenidən başladın.
17.04 -dən 18.04 -ə qədər yükseltin
Ubuntu -nu 17.04 -dən 18.04 -ə qədər bu linkdəki təlimatlara uyğun olaraq yüksəltdim
Sistem avtomatik yeniləmədən sonra yuxuya gedir
03FEB2019: Masaüstü ubuntu -dan imtina etdim və yuxuya getməyən ubuntu serverinə keçdim. Yeni təlimatlar burada ubuntu PC -də TVheadend qurmaqdır
03FEB2019 tarixindən əvvəl ubuntu masaüstünün yuxuya getməsini dayandırmaq cəhdləri:
Avtomatik yeniləmədən sonra tvheadend işləmədiyini gördü. Yenidən başlatma hər şeyin gözlənildiyi kimi işlədiyini göstərdi, ancaq 20 dəqiqəlik hərəkətsizlikdən sonra sistem yuxuya gedəcək və ya qış yuxusuna gedəcək. Bu link tərəfindən tövsiyə olunan aşağıdakı əmrləri yerinə yetirdim:
gsettings org.gnome.desktop.session boş-gecikmə 0
sudo systemctl maska yuxu.hədəf dayandırmaq.hədəf qış yuxusuna.tar
Baş verənləri məhkəməyə vermirəm, amma bir neçə elektrik kəsilməsindən sonra. Sistem gün ərzində təsadüfi vaxtlarda bağlanacaqdı. Yuxarıdakı dəyişikliklər problemi həll etmədi. Disk kommunalları heç bir korrupsiya tapmadı. dmesg səhv bir şey göstərmədi. Girişin dayandırıldığını və son işləyən prosesə baxdığımı tapmaq üçün faylı redaktə etdim:
$ sudo nano/var/log/syslog
Sonuncu sətirlərdən biri:
Şəbəkə meneceri skript dispetçer xidmətinə başladı
və aşağıdakılar ipv6 istifadə etməyə çalışırdılar. IPv6 istifadə etmədiyim üçün faylı redaktə etdim:
$ sudo nano /etc/sysctl.conf
və sonunda aşağıdakı sətirləri əlavə etdi:
#Devre IPv6net.ipv6.conf.all.disable_ipv6 = 1
net.ipv6.conf.default.disable_ipv6 = 1
net.ipv6.conf.lo.disable_ipv6 = 1
net.ipv6.conf.eth0.disable_ipv6 = 1
Sistem bir neçə gündür işləyib
Tövsiyə:
Kəsmə ilə DIY Dövrə Aktivlik Lövhəsi - MAKER - STEM: 3 addım (şəkillərlə)

Kəsmə ilə DIY Dövrə Aktivlik Lövhəsi | MAKER | KÖK: Bu layihə ilə elektrik cərəyanının yolunu dəyişə bilərsiniz ki, fərqli sensorlar vasitəsilə işləsin. Bu dizaynla Mavi LED -i yandırmaq və ya Buzzer -i işə salmaq arasında keçid edə bilərsiniz. İşıqdan asılı bir rezistor istifadə etmək seçiminiz də var
Adobe Photoshop və Illustrator -da Kəsmə Maskaları Necə İstifadə Edilir: 8 Addım

Adobe Photoshop və Illustrator -da Kəsmə Maskalarını Necə İstifadə Edirsiniz: Demək olar ki, hər kəs ən azı bir dəfə Adobe proqramından istifadə edir. Bu proqramlarda edə biləcəyiniz sonsuz işlər var. Bir çox xüsusiyyətlərdən biri maskalamaqdır. Yaratdığınız bir görüntünün və ya obyektin görünüşünü dəyişdirmək üçün maskalanma faydalı ola bilər. Seve var
Taxta kordon çəkən: 5 addım

Taxta Kordon Çekicisi: Texnoloji Savadlılıq Standartları daxilində, Designed World of STL 14 - K bildirir: Tibbi texnologiyalara qarşısının alınması və reabilitasiyası, vaksinlər və dərman preparatları, tibbi və cərrahi prosedurlar, gen mühəndisliyi və sistemləri daxildir
5 dəqiqədə və ya daha az müddətdə qulaqcıq kordon sarıcı: 4 addım

5 dəqiqədə və ya daha az müddətdə qulaqcıq kordon sarıcısı! Parlaq yeni iphone -nuzu sevirsiniz, ancaq qulaqlıqlarındakı ləkəli kordonu dolandırmaqdan bezirsiniz? Köhnə bir kredit kartı və bir qayçı götürün. Partlama! Həyatın ən vacib problemlərindən birini həll etmək üzrəsiniz
Kompüter Kordon Tamer - Monitor Stili: 4 Addım
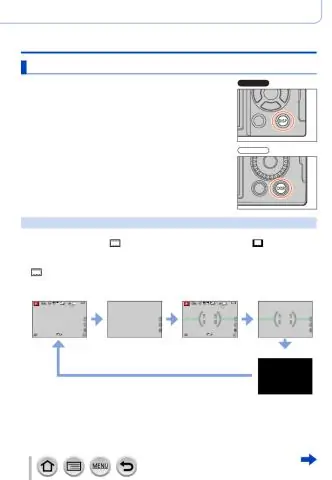
Kompüter Kordon Tamer - Monitor Stili: Bu təlimat, istifadə edilmədikdə əlavə kabellərinizi qoymaq üçün ucuz və təsirli bir yer necə yaradacağınızı göstərir. Niyə LCD monitorunuzun arxasındakı boş yerdən istifadə etmirsiniz? Son vaxtlar masamı mümkün qədər təmiz saxlamağa çalışıram, amma
