
Mündəricat:
- Addım 1: İlham
- Addım 2: Avadanlıq
- Addım 3: Proqram təminatı
- Addım 4: Materiallar Bill
- Addım 5: Komponentlərin hazırlanması
- Addım 6: Güc Təchizatına IR Led Kartına qoşulun
- Addım 7: Raspberry Pi -ni gücləndirin
- Addım 8: IR Cut Filterini qoşun
- Addım 9: IR Led Boardunu Moruqla birləşdirin
- Addım 10: Kameranı İK Led Lövhəsinə quraşdırın
- Addım 11: Seçim 1 - Öncədən konfiqurasiya edilmiş PiWebcam Görüntüsünü Yandırın (tövsiyə olunur)
- Addım 12: Seçim 2 - PiWebcam Şəkli yaradın
- Addım 13: Seçim 2 - PiWebcam -ı SD Karta kopyalayın
- Addım 14: Seçim 2 - Moruq yandırın və ona qoşulun
- Addım 15: Seçim 2 - Sistemi PiWebcam üçün konfiqurasiya edin
- Addım 16: Quraşdırma sonrası vəzifələr - PiWebcam -ın WiFi Giriş nöqtəsinə qoşulun
- Addım 17: Veb Kameranı WiFi Şəbəkənizə qoşun
- Addım 18: Veb Kamera Kassasını bağlayın
- Addım 19: PiWebcam ilə işə başlayın
- Addım 20: Uzaqdan İnternetə çıxış
- Addım 21: Texniki Təfərrüatlar
- Müəllif John Day [email protected].
- Public 2024-01-30 07:45.
- Son dəyişdirildi 2025-01-23 12:54.




Ucuz veb kameralar, zəif yazılmış proqram təminatı və/və ya qeyri-kafi avadanlıqlarla bağlı xəyal qırıqlığı yaşadığınız təqdirdə, Raspberry Pi və bir neçə digər elektron komponenti olan yarı peşəkar bir veb kamera qura bilərsiniz. Güclü və tam xüsusiyyətli bir veb kamerada cihazınızı bir kliklə açan davamlı bir proqram parçası.
Addım 1: İlham

Bazarda olan ucuz təhlükəsizlik kameralarının əksəriyyətinin məhdud proqram təminatı ilə mübarizə apardıqdan sonra (məsələn, zəif gecə görmə qabiliyyəti, konfiqurasiya üçün qaranlıq tətbiq, oflayn qeyd yoxdur, qeyri -dəqiq hərəkət algılama və s.) Özüm və Raspberry Pi ilə bir şey qurmağa qərar verdim. mənə ən uyğun platforma baxdı.
Raspberry Pi-ni veb kamera kimi istifadə etmək üçün çox sayda layihə olsa da, şəxsən onları çox mürəkkəb hesab edirəm və ümumiyyətlə son məhsullar deyil, qabaqcıl istifadəçilər üçün daha çox xüsusi həllər danışıram.
Buna baxmayaraq, əksəriyyəti təhlükəsizlik kamerasının istifadəsi üçün eyni dərəcədə vacib olan aparata deyil, yalnız proqrama diqqət yetirir.
Addım 2: Avadanlıq

Bağlı bir veb kamera qurmaq üçün, gecə görmə üçün İK LEDli sadə Raspberry Pi (istənilən model) və əlavə edilmiş kamera (istənilən model) yaxşı işləyəcək. Bu kombinasiyada artıq çoxlu dəst var, buna görə də əldə etmək istədiyin bir şey varsa, onlardan birini al və 12 -ci addıma keç.
Eyni cihaz xarici kameraya uyğun gəlmir: evinizin xaricindəki İQ qabiliyyətli Moruq kamerasından çəkilmiş şəkil əsasən çəhrayı görünür (infraqırmızı işığın kamera tərəfindən tutulması səbəbindən) və kiçik ölçüdə. -3 fut / 1 metrdən artıq bir şey görə bilməyəcəyiniz IR LEDləri.
İlk problemi həll etmək üçün bizə gün işığında əsl rəngləri geri verən, lakin yenə də gecə İQ işıqlarını tutmağa imkan verən mexaniki IR CUT filtr adlı bir şeyə ehtiyacımız var. Bazarda olan cihazların əksəriyyətində iki tel var: bir teldə bir qısa nəbz IR sensoru sensorun önünə keçirəcək (gündüz rejimi), digər teldəki bir qısa nəbz filtri çıxaracaq (gecə rejimi). Adətən 3v ilə 9v arasında işləyirlər və bizim Moruqa qoşulduqda gecə rejimini nə vaxt dəyişəcəyimizə tam nəzarət edə bilərik. Bununla birlikdə, IR Cut filtri birbaşa Moruq pinindən idarə edilə bilməz, çünki içərisindəki mexaniki hissə Pi -nin verə biləcəyindən daha çox cərəyan tələb edir. Raspberry 5v ilə işləyən və iki sancaqla idarə olunan H-Bridge istifadə edərək bunun ətrafında işləyəcəyik.
İkinci problemi həll etmək üçün yaxşı bir gecə görmə qabiliyyətinə sahib olmaq üçün daha güclü bir IR LED lövhəsinə ehtiyacımız olacaq. Daha az, lakin daha böyük ledləri olan lövhələr, çox kiçik ledləri olanlara üstünlük verilir. Bazarda olan lövhələrin çoxunda, qaranlıq olduqda LED -lərin nə vaxt açılacağını təyin etmək üçün istifadə olunan bir LDR (İşıqdan asılı Rezistor) da var. Ümumiyyətlə 12v -də işləyirlər və İK kəsmə filtrini bağlamaq üçün istifadə edilə bilən kiçik bir fiş ("IRC" etiketli) var. Bununla birlikdə, bu fişdən birbaşa nəbz göndərilmir, ancaq gecə (LED -lər yanar), həm tellər, həm də torpaq arasında (ümumiyyətlə) 5v gərginlik azalması yaranır. Tellərdən birini Moruqumuza bağlasaq və pin siqnalını izləsək, gecə rejiminə girib -çıxmadığımızı təyin edə bilərik (PiWebcam -ın etdiyi budur)
Donanımla əlaqədar nəzərə alınacaq son bir şey, Raspberry Pi -ni necə gücləndirməkdir. 12v güc mənbəyimiz olduğundan və Pi -ni qidalandırmaq üçün 5v -ə ehtiyacımız olduğu üçün bir gərginlik tənzimləyicisi lazımdır.
Addım 3: Proqram təminatı

PiWebcam -ın arxasındakı fikir, əvvəlki biliklərindən asılı olmayaraq hər kəs üçün güclü bir görüntü platforması təmin etmək idi. Quraşdırma skripti, sistemin ağlabatan standart parametrləri ilə tam konfiqurasiya edilməsini təmin edəcək və istifadəçiyə yalnız çox məhdud sayda müvafiq parametrləri təmiz və mobil dostu bir veb interfeysi ilə düzəltməyə imkan verəcəkdir. Buna baxmayaraq, süni intellekt modeli ilə təchiz edilmiş obyektlərin tanınması qabiliyyəti ilə gücləndirilmiş güclü hərəkət aşkarlama xüsusiyyəti sayəsində PiWebcam, bir e-poçt alıcısına bir anlıq şəkil göndərməklə və ya istifadəçinin ən çox sevdiyi Slack kanalını yerləşdirməklə istifadəçini aşkar edilmiş hər hansı bir hərəkət barədə xəbərdar edə bilər.
- Layihə səhifəsi:
- İstifadəçi Təlimatı:
Addım 4: Materiallar Bill



Aşağıdakı materiallar bu təlimatda qurulmuş açıq veb kamera üçün hazırlanmışdır:
- Raspberry Pi Zero W
- Raspberry Pi Kamera (hər hansı bir modeldə, IR kəsmə filtri var)
- Raspberry Pi Zero Kamera Kabeli
- Suya davamlı Kamera Korpusu (moruğun uyğun olduğu hər hansı bir model)
- SD Kart (16 GB tövsiyə olunur)
- IR Led Board (kamera yuvasına uyğun olan hər hansı bir lövhə)
- IR Cut filtri (yalnız kameraya daxil edilməmişsə)
- 12v - 5v tənzimləyicisi (nəhayət 1A təmin edə bilən bir dollar tənzimləyicisi olduğundan əmin olun)
- Micro USB Kişi fişi
- 12v dişi fiş
- 12V 3A enerji təchizatı
- H-Körpüsü
- Qadın-Qadın Dupont səslənir
Addım 5: Komponentlərin hazırlanması



Buck çeviricisi (gərginlik tənzimləyicisi) 12v enerji təchizatını Raspberry Pi -nin tələb etdiyi 5v -ə çevirməkdən məsuldur. Bazarda olan komponentlərin çoxu tənzimlənə bilər (məsələn, bir vint çevirərək çıxış gərginliyini dəyişə bilərsiniz). Veb kameranın içərisində vida təsadüfən yerindən tərpənə bilər, buna görə də sabit və sabit 5v çıxış təmin etmək üçün 5v yuvasına bir az qalay qoyun və iki kənarı bir -birinə lehimləyin və "ADJ" daxil olan PCB -də tel kəsin (bıçaqla). (şəklin sol üst tərəfində)
Raspberry vasitəsilə IR Cut filtrinə tam nəzarət etmək istədiyimiz üçün (filtr şəkildəki kimi kamera ilə birlikdə olub -olmamasından asılı olmayaraq) kiçik bağlayıcıdan qurtulmalıyıq. İki teli kəsin və hər tel üçün bir qadın dupont kabelini bağlayın. Kiçik fişi atmayın, çünki İK Led Kartına quraşdırılmış LDR statusunu almaq üçün istifadə etməliyik. Başqa bir dupont kabelini iki teldən birinə bağlayın (hansının olması vacib deyil).
Addım 6: Güc Təchizatına IR Led Kartına qoşulun



Çılpaq kamera yuvamıza daxil olan 12v enerji təchizatı girişini komponentlərə bağlayaraq başlayaq.
Mənfi (qara) telə aşağıdakıları bağlayın:
- IR Led lövhəsinin mənfi teli
- Dol çeviricisinin mənfi teli
- USB kişi konnektoruna mənfi tel
Müsbət (qırmızı) telə aşağıdakıları bağlayın:
- IR Led lövhəsinin müsbət (12v) teli
- Buck çeviricinin Vin tel
Addım 7: Raspberry Pi -ni gücləndirin


Vout telini Raspberry -ni gücləndirəcək USB fişinə bağlayın.
Bütün telləri bağladıqdan sonra onları bir -birinə lehimləyin və ya bir az izolyasiya lenti ilə bərkidin.
Addım 8: IR Cut Filterini qoşun



IR Cut filtri birbaşa Moruq pinindən idarə oluna bilmədiyi üçün, Raspberry 5v pinlə işləyən və iki sancaqla idarə olunan H-Bridge istifadə edəcəyik.
- Moruqun 4 (5v) pinini H-Körpüsünün "+" işarəsinə bağlayın
- Moruğun 5 pinini (GND) H-Körpüsünün "-" işarəsinə bağlayın
- Moruqun 39 pinini (BCM 20) H-Bridge-in INT1-ə qoşun
- Moruqun 36-cı pinini (BCM 16) H-Bridge-in INT2-ə qoşun
- IR Cut Filterinin iki telini MOTOR1 və MOTOR2 və ya H-Bridge-ə qoşun
Bu şəkildə, məsələn, bir nəbz göndərildikdə. pin 39, 5v, MOTOR1 -ə veriləcək və filtri dəyişə bilər.
Addım 9: IR Led Boardunu Moruqla birləşdirin

Nə vaxt qaranlıq olacağını bilmək üçün IR LED lövhəsinə quraşdırılmış LDR -dən istifadə edirik. Əvvəlki addımlarda IR filtrindən kəsilmiş kiçik fişdən istifadə edin, bir tərəfini IR LED lövhəsinin "IRC" etiketli bağlayıcısına, digər tərəfini də Moruqun 40 pininə (BCM 21) bağlayın.
Addım 10: Kameranı İK Led Lövhəsinə quraşdırın


Kameranı İQ LED lövhəsinin xüsusi yuvasına izolyasiya lenti və ya başqa vasitələrlə bərkidin. Bu mərhələdə nəzərə alınması lazım olan şeylər:
- IR LED lövhəsi çox istilənir, buna görə kameranı müvafiq olaraq qoruyun;
- Kameranın yerləşdiyi yuvaya heç bir İQ işığının daxil ola bilməyəcəyinə əmin olun; İQ işığının əks olunması gecə görmə qabiliyyətinin zəif olmasının (bulanıq) ən çox yayılmış səbəblərindən biridir;
- Kamera yuvasının lensi ilə şüşəsi arasında bir az boşluq qaldığından əmin olun, əks halda əks və ya görüntü təhrif oluna bilər;
Hələ kamera korpusunu bağlamayın:-)
Addım 11: Seçim 1 - Öncədən konfiqurasiya edilmiş PiWebcam Görüntüsünü Yandırın (tövsiyə olunur)

- Ən son PiWebcam görüntüsünü (PiWebcam_vX. X.img.zip) https://github.com/piwebcam/PiWebcam/releases saytından yükləyin
- Faylın açılması Şəkli SD karta yazın (https://www.raspberrypi.org/documentation/installation/installing-images/)
- SD kartı Raspberry Pi -yə qoşun və yandırın
- Cihaz giriş nöqtəsi kimi fəaliyyətə başlayacaq
- Quraşdırma sonrası vəzifələrə davam edin
Addım 12: Seçim 2 - PiWebcam Şəkli yaradın

PiWebcam görüntüsü yaratmaq üçün yeni bir Raspbian və SD kart quraşdırmaq lazımdır. Zəhmət olmasa mövcud bir qurğunu yenidən istifadə etməyin, ancaq sıfırdan başlayın:
- Raspbian Stretch Lite əməliyyat sistemini yükləyin
- Şəkli SD karta yazın (məsələn, Win32 Disk Imager istifadə edərək)
Addım 13: Seçim 2 - PiWebcam -ı SD Karta kopyalayın



PiWebcam -ın (PiWebcam_vX. X.zip) son versiyasını yükləyin, "PiWebcam" qovluğunu açılış hissəsinə çıxarın və kopyalayın.
Başsız bir quraşdırma üçün açılış hissəsinə "ssh" adlı boş bir fayl və şəbəkə konfiqurasiyanıza malik "wpa_supplicant.conf" da daxil olun. Bu şəkildə Moruq işə salındıqdan sonra WiFi şəbəkənizə qoşulmağa başlayacaq və heç bir HDMI kabelinə ehtiyacınız olmayacaq, ancaq birbaşa SSH vasitəsi ilə ona qoşula bilərsiniz.
Addım 14: Seçim 2 - Moruq yandırın və ona qoşulun


SD kartı Raspberry Pi -yə qoşun, işə salın və SSH müştəri ilə (və ya Windows -da PuTTY) ona qoşun:
- Host adı: raspberrypi.local
- İstifadəçi adı: pi
- Şifrə: moruq
Addım 15: Seçim 2 - Sistemi PiWebcam üçün konfiqurasiya edin


Raspberry İnternetə qoşulduqdan sonra aşağıdakı əmri işlədin:
sudo /boot/PiWebcam/PiWebcam.sh quraşdırın
Bu, sistemi tam konfiqurasiya edəcək və lazım olan asılılıqları quraşdıracaqdır.
Quraşdırmanın sonunda, dəyişiklikləri tam təsirli etmək üçün cihazı yenidən başlatmanız tələb olunacaq. Bütün etimadnamələr ekranda ümumiləşdiriləcəkdir.
Nəzərə alın ki, son 6 simvol təsadüfi (məsələn, PiWebcam-e533fe) və cihazdan cihaza dəyişir.
Addım 16: Quraşdırma sonrası vəzifələr - PiWebcam -ın WiFi Giriş nöqtəsinə qoşulun


Cihaz işə salındıqdan sonra giriş nöqtəsi kimi fəaliyyətə başlayacaq.
Cihaz tərəfindən yaradılan WiFi şəbəkəsinə qoşulun. Şəbəkənin parol ifadəsi və idarəçi istifadəçisinin şifrəsi (həm veb interfeysi, həm də SSH üçün) SSID ilə eynidir (məsələn, PiWebcam-XXXXX). Brauzerinizi https://PiWebcam.local ünvanına yönəldin və "admin" istifadəçi adı ilə təsdiqlənmiş və şifrə ilə şəbəkənin adı ilə eynidir.
Addım 17: Veb Kameranı WiFi Şəbəkənizə qoşun


Veb kameranı mövcud bir WiFi şəbəkəsinə bağlamaq, Cihaz / Şəbəkəyə keçmək, "WiFi Müştəri" ni seçmək və "WiFi Şəbəkəsi" və "Şifrənizi" doldurmaq istəyirəm.
1-2 dəqiqə gözləyin, yenidən şəbəkənizə qoşulun və brauzerinizi https://camera_name.your_network-ə yönəldin (məsələn,
Addım 18: Veb Kamera Kassasını bağlayın


Veb kameranın şəbəkə vasitəsi ilə əldə oluna biləcəyini və əvvəlki addımda təqdim olunan əsas konfiqurasiyanı yerinə yetirdiyini sınadıqdan sonra, işi örtmək vaxtıdır.
Addım 19: PiWebcam ilə işə başlayın




PiWebcam artıq ağlabatan standart parametrləri ilə gəlir. Quraşdırıldıqdan sonra əlavə konfiqurasiya tələb olunmur; PiWebcam, şəbəkəyə bağlı olub -olmamasından asılı olmayaraq anlar çəkməyə və video çəkməyə başlayacaq.
Bütün cihaz konfiqurasiyası (kamera, şəbəkə, bildiriş və sistem parametrləri) veb interfeysi vasitəsilə həyata keçirilə bilər. Konfiqurasiya faylı Cihaz / Sistem altında asanlıqla ixrac və idxal edilə bilər.
Bir hərəkət aşkar edildikdə, PiWebcam bir video yazmağa başlayacaq (daha sonra veb interfeysinin "Oynatma" menyusu vasitəsilə əlçatan olacaq). Artıq hərəkət olmayanda, aşkar edilmiş hərəkəti qırmızı bir qutu ilə vurğulayan bir şəkil də saxlanılacaq. Obyekt aşkarlama xüsusiyyəti aktivdirsə, konfiqurasiya edilmiş obyekti olmayan hər hansı bir hərəkət yanlış pozitivləri aşağı salmaq üçün nəzərə alınmayacaq (məsələn, bir hərəkət aşkarlansa da, heç kim müəyyən edilməsə).
Bildirişlər aktiv edildikdə, anlıq görüntü istifadəçinin e-poçt ünvanına göndəriləcək və/və ya konfiqurasiya edilmiş Slack kanalında yerləşdiriləcək. İnternet bağlantısı yoxdursa, sonrakı əlaqə bərpa edildikdə bildiriş növbəyə qoyulacaq və buraxılacaq.
Bütün mövcud parametrlərin ətraflı xülasəsi layihə səhifəsində bildirilir.
Addım 20: Uzaqdan İnternetə çıxış

İsteğe bağlı olaraq, veb interfeysi şəbəkənizdə və ya ev yönlendiricinizdə heç bir əlavə konfiqurasiya olmadan İnternetdən əldə edilə bilər. Bu funksiyanı aktivləşdirmək üçün Cihaz / Şəbəkə altında uyğun qutuyu işarələyin.
Uzaqdan İnternet bağlantısı aktivdirsə, cihaz routerinizdə heç bir NAT və ya UPnP konfiqurasiya etmədən, serveo.net vasitəsilə bir SSH tuneli işə salır. Cihaz adı host adı olaraq istifadə olunur və həm veb, həm də ssh xidmətləri ifşa olunur.
Addım 21: Texniki Təfərrüatlar
Bütün PiWebcam sənədləri, SD kartın açılış hissəsində, PiWebcam adlı bir qovluqda yerləşir. Buraya tək bir bash faylı, PiWebcam.sh və idarəetmə paneli üçün PHP səhifələri daxildir.
Quraşdırma prosesi zamanı çox əsas sistem konfiqurasiyası aparılır, initramfs görüntüsü yaradılır və PiWebcam.sh skripti /etc/rc.local -a əlavə olunur ki, başlanğıcda "configure" parametri ilə icra olunsun.
İlk yenidən başladıqda, initramfs görüntüsü kök hissəsini kiçildəcək (əvvəllər bütün SD kartı Raspbian quraşdırıcısı tərəfindən doldurmaq üçün genişləndirilmişdi) və dərhal sonra bir məlumat bölməsi yaradacaq.
Həm önyükləmə, həm də kök fayl sistemləri yalnız oxunaqlı olaraq quraşdırılır və kök fayl sistemində initram görüntüsü ilə üst-üstə düşən bir fayl sistemi yaradılır ki, sistemdəki hər hansı bir dəyişiklik yalnız yaddaşda saxlansın və növbəti yenidən başladıqda itirilsin. Bu şəkildə cihaz səhv konfiqurasiyalara qarşı daha möhkəm olacaq, zavod parametrlərinə asanlıqla bərpa edilə bilər və normal əməliyyatlar zamanı heç bir sistem faylı SD karta yazılmadığı üçün hər hansı bir elektrik kəsilməsindən sağ çıxa bilər. Məlumat fayl sistemi əvəzinə flash yaddaşa əsaslanan saxlama cihazlarının xüsusiyyətlərini nəzərə alan F2FS (Flash Dostu Fayl Sistemi) ilə formatlanır.
Başlanğıc zamanı PiWebcam /boot/PiWebcam/PiWebcam.conf ünvanında saxlanılan konfiqurasiya faylını oxuyur, sistemi, kameranı, şəbəkəni və orada olan parametrlərə əsaslanan bildirişləri konfiqurasiya edir və/interfeysini/boot/PiWebcam/web veb kök yeri.
Həm filmlər, həm də filmlər məlumat fayl sistemində saxlanılır və daha asan daxil olmaq üçün qovluqlarda il/ay/gün/saata görə qruplaşdırılır. Bütün qeydlər, faylları və qovluqları cəlbedici bir şəkildə göstərməyə və məzmunu əvvəlcədən yükləməyə ehtiyac olmadan şəkil və video önizləmələri təmin etməyə imkan verən müasir bir fayl indeksatoru olan h5ai ilə veb interfeysi vasitəsilə nəzərdən keçirilə bilər.
Bir hərəkət aşkar edildikdə, on_picture_save/on_movie_end hərəkət hadisəsi vasitəsi ilə PiWebcam.sh "bildir" parametri ilə çağırılır. Görüntünün daha da təhlili üçün obyekt aşkarlanması aktivdirsə, şəkil bütün obyektləri tanımaq üçün Clarifai -yə göndərilir. Bu, yanlış pozitivləri azaltmaq üçün çox yaxşı olardı. Evinizdə birdən -birə işıq dəyişikliyi deyil, kiminsə oğurluq etdiyini bilmək maraqlıdır.
Bundan sonra, PiWebcam İnternet bağlantısının olub olmadığını yoxlayır və əgər varsa, bildirişi göndərir. Ssmtp ilə göndərilən və aşkar edilmiş kinofilm əlavə edilərək göndərilən ənənəvi e-poçt bildirişlərinə əlavə olaraq PiWebcam eyni şəkli Slack kanalına yükləyə bilər. Slack -i bilmirsinizsə, yoxlayın (); əla bir əməkdaşlıq vasitəsidir, ancaq ailənizə həsr olunmuş bir qrup yaratmaq, ailə üzvlərinizə giriş vermək, onlarla söhbət etmək və PiWebcam və ya Ev Avtomatlaşdırma proqramlarına (məsələn, eGeoffrey kimi) orada yeniləmələr göndərmək üçün istifadə edilə bilər. İnternet bağlantısı yoxdursa, bildiriş itirilmir, ancaq əlaqə bərpa edildikdə növbəyə qoyulur və göndərilir.
Yeniləmə funksiyası veb interfeysi vasitəsilə də təmin edilir.
Tövsiyə:
Raven Pi Təhlükəsizlik Kamerası: 7 Adım (Şəkillərlə birlikdə)

Raven Pi Təhlükəsizlik Kamerası: Bu plastik qarğa, praktik, lakin ürpertici bir təhlükəsizlik kamerası olan Raven Pi olaraq yeni bir həyatdan zövq alır. Qarnında bir Raspberry Pi və boynunda gömülü bir Pi Kamerası var, hərəkət aşkar edildikdə HD video çəkir. Eyni zamanda onun
Raspberry Pi Təhlükəsizlik Kamerası: 11 Addım (Şəkillərlə birlikdə)

Raspberry Pi Təhlükəsizlik Kamerası: Bu, Raspberry Pi istifadə edərək IoT, hərəkəti aktivləşdirilmiş təhlükəsizlik kamerasının necə yaradılacağına dair addım -addım təlimatdır. İstifadəçinin kameranın həssaslığını və qeyd müddətini tənzimləməsinə imkan verən bir balon veb server və forma yaratmağı öyrənəcəksiniz
Təhlükəsizlik Kamerası Olaraq Ən Asan Veb Kamera - Hərəkət Algılama və E -poçtlu Şəkillər: 4 Addım

Təhlükəsizlik Kamerası Olaraq Ən Asan Veb Kamera - Hərəkət Algılama və E -poçtla Göndərilən Şəkillər: Veb kameranızdan hərəkət aşkarlanan şəkilləri e -poçtunuza çatdırmaq üçün proqramı yükləməyinizə və ya konfiqurasiya etməyinizə ehtiyac yoxdur - sadəcə brauzerinizi istifadə edin. Şəkil çəkmək üçün Windows, Mac və ya Android-də ən son Firefox, Chrome, Edge və ya Opera brauzerindən istifadə edin
Arduino ilə DIY Çox Xüsusiyyətli Robot: 13 Adım (Şəkillərlə)
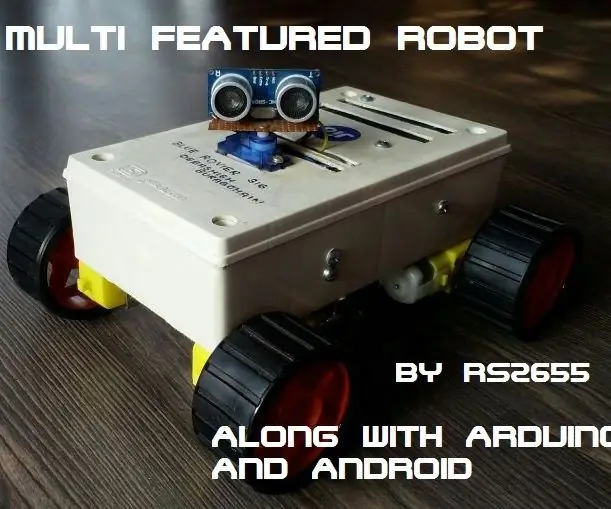
Arduino ilə DIY Çox Xüsusiyyətli Robot: Bu robot əsasən Arduinonu anlamaq və Arduinonun müxtəlif layihələrini birləşdirərək Çox Xüsusiyyətli Arduino Robotu yaratmaq üçün hazırlanmışdır. Və bundan başqa kim ev heyvanı robotuna sahib olmaq istəmir? Buna Mavi MAVİ 316 adını verdim. Gözəl bir şey ala bilərdim
Köhnə Xarici CD/RW -dən Xarici HDD hazırlayın: 5 addım

Köhnə Xarici CD/RW -dən Xarici HDD hazırlayın: Köhnə bir xarici cd/rw -in daha faydalı bir xarici sabit diskinə düz bir şəkildə çevrilməsi. Təchizatlar1-xarici cd/rw (tercihen daha çox qutu tipli) 1 sabit disk (sürücü korpusunun daxili konnektoru ilə uyğun olmalıdır, formatlanmalı/sistemləşdirilməlidir) 1-sm
