
Mündəricat:
2025 Müəllif: John Day | [email protected]. Son dəyişdirildi: 2025-01-23 12:54

Müəllif: Riley Barrett və Dylan Halland
Bu layihənin məqsədi Weemo Smart Plug, Amazon Echo, Gaming Console və ya Wi-Fi ilə işləyən hər hansı bir cihaz kimi bir IoT cihazına bir paket olaraq Raspberry Pi Zero W istifadə edərək WPA_EAP Enterprise Şəbəkəsinə qoşulmasına icazə verməkdir. yönləndirmə cihazı. Müəssisə şəbəkəsinə qoşulan cihazlar üçün əlavə konfiqurasiya addımları tələb olunur və bir çox cihaz ümumiyyətlə uyğun gəlmir. Wi-Fi Körpüsündən istifadə edərək istənilən cihaz Pi-yə qoşularaq asanlıqla internetə çıxış əldə edə bilər.
İstifadəçinin tələblərindən asılı olaraq sistem bir simsiz kartda və ya iki ayrı kartda tətbiq oluna bilər. Daha yüksək siqnal gücü və daha sürətli yükləmə/yükləmə sürəti tələb edən sistemlər üçün, giriş nöqtəsini yerləşdirmək üçün xüsusi simsiz kartdan istifadə etmək daha yaxşıdır. Bununla birlikdə, siqnal gücünün və bant genişliyinin daha az əhəmiyyətli olduğu və ya daha qənaətli bir həll istənən sistemlər üçün giriş nöqtəsi və şəbəkə bağlantısı ilə tək bir kart paylaşıla bilər.
Təchizat
Raspberry Pi Zero W
Klaviatura və monitora giriş
Bəzi proqramlaşdırma bilikləri (ayıklama məqsədləri üçün, Raspberry Pi quraşdırma)
Xarici WiFi adapteri/kilidi (İsteğe bağlı)
Addım 1: Raspberry Pi qurmaq

Pi -ni klaviatura və monitora bağlayaraq başlayın (HDMI adapteri tələb oluna bilər).
Sonra əmri yazaraq başlaya bilərsiniz:
sudo su
Bu, pi üzərindəki faylları dəyişdirmək üçün lazımi imtiyazlara sahib olmanızı təmin edəcək.
İndi əmrdən istifadə edərək dnsmasq və hostapd qurmaq istəyəcəksiniz:
apt-get dnsmasq hostapd qurun
İndi WiFi körpüsünü qurmağa başlaya bilərsiniz.
DİQQƏT - Aşağıdakı təlimatda həm giriş nöqtəsi, həm də şəbəkəyə qoşulma üçün tək yerüstü simsiz kartdan istifadə edənlər üçün məlumatlar olacaq. Sistemin iki ayrı kart üzərində işləməsini konfiqurasiya etmək də mümkündür. Bunu etmək üçün, verilən fayllarda şərh edilmiş "wlan1" sətirlərini axtarın və qonşu "ap0" sətirləri ilə əvəz edin.
Addım 2: 70-israrlı şəbəkə qaydaları
Yazaraq pi -nin MAC ünvanını tapmağa başlayın:
iw dev
Aşağıdakı faylı yaradın:
nano /etc/udev/rules.d/70-persistent-net.rules
və aşağıdakıları ehtiva etməsi üçün redaktə edin
ALT SİSTEMİ == "ieee80211", ACTION == "əlavə et | dəyiş", ATTR {macaddress} == "b8: 27: eb: c0: 38: 40", KEREL == "phy0", / RUN+= "/sbin/ iw phy phy0 interfeysi ap0 növü _ap "əlavə edin, / RUN+="/bin/ip linki ap0 ünvanını b8: 27: eb: c0: 38: 40 "olaraq təyin edin
Bu fayl sistemə açılış zamanı giriş nöqtəsi üçün bir cihaz ayırmasını bildirir. Burada, MAC ünvanı yeni tapdığınız öz pi ünvanınızla əvəz olunmalıdır.
(İki Simsiz Kart) İki simsiz kartdan istifadə edərkən bu fayl tələb olunmur.
Addım 3: Hostapd.conf
Sonra, aşağıdakıları daxil edərək hostapd.conf faylını düzəldəcəksiniz:
nano /etc/hostapd/hostapd.conf
Faylı aşağıdakı konfiqurasiyaya uyğun olaraq dəyişdirin:
ctrl_interface =/var/run/hostapd
ctrl_interface_group = 0 #interfeys = ap0 interfeysi = wlan1 sürücüsü = nl80211 ssid = testnet hw_mode = g kanal = 6 wmm_enabled = 0 macaddr_acl = 0 auth_algs = 1 wpa = 2 wpa_passphrase = 0123456789 wpa_keyPPPPP_PCPair_PCP_mp
Diqqət yetirin ki, buradakı kanalım 6 olaraq qurulsa da, wlan0 -un aktiv olduğu kanala uyğun olaraq bu dəyəri dəyişdirməyiniz lazım ola bilər. Bəzi şəbəkələrdə giriş nöqtəsi wlan0 ilə uyğunlaşması üçün kanal avtomatik olaraq dəyişdiriləcək, lakin bu mənim müəssisə şəbəkəsindəki təcrübəm deyildi. Yazaraq hazırda hansı kanalların istifadə edildiyini və hansı interfeyslərin olduğunu yoxlaya bilərsiniz
iwlist kanalı
(İki Simsiz Kart) Sadəcə wlan1 olan xətti şərh edin və ap0 olanı şərh edin.
Addım 4: Dnsmasq.conf
İndi dnsmasq.conf faylını redaktə edəcəksiniz:
nano /etc/dnsmasq.conf
Aşağıdakı sətirləri şərh edin və ya əlavə edin:
interfeys = lo, ap0
#interface = lo, wlan1 no-dhcp-interface = lo bind-interfeys server = 8.8.8.8 domenə lazım olan saxta-özəl dhcp-aralığı = 192.168.2.100, 192.168.2.200, 12h
İstəyirsinizsə, öz alt şəbəkənizi burada istifadə edə bilərsiniz, sadəcə ardıcıl olduğunuzdan əmin olun.
(İki WirelessCcard) wlan1 olan xəttin şərhini yazın və ap0 olanı şərh edin.
Addım 5: Arayüzlər
Sonra, interfeys faylını dəyişdirməlisiniz:
nano/etc/network/interfeysləri
avtomatik bax
auto ap0 #auto wlan1 auto wlan0 iface lo inet loopback iface eth0 inet dhcp allow-hotplug ap0 #allow-hotplug wlan1 iface ap0 inet static #iface wlan1 inet statik ünvan 192.168.2.1 şəbəkə maskası 255.255.255.0 hostapd /etc/hostapd/hostd allow -hotplug wlan0 iface wlan0 inet dhcp pre -up wpa_supplicant -B -Dwext -i wlan0 -c/etc/wpa_supplicant/wpa_supplicant.conf post -down killall -q wpa_supplicant
Qeyd etmək lazımdır ki, wlan0 interfeysi ona ötürdüyünüz hər hansı bir interfeysdən sonra gəlməlidir, əks halda sistem düzgün işləməyəcəkdir.
(İki Kabelsiz Kart) wlan1 olan hər hansı bir sətri qeyd edin və ap0 olan hər hansı bir şeyi şərh edin.
Addım 6: Wpa_supplicant.conf
İndi tapılan wpa_supplicant.conf faylını dəyişdirəcəksiniz:
nano /etc/wpa_supplicant/wpa_supplicant.conf
Bəzi şəbəkələr başqalarından fərqli olaraq konfiqurasiya edilmişdir, buna görə bu hissə bir az əyilmə tələb edə bilər, burada Cal Poly -də şəbəkəyə qoşulmağımı təmin edən wpa_supplicant.conf faylı:
country = USctrl_interface = DIR =/var/run/wpa_supplicant GROUP = netdev update_config = 1 network = {ssid = "SecureMustangWireless" scan_ssid = 1 key_mgmt = WPA-EAP pairwise = CCMP TKIP group = CCMP TKIP eap = PEAP identifikatoru calpoly.edu "password =" your_password "faza1 =" peapver = 0 "faza2 =" MSCHAPV2 "}
Bu fayl wlan0 -u müəssisə şəbəkənizə qoşulmaq üçün konfiqurasiya etmək üçün istifadə olunur. Bəzi müəssisə şəbəkələrinə qoşulmaq üçün CA Sertifikatı tələb olunur. Cal Poly -nin kampus şəbəkəsi sertifikat tələb etmir, buna görə də bu hissəni atladım, ancaq uyğun sertifikatları asanlıqla yükləyə və xətti ilə wpa_supplicant faylınıza əlavə edə bilərsiniz.
ca_cert = "/path/to/cert.pem"
Addım 7: Hostapdstart Script
Qalan son iş, hər iki interfeysi işə salan və sistem açıldıqda paket yönləndirməsini quran bir skript yazmaqdır. Yazaraq hostapdstart adlı bir fayl yaradın:
nano/usr/local/bin/hostapdstart
Aşağıdakıları fayla əlavə edin
sudo ifdown -zorla wlan0 && sudo ifdown -force ap0 && sudo ifup ap0 && sudo ifup wlan0
#sudo ifdown -wlan0 && sudo ifdown -force wlan1 && sudo ifup wlan1 && sudo ifup wlan0 sudo sysctl -w net.ipv4.ip_forward = 1 sudo iptables -t nat -A POSTROUTING -s 192.168.2.0/24! -d 192.168.2.0/24 -j MASQUERADEsudo systemctl dnsmasq yenidən başladın
Bu skript hər iki interfeysi aşağı salır, sonra onları müvafiq qaydada geri gətirir, paketləri bir interfeysdən digərinə ötürmək istədiyinizi pi -yə bildirir və nəhayət dnsmasq -ı yenidən başladın ki, dəyişikliklər təsir etsin.
(İki Kabelsiz Kart) wlan1 ilə şərh etmə xətti və ap0 ilə xəttini şərh edin.
Addım 8: Rc.local
Nəhayət, sistem açıldıqda sistemin başlamasını istəyirik, buna görə açılışda işləyən rc.local faylını dəyişdirəcəyik:
nano /etc/rc.local
Faylın sonuna aşağıdakı sətri əlavə etmək kifayətdir:
hostapdstart> 1 və
Faylınız belə görünməlidir:
_IP = $ (ana adı -I) || doğru ["$ _IP"]; sonra printf "IP ünvanım %s / n" "$ _IP" fi
hostapdstart> 1 və
çıxış 0
Addım 9: Yenidən başladın
Və bu qədər! İndi hər şeyin düzgün qurulduğunu və WiFi kilidinizin qoşulduğunu (əgər istifadə edirsinizsə) fərz etsəniz, sadəcə Raspberry Pi -ni əmrlə yenidən başlatmalısınız:
yenidən başladın
Pi'iniz uğurla yenidən başladıqdan sonra istənilən cihazda (telefon, noutbuk və s.) Giriş nöqtənizin adını görə bilməlisiniz. Göstərilən şifrənizi istifadə edərək əlaqə qurduqdan sonra sizi birbaşa istədiyiniz Enterprise şəbəkəsinə bağlamalıdır!
Bizə bu layihəyə necə yanaşacağımız barədə fikir verdiyiniz üçün aşağıdakı linklərə xüsusi təşəkkürlər:
- https://blog.thewalr.us/2017/09/26/raspberry-pi-ze…
- https://www.raspberrypi.org/forums/viewtopic.php?p…
- https://www.raspberrypi.org/forums/viewtopic.php?f…
Hər hansı bir sualınız, şərhiniz və ya təklifiniz varsa bizə bildirin!


IoT Challenge -da ikinci yer
Tövsiyə:
KaKu Körpüsü (Klik-aan Klik-uit): 4 addım

KaKu Körpüsü (Klik-aan Klik-uit): Bu KakuBridge çox ucuzdur (< 8 dollar) və Klik-aan Klik-uit cihazları (CoCo) üçün domotika sistemi qurmaq üçün çox sadədir. Veb səhifədəki uzaqdan idarəetmə vasitəsi ilə 9 -a qədər cihazı idarə edə bilərsiniz. Üstəlik, KakuBridge ilə hər cihazı cədvəlləşdirə bilərsiniz
DIY AC/ DC Hack "Mod" RD6006 Güc Təchizatı və S06A Korpusu W/ S-400-60 PSU Qurmaq və Təkmilləşdirilmiş DC Giriş: 9 Addım

DIY AC/ DC Hack "Mod" RD6006 Güc Təchizatı və S06A Korpusu W/ S-400-60 PSU Quraşdırma və Təkmilləşdirilmiş DC Giriş: Bu layihə, S06A korpusu və S-400-60 Güc təchizatı istifadə edərək əsas RD6006 Quruluşundan daha çoxdur. . Ancaq həqiqətən, portativlik və ya elektrik kəsilməsi üçün bir batareya bağlamaq seçiminə sahib olmaq istəyirəm. Buna görə də DC -ni və ya Batareyanı qəbul etmək üçün işi sındırdım və ya dəyişdirdim
HestiaPi Smart Termostat FR4 Korpusu: 3 addım

HestiaPi Smart Thermostat FR4 Case: HestiaPi, eviniz üçün açıq bir Smart Termostatdır. Raspberry Pi Zero W -də openHAB ilə işləyir və toxunma ekranı, temperatur/rütubət sensoru və birbaşa evinizin mövcud naqillərindən enerji alan röleləri ehtiva edir. qaçdı
Lego PIR korpusu 6x6: 5 addım

Lego PIR Housing 6x6: Hər şeydən əvvəl, mənzilimin başlanğıc nöqtəsi olaraq istifadə etdiyim Lego PIR Mənzilinə görə tocsik -ə təşəkkür etmək istəyirəm. Mənim PIR istifadə etdiyim tocsikdən bir qədər böyük idi, buna görə ölçüsünü bir qədər artırmalı oldum. Kərpiclərimi dəyişdirməyi də sevmirəm, buna görə də
Raspberry Pi ATX Korpusu: 8 Addım (Şəkillərlə birlikdə)
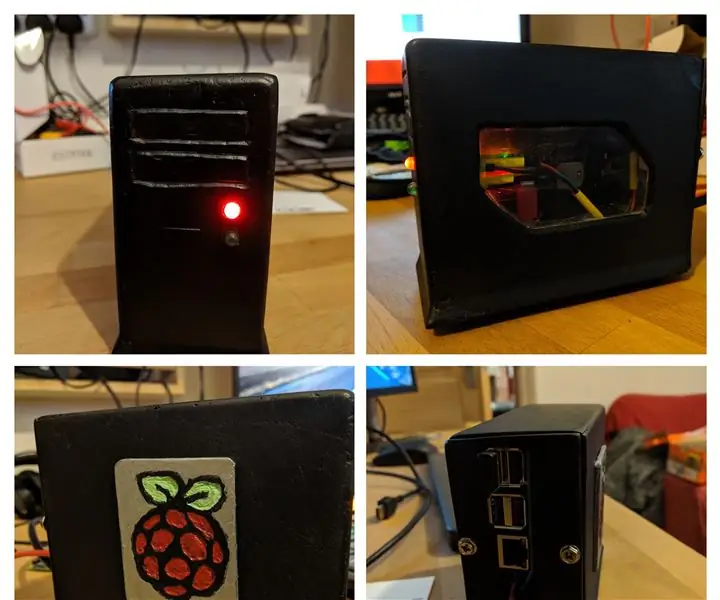
Raspberry Pi ATX Case: Bu layihədə ümumi PC ATX " masa üstü " qutu, ancaq Raspberry Pi uyğun miniatür. Məqsədlərim, bütün kabellərin arxadan çıxmasını (normal bir PC -də gözlədiyiniz kimi) və Pi -nin tam olaraq qəbul edilməsini təmin etmək idi
