
Mündəricat:
- Addım 1: Paketlərin quraşdırılması
- Addım 2: Paketləri Silin
- Addım 3: Mətn faylı necə yaradılır
- Addım 4: Shell Script yaradın
- Addım 5: Shell Script işə salın
- Addım 6: Paketlərin təkmilləşdirilməsi
- Addım 7: Paketləri tapın və axtarın
- Addım 8: Kapat + CLI -dən yenidən başladın
- Addım 9: Raspberry Pi -ni CLI -dən konfiqurasiya edin
- Addım 10: Şəkil yükləyin
- Müəllif John Day [email protected].
- Public 2024-01-30 07:44.
- Son dəyişdirildi 2025-01-23 12:54.
Müəllif tərəfindən daha çox: push_resetFollow






Haqqında: Tikiş, lehimləmə və qəlyanaltı üzrə ixtisaslaşmışdır. Etdiyim daha çox şey … Kaliforniya İncəsənət Kollecində Geyilə bilən və Yumşaq Qarşılaşmalar adlı interaktiv bir moda və tekstil dərsi öyrədirəm. www.wearablesoftin… push_reset haqqında daha çox »
Bu dərs komanda xətti təhsilinizin davamıdır. Raspberry Pi ilə işləyərkən, şübhəsiz ki, öyrənmək, sınamaq və yaratmaq üçün yeni proqramlar quraşdıracaqsınız. Bu dərsdə proqram paketlərinin necə qurulacağını və onları necə axtarıb təkmilləşdirməyi öyrənəcəksiniz. CLI istifadə edərək ilk proqramınızı da yazacaq və işlədəcəksiniz!
Addım 1: Paketlərin quraşdırılması
Raspberry Pi -də istifadə etmək üçün çoxlu əyləncəli və faydalı proqram paketləri (qısa paketlər) mövcuddur. Paketləri Raspberry Pi-yə yükləmək və yükləmək üçün əvvəlcə apt-get əmrindən istifadə edəcəksiniz. Bu əmr APT (Ətraflı Qablaşdırma Aləti) paketlərini quraşdırmaq, silmək və yeniləmək üçün istifadə olunur. Raspbian -ın qurulduğu OS Debian -dan alınan bir vasitədir. Bu o deməkdir ki, Debian və Raspberry Pi -nin ARM6 arxitekturası üçün işləyən bir paket tapsanız, çox güman ki, Raspbian üçün işləyəcək.
Raspberry Pi sərgüzəştləriniz boyunca bir çox paket yükləyəcəksiniz. ImageMagick, daha sonra sinifdə istifadə ediləcək bir proqram paketidir, buna görə başlamaq üçün idealdır.
Bir proqram paketi qurmadan əvvəl, əvvəlcə apt-get yeniləməsi ilə apt-get üçün mövcud olan Raspberry Pi-nin mövcud paket siyahısını yeniləməlisiniz. Eynilə:
apt-get yeniləmə

"İcazə verilmədi" deyərək və kök olub olmadığını soruşmaqla bir səhv alacaqsınız. Niyə belədir? Raspberry Pi proqramında bu cür dəyişikliklər etmək üçün yalnız super istifadəçi kökünə verilən icazələrə ehtiyacımız var. Xoşbəxtlikdən, sudo istifadə edərək istifadəçi pi olaraq daxil olarkən kök kimi necə davranacağınızı artıq bilirsiniz. Kök icazəsi olmayan istifadəçi hesabları, sudo əmrlərini yerinə yetirmək üçün kök parolunu daxil etməli olacaq.
sudo apt-get yeniləməsi
Bu dəfə yeniləmə uğurla icra ediləcək.

Əmrdən əvvəl sudo istifadə edin.

Güncəlləmə tamamlandı.
Yenilədikdən sonra artıq bir paket quraşdırmağa hazırsınız. ImageMagick'i yükləmək üçün apt-get quraşdırma əmrini və paketin adını istifadə edin (sudo unutmayın!):
sudo apt-get install imagemagick

Proses başa çatmazdan əvvəl, tətbiqin nə qədər yer tutacağını və davam etmək istədiyinizi bildirəcəksiniz. Bəli "y" yazın və sonra "daxil edin".

Quraşdırmaya davam etmək üçün "y" yazın.

Quraşdırma tamamlandı.
Quraşdırma əmrindən istifadə etdikdən sonra, tez -tez quraşdırmaya davam etmək istəyib -istəməyəcəyiniz soruşulur. Prosesə davam etmək üçün hər dəfə "y" hərfini yazmaq lazım olduğu üçün bir hiylə var. -Y bayrağını istifadə edin. Bu, quraşdırma əmrini yerinə yetirən hər hansı bir bəli/yox əmrinə avtomatik "bəli" verən apt-get seçimini çağırır. İstifadə etmək üçün bir əmr satırı alətinin seçimlərinə necə baxacağınızı xatırlayırsınızmı?
Asılılıqlar
Bəzən paketləri yüklədiyiniz zaman onların işləməsi üçün digər paketlərin quraşdırılması tələb olunur. Bu tələb olunan fayl və paketlərə asılılıq deyilir. Daha sonra, bir paketin asılılıqlarını necə axtarmağı öyrənəcəksiniz.
Addım 2: Paketləri Silin
Bir paketi silmək və tamamilə silmək üçün apt-get ilə təmizləmə əmrindən istifadə edin. Bu, paketi və quraşdırma ilə birlikdə gələn bütün konfiqurasiya fayllarını siləcək.
sudo apt-get purge packName
Təmizləmə istifadə etdikdən sonra, Raspberry Pi -də lazım olmayan paketləri silmək üçün autoremove əmrindən istifadə edin. Bu, təmizlədiyiniz paketin orijinal quraşdırılması ilə gələn bütün asılılıqları aradan qaldıracağı üçün edilir. Məsələn, Z paketini qurmusunuzsa, Z -nin düzgün işləməsi üçün X və Y paketini quraşdıra bilər. Z paketini silmək üçün purge istifadə edərkən X və Y paketlərini silmir. Autoremove bunu edir:
sudo apt-get avtomatik silin
Addım 3: Mətn faylı necə yaradılır
Mətn sənədləri yaratmaq və redaktə etmək faydalı olar və ya Raspberry Pi və proqramlarınızı yaza bilərsiniz. Raspberry Pi üzərindəki Leaf və Windows-da Microsoft Word kimi masa üstü mühitdən istifadə etmək üçün redaktorlar olduğu kimi əmr satırı mətn redaktorları da var. Nano əmr satırı redaktorundan istifadə edərək mətn sənədlərini yaza, redaktə edə və saxlaya bilərsiniz. Nano, Raspbian da daxil olmaqla bir çox Linux dağıtımlarında quraşdırılmış sadə bir mətn redaktorudur. İstifadəsi asandır və çox yeni başlayanlar üçün uyğundur.
Yeni bir fayl açaraq başlayaq:
nano
Bu boş adsız mətn faylı ilə eyni olan yeni bir tampon açılır. Sol üst küncdə tətbiqin adını və versiya nömrəsini tapa bilərsiniz. Faylın adı yuxarı mərkəzdədir və buna "yeni bufer" deyilir. Pəncərənin altında üç sətir var. Üst sətir, redaktə etdiyiniz faylın vəziyyətini bildirir. Hal -hazırda, redaktə etdiyimiz faylın "Yeni Fayl" olduğunu bildirir. Altındakı iki xətt klaviatura qısa yollarının toplusudur. Gördüyünüz qısa yollar ən çox istifadə edilənlərdir, lakin daha çoxu var. Mövcud olan bütün qısa yolları və onlardan necə istifadə olunacağını görmək üçün Ctrl + G düymələrinə basın. Bu qısa yol kömək səhifəsini açır. Yardım səhifəsindən çıxmaq üçün Ctrl + X düymələrini basın.


Yardım səhifəsində qeyd edildiyi kimi, bir faylı saxlamaq üçün Ctrl + O düymələrini basın. Alternativ olaraq, Nano -dan Ctrl + X istifadə edərək çıxarsanız, çıxmadan əvvəl faylı saxlamağınız xahiş olunacaq.
Addım 4: Shell Script yaradın
İndiyə qədər tək sətirli əmrləri icra edirik. Əmrlər bir faylda bir araya gətirilə bilər, sonra Raspberry Pi tərəfindən hamısını yuxarıdan aşağıya doğru icra edir. Buna shell skript deyilir. Skript sadəcə birdən çox əmrdən ibarət olan və.sh şəkilçisi ilə saxlanılan bir mətn faylıdır. Hər hansı bir mətn redaktorundan istifadə edərək bir skript yarada bilərsiniz, ancaq Nanonu yeni kəşf etdiyiniz üçün onunla qalaq.
Yazaraq Nanoda helloMe adlı yeni bir mətn faylı yaradın:
nano helloMe.sh
Proqramınızın ilk sətri üçün:
#!/bin/sh
Bu xəttə bir shebang deyilir. Mətn sənədinizi Bashın icra etməsi lazım olan bir skript olaraq təyin edir. #Yazmağa çalışdığınız zaman səhv simvol görünsə, klaviatura düzeni konfiqurasiyasına yenidən baxın.
İlk qabıq skriptiniz üçün kamera modulu üçün bir timelapse skript yazacaqsınız. Avtomatik olaraq 10 saniyə ərzində hər 2 saniyədə bir fotoşəkil çəkəcək.
Açıq mətn sənədinizə bu iki sətri yazın:
raspistill -w 800 -h 600 -t 10000 -tl 2000 -o image%02d.jpg
çevir -delay 10 -loop 0 image*-j.webp
Bu iki sətirdə baş verənlərə nəzər salaq.
Varsayılan olaraq, kamera 72 ppi (düym başına piksel) 3280 × 2464 piksel qətnamə ilə şəkillər çəkir. Bu olduqca böyükdür və nəticədə şəkillərin işlənməsi daha uzun çəkəcək. Raspistill -də şəkillərin eni və hündürlüyü göstərilərək ölçüləri dəyişdirilə bilər.
- -w və -h, görüntünün ölçüsünü 800 x 600 pikselə çatdırmaq üçün istifadə olunur
- -t, bütün prosesin milisaniyədə aldığı ümumi vaxtın miqdarını bildirir
- -tl nə qədər tez -tez şəkil çəkmək
- -o çıxış fayl adı
-
image%02d.jpg, yaradılmış sayğac üçün sağdakı iki boşluq olan şəkilləri avtomatik olaraq adlandırır. Misal üçün:
- image00.jpg
- image01.jpg
- image02.jpg
99 -dan çox fotoşəkil çəkə biləcəyinizi düşünürsünüzsə, 3 və ya hətta 4 boşluq yarada bilərsiniz, beləliklə%03d-j.webp
çevirmək ImageMagick -dən gələn bir əmrdir. Bu xətt, bütün qeyd olunan jpegləri şəkil prefiksi ilə götürür və saniyənin 10/100 gecikməsi (-gecikmə) ilə animasiya edilmiş bir GIF-ə çevirir.
-loop 0,-g.webp
Nanodan çıxmaq üçün Ctrl + X düymələrini basın və helloMe.sh olaraq bu iki sətri saxlamaq üçün "y" düyməsini basın.
Addım 5: Shell Script işə salın

İlk skriptiniz var, amma hələ işləməyə hazır deyil. Bir skript işlətmək sadəcə başlamaq deməkdir. Bir shell skriptini işə salmadan əvvəl onu ilk növbədə icra edilə bilən etmək lazımdır. Bu, skript adının qarşısında chmod +x istifadə etməklə edilir.
chmod +x helloMe.sh
Bir dəfə icra oluna bilən skript indi işə hazırdır. Kameranı (özünüzə!) İşarə edəcək bir mövzu tapın və hazır olun. Unutmayın ki, kamera şəkil çəkməzdən əvvəl 5 saniyə əvvəlcədən baxacaq. Çəkilişlərə başlamazdan əvvəl nə qədər vaxt hazırlamalı olacaqsınız.
Skriptin adından əvvəl sh əmrini istifadə edərək bu skripti işə salın:
salamMe.sh
Alternativ olaraq, Raspberry Pi -dən Bash istifadə edərək işləməsini bildirən adın önünə bash qoya bilərsiniz:
bash helloMe.sh
Bir skript işlətmək üçün onun saxlanıldığı yerlə eyni qovluqda olmalısınız. Eyni qovluqda olmadığınızı görsəniz ora getmək üçün cd istifadə edin.
Şəkillərin və-g.webp
ls
AnimateMe.gif-i açın və vaxt atışınızı yoxlayın (və ya Fayl menecerində iki dəfə vurun):
xdg-açın animateMe.gif
Addım 6: Paketlərin təkmilləşdirilməsi
Paketi təkmilləşdirmək, onu son versiyasına yeniləmək deməkdir. Raspberry Pi üzərindəki bütün paketləri təkmilləşdirmək üçün komanda yeniləməsi istifadə olunur. Yeniləməyə başlamazdan əvvəl apt-get yeniləməsini işə salmalısınız:
sudo apt-get yeniləməsi
sudo apt-get yeniləmə
Bu, yeni quraşdırılmış proqramlar üçün potensial asılılıqların aktual olmasını təmin edir və potensial olaraq bütün hataları düzəldə bilər. Yeniləmə əmrinin tamamlanması bir neçə dəqiqə çəkəcək və hansı paketlərin təkmilləşdirildiyindən asılı olaraq proses zamanı yoxlama/qarşılıqlı əlaqəniz tələb oluna bilər. Müntəzəm olaraq yeniləmə və təkmilləşdirmədən istifadə etmək Raspberry Pi -nin OS görüntüsünü güncəl saxlayacaq. Bu, mövcud olan ən son Raspbian görüntüsünü yükləməklə eynidir.
Xüsusi bir paketi təkmilləşdirmək istəyirsinizsə, yenidən yükləyin:
sudo apt-get installNameUWant2Update
Bir paketin ən yeni versiyasına sahibsinizsə, APT terminal pəncərəsində sizə "… son versiyanı artıq işlədiyinizi" söyləyəcək.
Addım 7: Paketləri tapın və axtarın
Raspbian üçün minlərlə paket yükləmək mümkündür. Mövcud paketlərin siyahısına baxmaq üçün bura daxil olun. Bu proqram önbelleğini axtarmaq üçün apt-cache alətindən istifadə edirsiniz. Xüsusi bir paket haqqında digər məlumatları öyrənmək və ya birinin olub olmadığını və hansı asılılıqların işləməsi lazım olduğunu öyrənmək üçün apt-cache əmrlərindən istifadə edə bilərsiniz. Aşağıda faydalı apt-cache əmrləri verilmişdir. Tam siyahı üçün linux.die.net saytına daxil olun.
Mövcud paketləri bir açar söz üçün axtarmaq üçün axtarışdan əlavə axtardığınız açar sözdən istifadə edin:
apt-cache axtarış musiqisi
Bu, "musiqi" sözünü ehtiva edən paketlərin siyahısı ilə nəticələnəcək.

Həm də hər bir nəticənin yanında qısa bir təsvir verir ki, bu da adı bildiyiniz halda xüsusi bir paket haqqında daha çox məlumat əldə etmək üçün əla bir yoldur. Məsələn, amsynth adlı bir məqalədə adı çəkilən bir paket gördüm. Nə olduğunu qısa bir şəkildə izah etmək üçün yaza bilərəm:
apt-cache axtarış amsynth

Versiya nömrəsi, ölçüsü, ana səhifəsi və daha çox istifadə şousu ilə birlikdə daha uzun bir təsvir üçün:
apt-cache amsynth göstərir

Paketin müəyyən bir adını axtarmaq üçün pkgnames əmrindən istifadə edin. Mövcud olarsa, özünü göstərəcək:
apt-cache pkgnames amsynth

Bir paketin asılılıqları varsa, bunları da yükləmək lazımdır. Paketdən asılılıqları tapmaq üçün əmrdən əlavə paket adından da istifadə edin.
apt-cache amsintdən asılıdır

Addım 8: Kapat + CLI -dən yenidən başladın
Komanda satırından istifadə etməyə davam edərkən LXTerminal-ı bağlamaq və yenidən başlatmaq bu sinif üçün üstünlük verilən üsuldur, ancaq siçan və tapşırıq çubuğundan istifadə edərək eyni funksiyaları yerinə yetirə bilərsiniz.
Daha əvvəl də qeyd edildiyi kimi, hər hansı bir zərər görməmək üçün Raspberry Pi -nin ƏS -si düzgün bağlanmalıdır. Sistemin bağlanması sistemdəki bütün proseslərin nizamlı olaraq dayandırılmasını və bəzi həyati ev işlərini əhatə edir. Bu funksiyanı yerinə yetirə biləcək dörd əmr var: dayandır, söndür, yenidən başladın və bağla.
Bağlama əmri ilə hansı hərəkətlərin ediləcəyini (dayandırmaq, söndürmək və ya yenidən başlatmaq) və bağlama hadisəsinə bir müddət gecikmə təmin edə bilərsiniz. "İndi" ifadəsi hadisəni dərhal yerinə yetirir. Dörd əmrin hər birinin nə etdiyini öyrənmək üçün insan səhifələrinə baxın.
Söndür
sudo dur
sudo bağlanması -h indi
Sistemi bağladıqdan sonra Raspberry Pi üzərindəki ACT LED yanıb sönəcək və sonra sabit olacaq. Sabit olduqdan sonra enerji təchizatını çıxarın.
Yenidən başladın
sudo yenidən başladın
sudo kapatma -r indi
Addım 9: Raspberry Pi -ni CLI -dən konfiqurasiya edin
Raspberry Pi -ni masaüstü GUI vasitəsi ilə keçdiyimiz və konfiqurasiya etdiyimizi xatırlayırsınızmı? Raspberry Pi, raspi-config əmrindən istifadə edərək CLI vasitəsilə də konfiqurasiya edilə bilər:
sudo raspi-config
Menyuda seçimlər boyunca hərəkət etmək üçün yuxarı və aşağı ox düymələrindən istifadə edin. Bitirdikdən və çıxmağa hazır olduğunuzda Bitirmək üçün sağ oxu istifadə edin. Bu sinif üçün başqa bir şey qurmağa ehtiyac yoxdur, amma indi LXTerminal -da tez bir zamanda peşəkar olduğunuza görə bunu Raspberry Pi -ni konfiqurasiya etmək üçün cibinizə qoya bilərsiniz.
Bu, kameranı raspi-config ilə necə aktivləşdirməyinizə bir nümunədir (aktivləşdirməyə ehtiyac yoxdur, artıq Quraşdırma dərsində etdiniz).




Addım 10: Şəkil yükləyin
İlk shell skriptinizi işə salmaqla çəkilmiş şəkillərdən birini yükləyin (təəssüf ki,-g.webp
Tövsiyə:
Uşaqlar üçün Saat İşıqlandırın - Yaşıl vasitələrlə gedin! Qırmızı, yataqda qalın !!!: 5 addım (şəkillərlə)

Uşaqlar üçün Saat İşıqlandırın - Yaşıl vasitələrlə gedin! Qırmızı, Yataqda qalın !!!: Kifayət qədər yuxu almadan dəliyə gedirik !!! 2 yaşlı uşağımız " 7-ni gözləmək " səhərdən sonra səhər saatlarında otağından çıxmazdan əvvəl. Erkən oyanardı (5:27 kimi demək istəyirəm - " 7 var !!! "
Arduino Paltaryuyan Quruducu Xəbərdarlığı - Blynk ilə Telefona Gedin: 5 Adım (Şəkillərlə)

Arduino Paltaryuyan Quruducu Xəbərdarlığı - Blynk ilə Telefona Push Bildiriş: Paltaryuyan maşınımız qarajdadır və yuyulmanın bitdiyini bildirən səs siqnalı eşitmirik. Evin harasında olmağımızdan asılı olmayaraq, dövr başa çatdıqda xəbər almaq üçün bir yol tapmaq istədim. Arduino, ESP8266 WiFi ilə məşğul oluram
ATTINY84 (Arduino V. 1.8.5) Proqramına Arduino Uno: 6 Addım

Arduino Uno ATTINY84 (Arduino V. 1.8.5) Proqramına: ATTINY84-20PU proqramlaşdırmaq üçün Arduino Uno istifadə etmək (Digikey maddə # ATTINY84-20-PU-ND). Bu Təlimat, ATtiny84 (84/44/24) kimi fiziki cəhətdən daha kiçik prosessorlarla işləmək üçün Arduino platformasından necə istifadə olunacağını göstərir. Bu nümunə xüsusi olaraq
Alexa Go RPi 3_part_2 ilə gedin: 6 addım
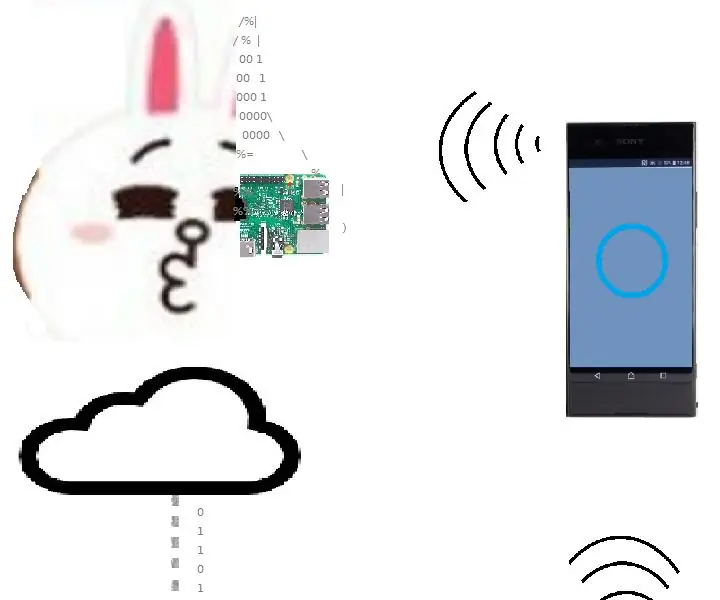
RPi 3_part_2 ilə Alexa Go Go: AI ROBOT platforması haqqında RPi 3 -ü anlayıram və simsiz olaraq Alexa Go Go -nu idarə edirəm. səslə idarə etmək üçün servo və dc motorlu təkərləri idarə etmək üçün moruq pi 3 istifadə edirəm (Alexa go part_1)
Öz Balans İdarə Heyətinizi yaradın (və Wii Fitə doğru gedin): 6 addım
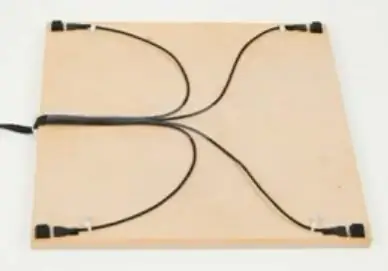
Öz Balans İdarə Heyətinizi yaradın (və Wii Fit-ə doğru gedin): I-CubeX texnologiyasından istifadə edərək müxtəlif oyunlar və fiziki hazırlıq üçün bir interfeys olaraq öz Balance Board və ya BalanceTile (adlandırdığımız kimi) olun. Öz tətbiqinizi hazırlayın və Wii Fit -dən kənara çıxın! Video ümumi bir baxış təqdim edir və
