
Mündəricat:
- Təchizat
- Addım 1: Unity Game Engine və Microsoft Visual Studio yükləyin
- Addım 2: Yeni Layihə yaradın və Yeni Aktivlər İdxal edin
- Addım 3: Aktivlərinizi səhnəyə əlavə edin
- Addım 4: Xarakterə Bəzi Fizika Əlavə Edin
- Addım 5: Xarakterimizə Çarpışma əlavə edin
- Addım 6: Xarakterimizi hərəkət etdirin
- Addım 7: Xarakterimizdən Tullanın
- Addım 8: Xarakteri canlandırın
- Addım 9: Xarakterinizi çevirin
- Addım 10: Kamera Xarakterimizi İzləyin
- Addım 11: İkinci Oyunçu (2 Oyunçu) və Kamera 2 Oyunçunu İzləyin
- Addım 12: Skor və Ölü Nöqtələr əlavə edin
- Addım 13: Döngənin dondurulması
- Addım 14: Oyununuza Əsas Menyu Yaratmaq
- Addım 15: Nəşr et və paylaşın
2025 Müəllif: John Day | [email protected]. Son dəyişdirildi: 2025-01-23 12:54



Oyun oynamaqdan bezdinizmi? Niyə oyun oynamırsan?
Bu təlimat, tamamilə sadə 2D Oyunun necə ediləcəyini sizə izah edir …
2D Oyunumuzu dizayn etmək və yaratmaq üçün Unity Game Engine -dən istifadə edəcəyik … və həmçinin bəzi skriptləri proqramlaşdırmaq və yaratmaq üçün Microsoft Visual Studio -dan istifadə edəcəyik.
Təchizat
1- Birlik Oyun Mühərriki
2- Microsoft Visual Studio
Addım 1: Unity Game Engine və Microsoft Visual Studio yükləyin


Oyunumuzu Yaratmaq və Proqramlaşdırmaq üçün Oyun Mühərrikinə ("Birlik") və Vizual studiyaya ehtiyacımız var … Odur ki, əvvəlcə onları yükləyək:
1-Bu Bağlantıdan İstifadə Edin… ya da "Unity Hub-ı yükləyin" axtarın … Əvvəlcə "Birlik Hub" ı yükləyin
3- Sonra bu bağlantıdan istifadə edin … "Birlik" yükləmək üçün
4- Birlik versiyasını seçin, sonra "Yüklə (Qazan)" -> "Birlik yükləyicisi" düyməsini basın.
İkinci Şəkildə göstərildiyi kimi Birlik və Microsoft Visual Studio Community 2019 -u yoxladığınızdan əmin olun
Addım 2: Yeni Layihə yaradın və Yeni Aktivlər İdxal edin



"Unity Hub", "Unity" və "Microsoft Visual Studio Community 2019" proqramlarını yüklədikdən sonra … BAŞLAYAQ
1- "Birlik" i açın … Sonra avtomatik olaraq "Birlik Hubu" nu işə salacaq.
2- İndi yeni bir layihə yaratmalıyıq … "YENİ" düyməsini basın.
3- 2D Şablon seçin, Layihə Adınızı Yazın və Layihənizə uyğun bir Yer seçin
4- "Yarat" düyməsini basın
"Yarat" düyməsini tıkladıqdan sonra Birlik Çalışacaq …
İndi xarakterimizi, arxa planımızı və obyektlərimizi əlavə etməliyik …
Əlavə edəcək bir şeyiniz yoxdursa … Ehtiyac duyacağınız Aktivləri Yükləmək üçün Bu Bağlantıya daxil ola bilərsiniz.
İndi Varlıqları Birliyə əlavə etmək istəyirik … Bunu etmək üçün:
Sadəcə Qovluğu Sürükləyib Birlikdə Layihə Pəncərəsinə ata bilərsiniz.
OR
1- Birliyə gedin və ikinci Şəkildə göstərildiyi kimi "Layihə" pəncərəsindəki boşluğu sağ vurun
2- Qovluqdan əlavə etmək istədiyiniz fon, xarakter və obyektləri seçin.
Addım 3: Aktivlərinizi səhnəyə əlavə edin




Səhnə Pəncərəsinə hər hansı bir şey əlavə etsəniz… Oyun pəncərəsində görünəcək
Unity Windows haqqında daha çox məlumat əldə etmək üçün bu linkə daxil ola bilərsiniz …
İlk Şəkildə gördüyünüz kimi Səhnə pəncərəsində Ağ Qutu var və bu Kameranın qutusudur … Yəni bu Qutunun içərisində olan hər şeyi kamera göstərəcək.
İndi əvvəlcə Səhnə Pəncərəsinə Fon əlavə edək …
1- Sadəcə Layihə Pəncərəsindən Arxa Plan Şəklini Sürükləyin və Səhnə Pəncərəsinə atın
və görüntünün Kamera qutusuna uyğun olduğundan əmin olun
Üçüncü Şəkildə göstərildiyi kimi Alətlər Çubuğundan Düzgün Aləti seçərək istənilən şəkil Ölçüsünü düzəldə bilərsiniz.
son görüntüdə göstərildiyi kimi səhnəyə istədiyiniz obyektləri və xarakterinizi də əlavə edin.
Addım 4: Xarakterə Bəzi Fizika Əlavə Edin


Birincisi, Oyununuzu sınamaq və ya oynamaq üçün Alətlər çubuğundakı Oynat düyməsini basın …
Oyununuzu indi oynasanız… Xarakter hərəkət etmir, cazibə qüvvəsi yoxdur … hər şey statikdir …
bütün Fizika xüsusiyyətlərini Xarakterimizə əlavə etmək üçün … biz theRigidbody2D Mülkiyyətindən istifadə edirik Bu Əmlak Yerçekimi Gücünü, Ağırlığını, Kütləsini və digərlərini redaktə etməyə imkan verir …
Gəlin onu xarakterimizə əlavə edək …
1- İerarxiyadan Xarakterinizi seçin
2- Müfəttiş pəncərəsinə gedin və "Komponent əlavə et" düyməsini basın.
3- Rigidbody2D axtarın
4- Seçin.
İndi oynasan …. Xarakterimiz cazibə qüvvəsi səbəbindən aşağı düşür: D
Addım 5: Xarakterimizə Çarpışma əlavə edin




İndi Xarakterin Yer və digər obyektlərlə toqquşmasına icazə vermək üçün Collider2D xüsusiyyətini əlavə etməliyik …
Bunu etmək üçün … Əvvəlcə bu xüsusiyyəti xarakterimizə və onunla toqquşması lazım olan hər hansı bir obyektə əlavə etməliyik.
Əvvəlcə onu Xarakterə əlavə edək …
1- İerarxiyadan Xarakterinizi seçin
2- Müfəttiş pəncərəsinə gedin və "Komponent əlavə et" düyməsini basın.
3- BoxCollider2D axtarın
4- Seçin.
5- Səhnədə görünən Yaşıl qutunun ölçüsünü dəyişmək üçün Müfəttişdə görünən BoxCollider2D-dən "Düzəldici Çarpayı" qutusuna vurun.
6- Xarakterə uyğun olaraq Yaşıl qutuda görünən Yaşıl nöqtələrdən birini sürükləyin
İkincisi, onu Yerə əlavə edək (Eyni Adımları Et) …
1- İerarxiyadan Xarakterinizi seçin2- Müfəttiş pəncərəsinə gedin "Komponent əlavə et" düyməsini basın.
3- BoxCollider2D axtarın
4- Seçin.
5- Səhnədə görünən Yaşıl qutunun ölçüsünü dəyişmək üçün Müfəttişdə görünən BoxCollider2D-dən "Düzəldici Çarpayı" qutusuna vurun.
6- Xarakterə uyğun olaraq Yaşıl qutuda görünən Yaşıl nöqtələrdən birini sürükləyin
İndi oyunu oynasanız, Xarakterin Yerdə olduğunu görürsünüz:>
Addım 6: Xarakterimizi hərəkət etdirin



Xarakterimizi hər hansı bir işi görməyə məcbur etmək üçün əvvəlcə ona nə edəcəyini söyləmək üçün bir Script əlavə etməliyik …
Birlik C# Dilindən İstifadə Edir … Bu barədə daha çox məlumat əldə etmək istəyirsinizsə bu linkə daxil ola bilərsiniz
Beləliklə, ssenari yaradaq
1- İerarxiyadan Xarakterinizi seçin
2- Müfəttiş pəncərəsinə gedin və "Komponent əlavə et" düyməsini basın.
3- Skriptin adını yazın (məsələn, hərəkət) …
4- "Yeni skript" düyməsini basın.
5- "Yarat və Əlavə et" düyməsini basın.
İndi skriptə düzəliş etmək üçün üzərinə iki dəfə vurun
6- Avtomatik olaraq yazılan bütün kodları silin
7- Mətni yükləyin, kopyalayın və skriptinizə yapışdırın (#ScriptAdı əvəzinə Ssenari Adınızı yazmağı unutmayın)
8- Bunu necə kodlaşdıracağınızı bilmək istəyirsinizsə… Bu linkə daxil olun
9- Ssenarini saxla və personaj müfəttişinə gedin, ssenarinizə baxın
10- Sağ və sol düymələri seçin və Sürəti təyin edin.
İndi Oyunu Oynasan, Xarakter Qalacaq …: D
Addım 7: Xarakterimizdən Tullanın


Xarakterimizin hərəkətini əlavə etdikdən sonra … indi xarakter sıçrayışlarını etməyə hazırıq …
Buna görə də Xarakterimizi sıçrayış edən yeni bir Skript yaratmalıyıq …
1- İerarxiyadan Xarakterinizi seçin
2- Müfəttiş pəncərəsinə gedin və "Komponent əlavə et" düyməsini basın.
3- Skriptin adını yazın (məsələn, atlama) …
4- "Yeni skript" düyməsini basın.
5- "Yarat və Əlavə et" düyməsini basın.
Keçid Skriptini redaktə etməzdən əvvəl … Birliyin bu obyektin Zəmin olduğunu bilməsi üçün əvvəlcə Zəminə Layer əlavə edək …
1- İerarxiyadan Zəmini Seçin
2- Müfəttişin başında olan "Layer" dən "Default" düyməsini basın
3- "Layer əlavə et" seçin
4- 8-ci təbəqəni "Zəmin" adlandırın (İkinci Şəkildə Göründüyü kimi)
5- Yenidən Hiyerarşidən Zəmini Seçin
6- Müfəttişin başında olan "Layer" dən "Default" düyməsini basın
7- "Zəmini" seçin
İş budur … Nəhayət "Zəmin" olan yeni bir Layer yaradırıq və Zəminə əlavə edirik
Xarakterimizi Atlamadan əvvəl, onun yerə toxunduğundan əmin olmalıyıq, atlayır.
Beləliklə, xarakterimiz üçün GroundCheck yaradaq …
1- İerarxiyadan Xarakterinizə sağ vurun
2- "Boş Yarat" seçin və adını "GroundCheck" adlandırın
3- Alətlər çubuğundan "Köçürmə Aləti" ni seçin və "GroundCheck" i Aşağıdakı Şəkil bazasına və ya Ayaqqabısına köçürün (Beşinci Şəkildə göstərildiyi kimi).
Bundan sonra atlama skriptimizi düzəltməyə hazırıq
1- Atlama Ssenarisini açın (Layihədən və ya Müfəttişdən)
2- Avtomatik olaraq yazılan bütün kodları silin
3- Mətni yükləyin, kopyalayın və skriptinizə yapışdırın (#ScriptAdı əvəzinə Ssenari Adınızı yazmağı unutmayın)
Bunu necə kodlaşdırdığımızı bilmək istəyirsinizsə… Bu linki ziyarət edin
4- Ssenarini saxla və Xarakter Müfəttişinə gedin, Ssenarinizə baxın (Altıncı Şəkildə göstərildiyi kimi)
5- Atlama Gücünüzü təyin edin, "GroundCheck" i Yerin Nəzarət Noktasına əlavə edin (sürükləyərək düzbucaqlı Qutuya atın), Yer radiusunuzu təyin edin (Məsələn 0.1), "Zəmin" Zəmini seçin və Nəhayət seçin atlama düyməsi.
Oyunu indi oynasan …. Gəzir və tullanır… Hurraaaaay:)
Addım 8: Xarakteri canlandırın





Xarakterimizi hərəkət etdirdikdən və atladıqdan sonra … onu canlandıraq … Bu onu çox sərin görməyə məcbur edəcək …
əvvəlcə boş durma və gəzinti və tullanma ilə bağlı Sprite şəklinə ehtiyacınız var (birinci ilə dördüncü şəkillər arasında göstərildiyi kimi)
Xarakteri canlandırmaq üçün Animasiya Pəncərəsi və Animator Pəncərəsi üzərində işləməlisiniz və standart olaraq bu Windows -u göstərmədiyiniz Birliyin interfeysi… onları əldə etmək üçün:
1- Animasiya pəncərəsini əldə etmək üçün Ctrl+6 düymələrini basın
2- Sol yuxarı açılan seçimlərdən Pəncərə seçin (Beşinci Şəkildə göstərildiyi kimi)
Sonra "Animasiya" -> "Animator" u seçin, sonra iki Windows açılacaq (Animasiya Pəncərəsi və Animator Pəncərəsi)
İndi boş olanda Xarakteri canlandırmağa başlayaq …
1- İerarxiyadan Xarakterinizi seçin
2- Animasiya pəncərələrində "Yarat" düyməsini basın
3- Animasiyanı saxlamaq üçün uyğun bir yer seçin
4- Sonra Layihədən bütün Boş Duran Şəkilləri seçin və Animasiya Pəncərəsinə sürükləyin (Altıncı Şəkildə Göstərildiyi kimi)
Əgər İndi Oynayırsan, Vay Vay Vay … Çox Sərin …
Gəlin onu gəzərkən Walk animasiyasını oynadaq …
1- Animasiya Pəncərəsinə keçin "Yeni Animasiya" düyməsini basın.
2- "Yeni Klip Yarat" ı seçin
3- Animasiyanı saxlamaq üçün uyğun bir yer seçin
4- Sonra Layihədən bütün Gəzinti Şəkillərini seçin və Animasiya Pəncərəsinə sürükləyin
İndi Animator Pəncərəsini açın
1- Boşluq qutusuna sağ vurun "Keçid et" seçin və Gəzinti qutusuna vurun (Yeddinci Şəkildə göstərildiyi kimi).
Qeyd: Animasiya qutusunun eyni adı olmamalıdır, nə ad verdiyinizə bağlıdır …
2- Gəzinti qutusuna sağ vurun "Keçid et" seçin və Boş Qutunu vurun
3- Parametrlərdə Əlavə Nişanını vurun (+) Bool seçin (məsələn, Gəzin)
4- Boşluqdan Gəzinti animasiyasına keçən oxları seçin, ItInspector-ə gedin və "Çıxış Vaxtı" nı False, "Sabit Müddət" i yalana, "keçid müddəti" ni sıfıra qoyun və plus (+) düyməsini basın. Şərt daxilində var və "Gəzinti" ni "Doğru" olaraq təyin edin (Səkkizinci Şəkildə Göstərildiyi kimi) …
5- Gəzməkdən Boş Anime animasiyasına keçən oxları seçin, Müfəttişinə gedin və "Çıxış Zamanı" nı False, "Sabit Müddət" i yalana, "keçid müddəti" ni sıfıra qoyun və artı (+) düyməsini basın Condition daxilində var və "Walk" ı "False" olaraq təyin edin
6- İerarxiyadan Xarakterinizi seçin
7- Müfəttiş pəncərəsinə gedin və "Komponent əlavə et" düyməsini basın.
8- Skriptin adını yazın (məsələn AnimateWalk) …
9- "Yeni skript" düyməsini basın.
10- "Yarat və Əlavə et" düyməsini basın.
11- Avtomatik olaraq yazılan bütün kodları silin
12- Mətni yükləyin, kopyalayın və skriptinizə yapışdırın (#ScriptAdı əvəzinə Sizə Ssenari Adınızı, #SizinMotionScriptAdı əvəzinə hərəkət Ssenari Adınızı və #YazdığınızScriptAdı yerinə Keçən Ssenari Adınızı Yazmağı Unutmayın və Yazın Animatorda Parametrlər daxilində yaratdığınız "Gəzmək" yerinə Bool adınız)
13- Ssenarini saxla və personaj müfəttişinə gedin, ssenarinizə baxın
14- Xarakterinizi sürükləyin və "Hərəkət Ssenarisini daxil edin" və "Atlama Ssenarisini daxil edin" daxilinə atın.
Oyunu indi oynasanız, oyunçu boş vəziyyətdədir və Run Animasiya oyununu qazanır … Sərin:>
İndi atlayanda Jump animasiyasını oynamasına icazə verək …
1- Animasiya Pəncərəsinə keçin "Yeni Animasiya" düyməsini basın.
2- "Yeni Klip Yarat" ı seçin
3- Animasiyanı saxlamaq üçün uyğun bir yer seçin
4- Sonra Layihədən bütün Atlayan Şəkilləri seçin və Animasiya Pəncərəsinə sürükləyin
İndi Animator Pəncərəsini açın
1- Boşluq qutusuna sağ vurun, "keçid et" seçin və atlama qutusuna vurun (Doqquzuncu Şəkildə göstərildiyi kimi).
2- Keçid qutusuna sağ vurun "Keçid et" seçin və Çalışma qutusuna basın
3- Parametrlərdə Əlavə Nişanını vurun (+) Bool seçin (məsələn, atla)
4- Boşluqdan Tullanma animasiyasına keçən oxları seçin, Müfəttişinə gedin və "Çıxış Zamanı" nı False, "Sabit Müddət" i yalana, "keçid müddəti" ni sıfıra qoyun və artı (+) düyməsini basın Condition daxilində var və "Jump" ı "True" olaraq təyin edin (Onuncu Şəkildə Göründüyü kimi) …
5- Jump to Run animasiyasından hərəkət edən oxları seçin, Müfəttişinə gedin və "Çıxış Vaxtı" nı False, "Sabit Müddət" i yalana, "keçid müddəti" ni sıfıra qoyun və plus (+) düyməsini basın. Condition daxilində var və "Jump" ı "False" olaraq təyin edin
6- Animatordan Jump animasiya qutusuna iki dəfə vurun və "Loop Time" ı "False" olaraq təyin edin.
7- İerarxiyadan Xarakterinizi seçin
8- Müfəttiş pəncərəsinə gedin və "Komponent əlavə et" düyməsini basın.
9- Skriptin adını yazın (məsələn AnimateJump) …
10- "Yeni skript" düyməsini basın.
11- "Yarat və Əlavə et" düyməsini basın.
12- Avtomatik olaraq yazılan bütün kodları silin
13- Mətni yükləyin, kopyalayın və skriptinizə yapışdırın (#ScriptAdı əvəzinə Sizə Ssenari Adınızı və #YazdığınızScriptAdı əvəzinə Keçən Skript Adınızı yazmağı və "Gəzmək" yerinə Bool Adınızı Yazmağı Unutmayın. Animatorda Parametrlər daxilində yaratdınız)
14- Ssenarini saxla və personaj müfəttişinə gedin, ssenarinizə baxın
15- Xarakterinizi sürükləyin və "Atlama Ssenarisini daxil edin" daxilinə atın
Oyununuzu indi oynasanız, oyunçu boş qalacaq … gəzəcək … və tullanacaq … hooohuuu!: D
amma onu çevirmək lazımdır
Addım 9: Xarakterinizi çevirin



Əvvəlcə Xarakterimizə yeni bir Script əlavə etməlisiniz:
1- İerarxiyadan Xarakterinizi seçin
2- Müfəttiş pəncərəsinə gedin və "Komponent əlavə et" düyməsini basın.
3- Skriptin adını yazın (məsələn çevir) …
4- "Yeni skript" düyməsini basın.
5- "Yarat və Əlavə et" düyməsini basın.
6- Avtomatik olaraq yazılan bütün kodları silin
7- Mətni yükləyin, kopyalayın və skriptinizə yapışdırın (#ScriptAdı əvəzinə Ssenari Adınızı və #MotionScriptName əvəzinə Motion Script Adınızı yazmağı unutmayın)
8- Ssenarini saxla və personaj müfəttişinə gedin, ssenarinizə baxın
9- Xarakterinizi sürükləyin və "Motion Scriptinizi daxil edin" in içinə salın
10-Müfəttişin yuxarı hissəsindəki (Çevrilmə) X Xasiyyət Ölçüsünü kopyalayın və skriptinizdəki Scale_X-də keçin (İkinci və Üçüncü Şəkildə Göstərildiyi kimi)
11- Müfəttişin üst hissəsindəki (Çevrilmə) öz X xarakter Ölçüsünü kopyalayın və Ölçək_Y-də keçin.
Addım 10: Kamera Xarakterimizi İzləyin
Bu dəfə Kameramıza yeni bir Script əlavə etməlisiniz:
1- Kameranızı İerarxiyadan seçin
2- Müfəttiş pəncərəsinə gedin və "Komponent əlavə et" düyməsini basın.
3- Skriptin adını yazın (məsələn, CameraFollow) …
4- "Yeni skript" düyməsini basın.
5- "Yarat və Əlavə et" düyməsini basın.
6- Avtomatik olaraq yazılan bütün kodları silin
7- Mətni yükləyin, kopyalayın və skriptinizə yapışdırın (#ScriptAdı əvəzinə Ssenari Adınızı yazmağı unutmayın)
8- Ssenarini saxla və Kamera Müfəttişinə gedin, ssenarinizə baxın 8- Xarakterinizi sürün və "Hədəf" in içinə salın
İstəsəniz digər ayarı düzəldə bilərsiniz …
X & Y ofsetindən istifadə edərək kameraya bir kənar qoyun
Addım 11: İkinci Oyunçu (2 Oyunçu) və Kamera 2 Oyunçunu İzləyin

Oyununuzu daha maraqlı etmək üçün …. 2, 3, 4, 10, 20… edə bilərsiniz. Oyunçular… İstədiyiniz qədər oyunçu sayı … bunu etmək üçün:
1- İerarxiyadan Xarakterinizi seçin
2- Çəkin (Ctrl + D düymələrində basıb saxlayın)
indi başqa bir xarakter əlavə etdiniz
3- Move vasitəsi ilə hərəkət etdirin və sürükləyin, uyğun bir yerə qoyun
4- İndi nəzarət parametrlərini dəyişdirməliyik, Müfəttişinə gedin, Motion Scriptinin Sağ və Sol Düyməsini Dəyişdirin
5- Keç düyməsini də dəyişdirin …
Ancaq indi Kamera yalnız bir oyunçunu izləyir, birdən çox oyunçu izləmək üçün ona yeni skript əlavə etməliyik:
1- Kameranızı Hiyerarşidən seçin 2- Müfəttiş pəncərəsinə gedin və "Komponent əlavə et" düyməsini basın.
3- Skriptin adını yazın (məsələn, CameraFollowMultipleTarget) …
4- "Yeni skript" düyməsini basın.
5- "Yarat və Əlavə et" düyməsini basın.
6- Avtomatik olaraq yazılan bütün kodları silin
7- Mətni yükləyin, kopyalayın və skriptinizə yapışdırın (#ScriptAdı əvəzinə Ssenari Adınızı yazmağı unutmayın)
8- Ssenarini saxla və Kamera Müfəttişinə gedin, ssenarinizə baxın
9- "Hədəfi" təyin edin 2
10- İki Oyunçunuzu bu Hədəfə sürükləyin.
Kameranın ofset Z (-20) olduğundan əmin olun
Başqa bir ayarı dəyişdirə və ya təyin edə bilərsiniz … Kameraya yaxınlaşmaq istəyirsinizsə, Ofset X & Y -ni düzəldin
Addım 12: Skor və Ölü Nöqtələr əlavə edin

Oyununuzda edə biləcəyiniz bir çox möhtəşəm fikir var, amma ən sadə fikir, xarakterlərdən biri qalib gəldiyi təqdirdə sadə bir Puan Sahəsi yaratmaqdır və oyunçu ona yenidən toxunduğu təqdirdə ölü sahə var. Yenidən yumurtlama nöqtəsi indi …
Əvvəlcə Puan Sahəsini edək:
1- Amma Zəmin və Skor obyekti (İlk Şəkildə Göstərildiyi kimi)
Box Collider2D əlavə etməyi unutmayın
İndi hesab sahəsinə bir Script əlavə etməliyik
1- İerarxiyadan qolunuzu seçin
2- Müfəttiş pəncərəsinə gedin və "Komponent əlavə et" düyməsini basın.
3- Skriptin adını yazın (məsələn, ScoreGround) …
3- "Yeni skript" düyməsini basın 4- "Yarat və Əlavə et" düyməsini basın.
5- Avtomatik olaraq yazılan bütün kodları silin
6- Mətni yükləyin, kopyalayın və skriptinizə yapışdırın (#ScriptAdı əvəzinə Ssenari Adınızı yazmağı və "Oyunçunuz1Adı" və "Oyunçunuz2Adı" yerinə 2 Oyunçunun Adını Yenidən Adlandırmağı Unutmayın)
7- Ssenarini saxla və Kamera Müfəttişinə gedin, ssenarinizə baxın
Mətn yaratmağa və yenidən başladın düyməsinə ehtiyacımız var
Mətn yaratmaq üçün
1- İerarxiyadakı Artı (+) işarəsini vurun
2- "UI" -> "Mətn" seçin
3- Müfəttişdən gələn mətnin adını dəyişdirin və Rəngini Düzəliş edin ….
4- Bir oyunçu üçün (məsələn, "1-ci oyunçu qalib gəlir"), digəri isə 2-ci oyunçu üçün 2 mətn yaradın.
İndi Yenidən Başlat Düyməsini yaratmalıyıq
Bir Düymə yaratmaq üçün1- İerarxiyadakı Artı (+) üzərinə basın
2- "UI" -> "Düyməni" seçin
3- Müfəttişdən Düyməni Yenidən Adlandırın və Rəngini Düzəldin ….
yalnız bir Button yaradın
İndi mətnlər və düymələr yaratdıqdan sonra bunu etmək üçün onları Qol Torpağı Müfəttişinə əlavə etməliyik:
1- Hierarchy-dən qolunuzu seçin2- Müfəttiş pəncərəsinə gedin
3- Əlavə etdiyiniz skriptə baxın
4- Mətnləri sürükləyin və "Oyunçu 1 Mətnini Qazan" və "Oyunçu 2 Mətnini Qazan" bölməsinə atın.
5- Düyməni sürükləyin və "Yenidən Başlat Düyməsinə" qoyun
İndi oynasanız Yenidən Başlat Düyməsindən başqa hər şey işləyir
İşlətmək üçün
1- Birliyin sol üst hissəsindəki Açılan vasitələrdən Fayl seçin …
2- "Quraşdırma Ayarları" nı seçin
3- Səhnənizi Layihə Pəncərəsində tapılan Səhnə qovluğundan sürükləyin və "Quruluşdakı Səhnə" yə salın.
İndi Düyməyə Yeni Script əlavə edək
4- Hiyerarşidən Düymənizi seçin
5- Müfəttiş pəncərəsinə gedin və "Komponent əlavə et" düyməsini basın.
6- Skriptin adını yazın (məsələn SceneLoader) …
7- "Yeni skript" düyməsini basın.
8- "Yarat və Əlavə et" düyməsini basın.
9- Avtomatik olaraq yazılan bütün kodları silin
10- Mətni yükləyin, kopyalayın və skriptinizə yapışdırın (#ScriptAdı əvəzinə Ssenari Adınızı yazmağı unutmayın)
11- Yazını saxla Birliyə qayıdın
12- Hiyerarşidən Düymənizi seçin
13- Müfəttişinə gedin və "+" düyməsini vurun.
14- şüşəni düzbucaqlı qutuya sürükləyin
15- "Funksiyası yoxdur" düyməsini basın "SceneLoader" -> "Səhnəni Yüklə" seçin.
16- sıfır yazın … 0
indi oynasanız işləyir ….. Ura: D.
Bunu etmək üçün Ölü Zona əlavə edək:
1- Hiyerarşidəki Plus (+) düyməsini basın
2-"Boş Yarat" seçin və müfəttişə gedin
3- BoxCollider 2d əlavə edin….
4- Aşağıya doğru hərəkət edin, buna görə oyunçu yıxıldıqda üzərinə çırpılır
İndi bu oyun obyektinə yeni skript əlavə edin və buna misal olaraq DeadZone adını verin
5- Mətni yükləyin, kopyalayın və skriptinizə yapışdırın (#ScriptAdı əvəzinə Ssenari Adınızı yazmağı və "Oyunçu1 Adınız", "Oyunçunuz2 Adı" əvəzinə Xarakter Adlarınızı Yazmağı Unutmayın)
İndi saxla və birliyə qayıt
Oyunçumuzun yenidən harada doğulacağını göstərən boş bir oyun obyekti əlavə etməliyik
1- Hiyerarşidəki Plus (+) düyməsini basın
2- "Boş Yarat" seçin
3- Mövqeyi oyunçuların yenidən doğulması üçün ehtiyac duyduğunuz mövqeyə köçürün
4- Müfəttişdən DeadZone Script-ə baxın və ona Spawn Point (Yaratdığınız Oyun obyekti) əlavə edin.
İndi oynasanız təsirlənəcəksiniz: -O
Addım 13: Döngənin dondurulması
Oyunu oynadığınız zaman Xarakterin fırlandığı bir səhv var …
Bu səhvdən əsəbiləşmisinizsə, onu asanlıqla düzəldə bilərsiniz:
1- Sadəcə İerarxiyadan Xarakter seçin
2- Müfəttişdən Rigidbody2D-ə baxın
3- "Məhdudiyyətləri" açın və "Donma Rotasiyası" nı Doğru olaraq təyin edin
Bu belədir;)
Addım 14: Oyununuza Əsas Menyu Yaratmaq

Əsas Menyunuzu necə yaratmağınız budur
Addım 15: Nəşr et və paylaşın
Nəhayət oyununuzu yükləmək üçün bu videoya baxın
Ümid edirəm zövq alırsınız … Öyrənin… Fum var:)
Mənə verilən hər hansı bir sualınız:
Tövsiyə:
Öz Portativ Retro Oyun Konsolunuzu yaradın! Bu da Win10 Tabletidir !: 6 Addım (Şəkillərlə)

Öz Portativ Retro Oyun Konsolunuzu yaradın! …… Bu da Win10 Tabletidir !: Bu layihədə sizə Windows 10 planşeti olaraq da istifadə edilə bilən portativ retro oyun konsolunun necə yaradılacağını göstərəcəyəm. 7 " Toxunma ekranı olan HDMI LCD, LattePanda SBC, USB Type C PD güc PCB və daha bir neçə tamamlayıcı
Raspberry Pi -dən istifadə edərək bir oyun konsolu yaradın: 6 addım

Raspberry Pi istifadə edərək bir oyun konsolu hazırlayın!: Bahalı köhnə konsolları ödəmədən retro oyunlar oynamaq istəyirsinizmi? Bunu Raspberry Pi ilə edə bilərsiniz. Raspberry Pi " kredit kartı ölçüsündə bir kompüterdir " çox gözəl şeylərə qadirdir. Çox fərqli növlər var
Arduino əsaslı DIY Oyun Nəzarətçisi - Arduino PS2 Oyun Nəzarətçisi - DIY Arduino Gamepad ilə Tekken oynamaq: 7 addım

Arduino əsaslı DIY Oyun Nəzarətçisi | Arduino PS2 Oyun Nəzarətçisi | DIY Arduino Gamepad ilə Tekken Oynamaq: Salam uşaqlar, oyun oynamaq həmişə əyləncəlidir, ancaq öz DIY xüsusi oyun nəzarətçinizlə oynamaq daha əyləncəlidir, buna görə də bu təlimatlarda arduino pro micro istifadə edərək bir oyun nəzarətçisi edəcəyik
Öz elektron oyun dəstinizi yaradın: 7 addım

Öz Elektron Oyun dəstinizi yaradın: Əvvəlcə Grand Idea Studio tərəfindən Maker Faire üçün nəzərdə tutulmuşdur " Öz Elektron Oyun dəstini qur " Sizi elektronika və lehim dünyası ilə tanış etmək üçün hazırlanmış xüsusi hazırlanmış bir dəstdir. Uğurla yığıldıqda, dəsti
Oyun Kartı temalı USB Sürücü yaradın: 7 addım
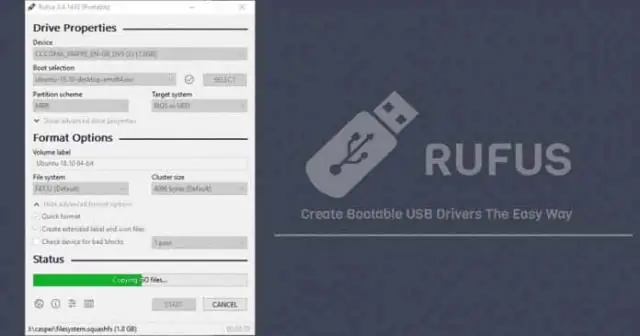
Oyun Kartı temalı bir USB Sürücü yaradın: Xahiş edirəm mehriban olun, bu mənim ilk təlimatımdır. Zövq alın! :) Sıxıcı, köhnə USB Sürücünüzdən bezdinizmi? Onların əksəriyyəti yaradıcı rəngdə deyil; qara və ağ bu lazımlı cihazların dizaynında istifadə olunan adi rənglərdir. Artıq yorulmayın! Bu asan dərsdə
