
Mündəricat:
- Müəllif John Day [email protected].
- Public 2024-01-30 07:43.
- Son dəyişdirildi 2025-01-23 12:54.


Bu dərslikdə DHT12 I2C Nəmlik və Temperatur Sensorunun Arduino ilə necə istifadə ediləcəyini və dəyərləri OLED Ekranda göstərməyi öyrənəcəyik.
Videoya baxın!
Addım 1: Digər Layihələrim

Zəhmət olmasa bir az vaxt ayıraraq digər Sərin Layihələrimi buradan yoxlayın
Addım 2: Ehtiyacınız olacaq


- Arduino Uno və ya hər hansı digər Arduino lövhəsi
- Çörək lövhəsi
- Jumper telləri
- OLED Ekran
- Visuino proqramı: Buradan yükləyin
Addım 3: Dövrə
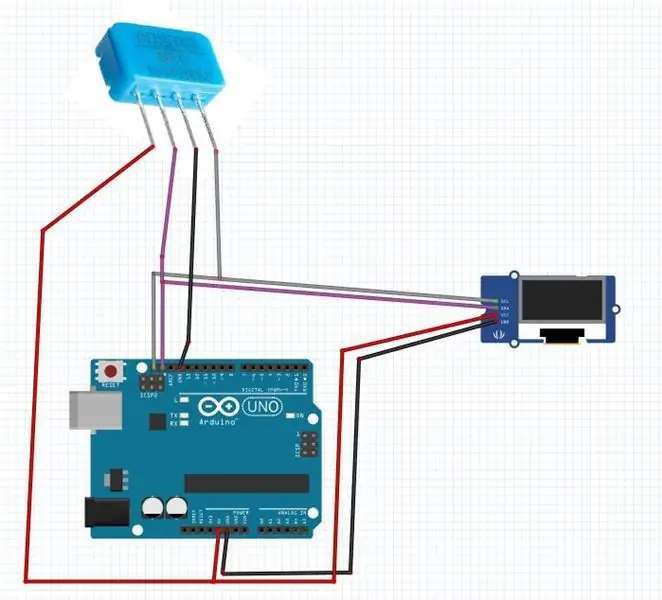
- DHT12 pozitiv pin + (VCC) Arduino pin + 5V -ə qoşun
- DHT12 mənfi pinini (GND) Arduino pin GND -yə qoşun
- DHT12 pinini (SCL) Arduino pininə (SCL) qoşun
- DHT12 pinini (SDA) Arduino pininə (SDA) qoşun
- OLED Ekran pinini [VCC] Arduino pininə [5V] qoşun
- OLED Ekran pinini [GND] Arduino pininə [GND] bağlayın
- OLED Ekran pinini [SDA] Arduino pininə [SDA] qoşun
- OLED Ekran pinini [SCL] Arduino pininə [SCL] qoşun
Addım 4: Visuinonu işə salın və Arduino UNO Board Tipini seçin
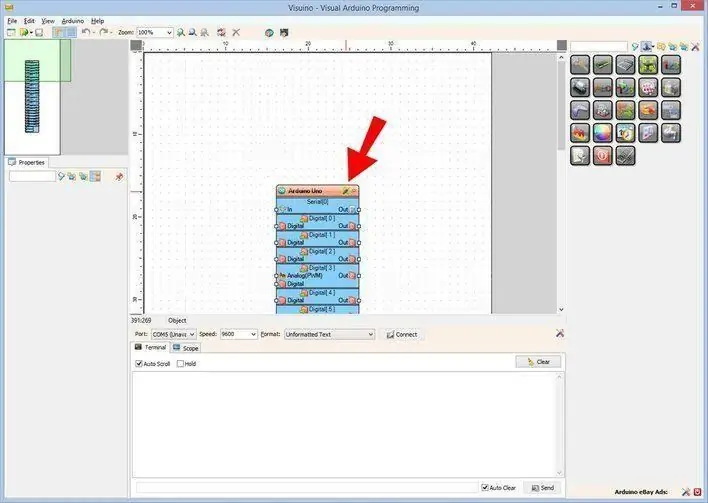
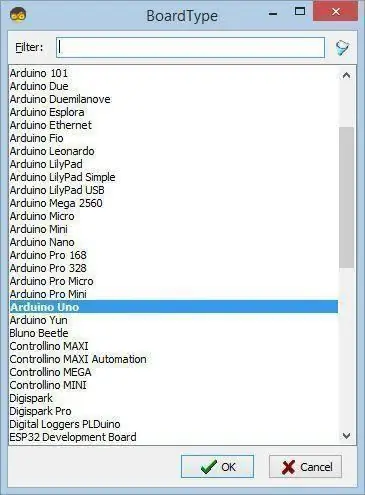
Visuino: https://www.visuino.eu da quraşdırılmalıdır. Pulsuz versiyasını yükləyin və ya Pulsuz sınaq üçün qeydiyyatdan keçin.
Visuino'yu ilk şəkildə göstərildiyi kimi başladın Visuino'da Arduino komponentində (Şəkil 1) "Alətlər" düyməsini basın Dialoq görünəndə Şəkil 2 -də göstərildiyi kimi "Arduino UNO" seçin.
Addım 5: Visuino -da Komponentləri Əlavə et, Qurun və Bağlayın
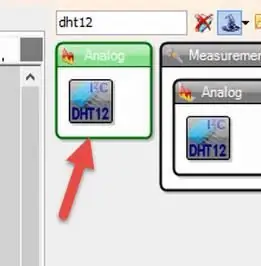
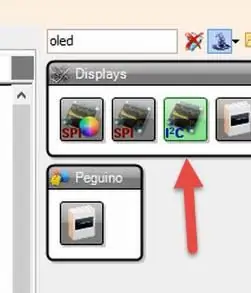
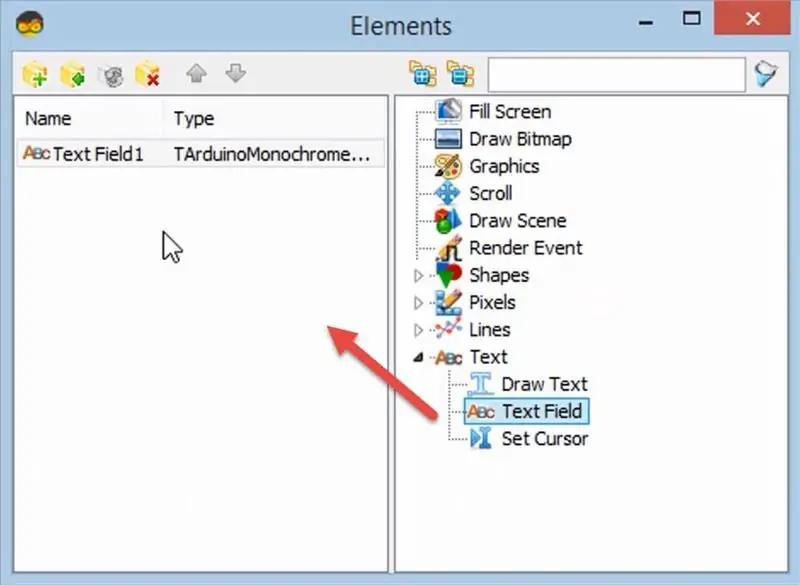
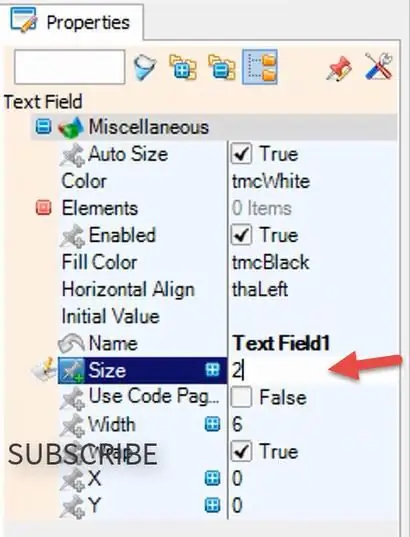
- "DHT12" komponentini əlavə edin
- "OLED" ekran komponentini əlavə edin
- "DisplayOLED1" düyməsini iki dəfə vurun.
- Elementlər pəncərəsində "Mətn sahəsi" ni sola sürükləyin
- Xüsusiyyətlər pəncərəsində ölçüsü 2 olaraq təyin edin
- Elementlər pəncərəsində başqa bir "Mətn Sahəsini" sola sürükləyin
- Xüsusiyyətlər pəncərəsində ölçüsü 2 və Y -ni 20 olaraq təyin edin
- Elements pəncərəsini bağlayın
- "HumidityThermometer1" pin temperaturunu "DisplayOLED1"> "Mətn Sahəsi1" ə qoşun
- "HumidityThermometer1" pin Rütubətini "DisplayOLED1"> "Mətn Sahəsi2" ilə birləşdirin
- "HumidityThermometer1" pin Sensor I2C -ni Arduino lövhəsi pin I2C In -ə qoşun
- "DisplayOLED1" pin I2C -ni Arduino lövhəsi pin I2C Girişinə qoşun
Addım 6: Arduino Kodunu yaradın, tərtib edin və yükləyin
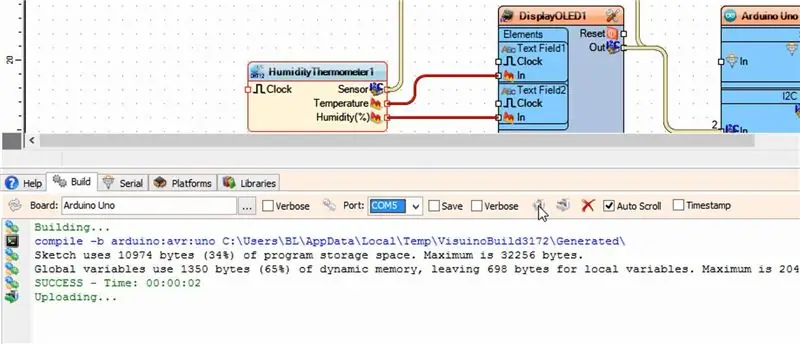
Visuino'da, altdakı "Yarat" sekmesini vurun, düzgün portun seçildiyinə əmin olun, sonra "Kompilyasiya/Qur və Yüklə" düyməsini basın.
Addım 7: Oyna
Arduino UNO modulunu işə salırsınızsa, OLED Ekran temperatur və rütubət dəyərlərini göstərməyə başlayacaq.
Təbrik edirik! Layihənizi Visuino ilə tamamladınız. Bu Təlimat üçün yaratdığım Visuino layihəsi də əlavə olunur, onu yükləyə və Visuinoda aça bilərsiniz:
Tövsiyə:
DHT22 Nəmlik və İstilik Sensorunu Arduino ilə necə istifadə etmək olar: 6 addım

DHT22 Nəmlik və Temperatur Sensorunu Arduino ilə necə istifadə etməli: Bu dərslikdə DHT22 Nəmlik və Temperatur Sensorunun Arduino ilə necə istifadə ediləcəyini və dəyərləri OLED Ekranda göstərməyi öyrənəcəyik
DHT11 Sensorunu Arduino istifadə edərək necə istifadə etmək olar: 5 addım

DHT11 Sensorunu Arduino istifadə edərək necə istifadə etmək olar: Bu dərslikdə DHT11 sensorunu Arduino istifadə edərək sınayacağıq.DHT11 temperatur və rütubəti ölçmək üçün istifadə edilə bilər. Lazım olan komponentlər: Arduino NanoDHT11 Temperatur və Nəmlik Sensoru USB Mini Jumper kabelləri Lazımi Kitabxana: DHT Kitabxanası
MQ9 Qaz Sensorunu W/ Arduino ilə necə kalibr etmək və istifadə etmək: 8 addım

MQ9 Qaz Sensoru W/ Arduino -nu necə kalibr etməli və istifadə etməli: Bu və digər möhtəşəm dərsləri ElectroPeak -in rəsmi saytında oxuya bilərsinizBaxış Bu dərsdə MQ9 qaz sensorunu bir Arduino lövhəsi ilə necə kalibr etməyi və istifadə etməyi öyrənəcəksiniz. qaz sensoru nədir və necə işləyir. Com
DHT11 Temperatur Sensorunu Arduino və Çap İstilik İstiliyi və Nəmliyi ilə necə istifadə etmək olar: 5 addım

DHT11 Temperatur Sensorunu Arduino və Çap İstilik İstiliyi və Nəmliyi ilə necə istifadə etmək olar: DHT11 sensoru temperatur və rütubəti ölçmək üçün istifadə olunur. DHT11 rütubət və temperatur sensoru DIY elektronika layihələrinizə rütubət və temperatur məlumatlarını əlavə etməyi çox asanlaşdırır. Bu hər
FC-37 Yağış Sensorunu Arduino ilə necə istifadə etmək olar: 4 addım (şəkillərlə)

FC-37 Yağış Sensorunu Arduino ilə necə istifadə etmək olar: Salam! İlk təlimatımda sizə FC-37 yağış sensorunu bir arduino ilə necə istifadə edəcəyinizi göstərəcəyəm. Arduino nano istifadə edirəm, amma digər versiyalar yaxşı işləyəcək
